概要
- Raspberry Pi Zero を USB COMポート(Serial)デバイスにする。
- Windowsから、COMポートとしてみえる。
!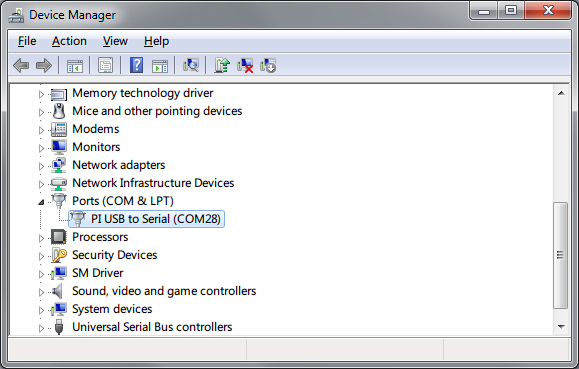
- USBデバイスのモードでPCにつながってるので、Pi Zeroへ、USB機器は使えない。(WifiとかBluetoothとか)
環境
- Raspberry Pi Zero
2016-05-27-raspbian-jessie-lite- microSD 4GB
- microUSBケーブル : Pi ZeroのUSBとWindowsPCをつなぐ。ここから電源も供給される。
- Windows 7 64bit
手順
-
Raspbianを焼く
-
Raspberry Pi起動
-
設定
-
sudo systemctl enable serial-getty@ttyGS0.servicettyGS0で、コンソールログインできるようにする。 -
echo 'dtoverlay=dwc2' | sudo tee -a /boot/config.txt dtoverlay=dwc2
/boot/config.txtにdtoverlay=dwc2追加 -
sudo vi /boot/cmdline.txtrootwaitのうしろにmodules-load=dwc2,g_serial追加。
-
pi@raspberrypi:~ $ sudo systemctl enable serial-getty@ttyGS0.service
Created symlink from /etc/systemd/system/getty.target.wants/serial-getty@ttyGS0.service to /lib/systemd/system/serial-getty@.service.
pi@raspberrypi:~ $ echo 'dtoverlay=dwc2' | sudo tee -a /boot/config.txt
dtoverlay=dwc2
pi@raspberrypi:~ $ cat /boot/cmdline.txt
dwc_otg.lpm_enable=0 console=serial0,115200 console=tty1 root=/dev/mmcblk0p2 rootfstype=ext4 elevator=deadline fsck.repair=yes rootwait modules-load=dwc2,g_serial
pi@raspberrypi:~ $ sudo shutdown -h now
pi@raspberrypi:~ $
4. `sudo poweroff`<br>一度シャットダウンして
5. USBケーブルで、Windowsとつないで、USBバスパワーで電源オン => `PI USB to Serial`とでてくる

6. Tera Termとかで、接続する
- デバイスマネージャで表示されたCOMポートをえらんで、接続<br>
7. `Enter`を押すと、ログイン画面が出てくるので、 いつもどおりログインすればよい.
- ログイン画面<br>
## その他
- ほかのらずぱい(1B,2B,3Bとか)で、設定までして、そのmicroSDをPiZeroに移して使うのもよい、かと。
- ネットワークデバイスとして使うほうがラクだよね => 参考:[Raspberry Pi ZeroをUSBケーブル一本でインターネット接続](http://qiita.com/mt08/items/ce5e3911d74d7fad4563)
- SPIのEthernetを使えば、ネットにつなげる?(参考:[RaspberryPi - ENC28J60(SPI-Ethernet)設定](http://qiita.com/mt08/items/679fcca26439419fb7f1))
- ファイル転送も、めんどい...
- どんな場面で使うのがいいんだろうか。。 う~ん..
- 制御関係とか、スタンドアローンでPiZeroを使ってるときのメンテ用?
<!-- Tweet
2016年9月7日 23:33 (UTC+9) https://twitter.com/miramba_/status/773529606645100544 -->