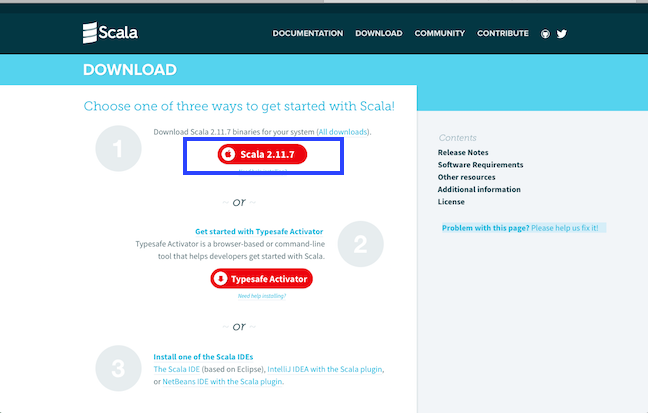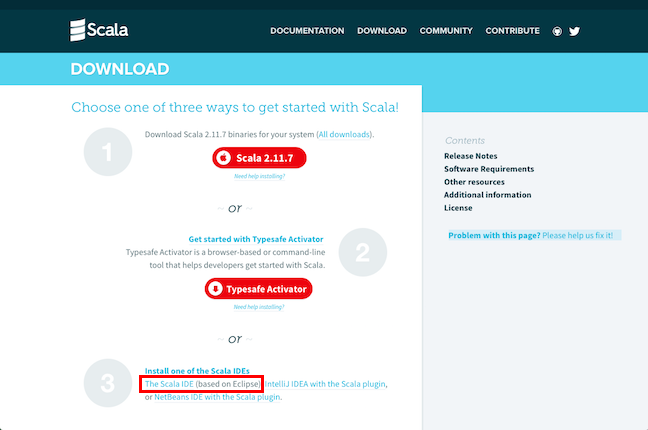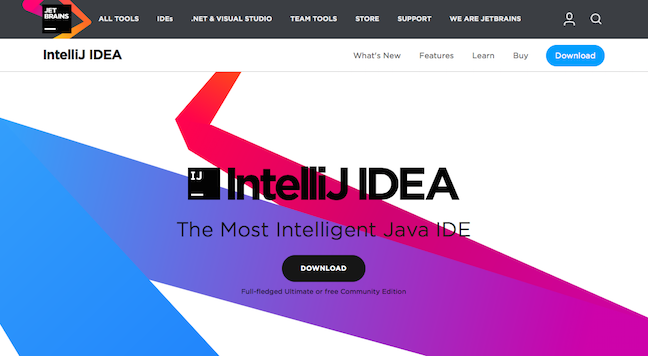0. インストール対象
以下の環境を対象とした、超初心者向けのインストール及び設定手順です。バージョンに特に記載のない場合、2016/1/18現在での最新バージョンを使用しています。
vagrantなどの仮想環境については、現状Scalaを実行するにはかなり重くて使い物にならない場合が多い、との情報&やってみたらやっぱり重かった為使用しない前提としています。
軽くなったらやるかもね。
- Mac OS X Yosemite(El Capitanは対象外としています。)
- Java 1.8
- Scala
- ScalaIDE
- Intellij IDEA(参考)
1. Javaのインストール
Scalaを使用する場合、実行環境としてJVMが必要になります。JREだけでも動くのですが、JavaとScalaの連携なんかも必要になる場合があるかと思いますので、汎用性を考えてJDKも同時にインストールしておくのが無難でしょう。
また、MacOSのバージョンによっては最新のOracle Java以外がプリインストールされています。更新状況なども含め、最新のOracle Javaをインストールしなおしてください。
Javaのインストールについては、Oracleの最新情報を確認してください。
MacでのJavaのインストール方法-Oracle
複数バージョンのJDKを切り替える場合については、
こちらの記事が参考になるかと。
MacでJDKのバージョンを切り替える-Qiita
2. Scalaのインストール
Scalaの公式サイトから、必要なバージョンのScalaをダウンロード・インストールします。
Download|The Scala Prigramming Language
3. ScalaIDEのインストール
Scalaの公式サイトのリンクより、ScalaIDEのサイトへ移動します。
Download|The Scala Prigramming Language
ScalaIDEのサイトより、Eclipseを含めたダウンロードが可能です。
Eclipseをすでに持っている場合は、Scala Pluginをインストールすることで同様の機能を使用することができます。
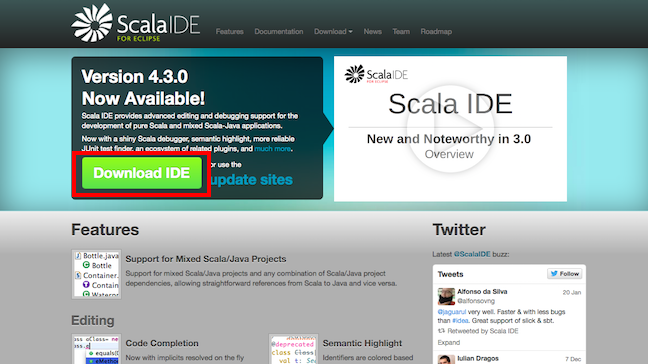
4. ScalaIDEの日本語化
Pleiadesプラグインをダウンロードしてインストールします。
Pleiadesプラグイン(pleiades.zip)を、公式サイトよりダウンロードします。
http://mergedoc.osdn.jp
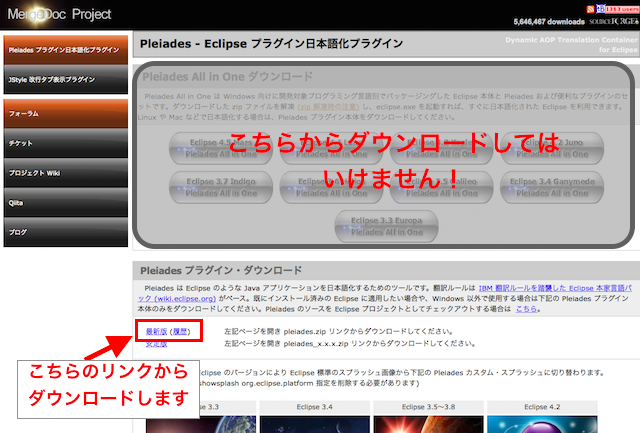
解凍したpleiadesの中身を全てコピーし、先ほどインストールしたScalaIDEの **「eclipse」フォルダに上書きコピー(フォルダの結合)**します。
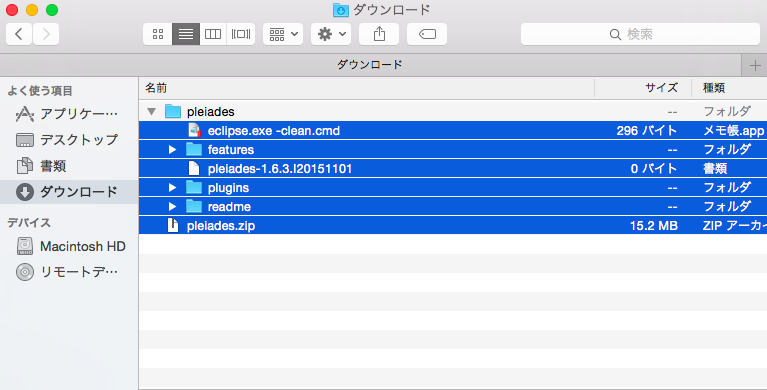
上書き後、eclipse.appを右クリックして「パッケージの内容を表示」を選択します。
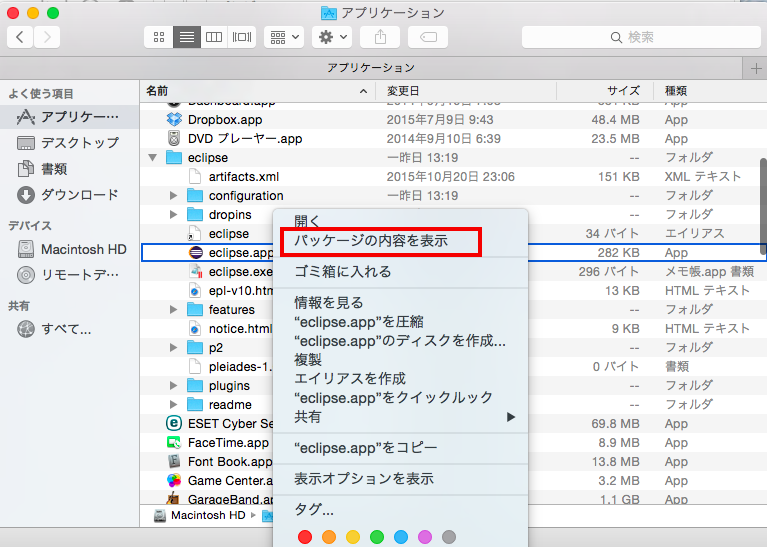
eclipse.app/Contents/MacOS/eclipse.iniファイルをテキストエディタで開きます。
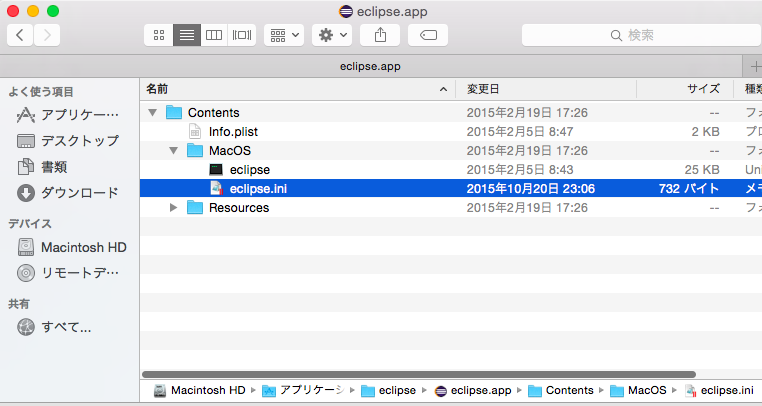
eclipse.iniに以下の内容をファイルの最後に追記し、上書き保存します。
-Xverify:none
-javaagent:plugins/jp.sourceforge.mergedoc.pleiades/pleiades.jar
iniファイルの編集まで完了したら、eclipse.appを起動します。
メニューなどが日本語化されていたら完了です。
5. IntelliJ IDEAのインストール(参考)
フレームワークやWebアプリの作成に使用しない場合は、IntelliJ IDEA Community Editionでも十分な機能が使用可能です。
EclipseベースのScalaIDEより軽量ですので、英語環境に抵抗がなければこちらで十分かと。
起動後、PluginインストールでScalaをインストールすることで使用可能です。