qiita初投稿になります。
職場で開発マシンとしてMacBook Air(8Gモデル)を支給されたのですが、Yosemiteがいくらカスタマイズしても起動時にメモリを3G使っていてEclipse+WebStromで開発しているとメモリ不足でやってられないので(;´Д`)、ThinkPadを買ってきてLubuntu 12.10 LTSを入れて開発環境を整備してみました。
思ったより長くなったので2部構成の予定で。
なお当方、一応はCentOSの本番環境でapacheからNginxへのhttpサーバのリプレースをしたぐらいはunix系の扱いはしてきていますが、ubuntuは以前会社で議事録取りのためにジャンク品のThinkpadにxubuntu、lubuntuを入れてメモ帳とブラウザ使っていたぐらいで真面目にLubuntuで開発環境を整えるのは今回初めてなのであくまで「雑」な環境構築メモになります(;´∀`)
- Lubuntuのダウンロード
これを書いている時はLubuntu 12.10がLTSでの最新になるので公式サイトからインストールイメージをダウンロードします。http://lubuntu.net/
ネット環境によっては時間がかなりかかるようなので適当なタイミングでやった方がいいかも。
- インストールイメージの作成
ダウンロードした.isoでインストーラーの起動イメージを作ります。Windowsから作る場合は
http://www.forest.impress.co.jp/library/software/rufus/
などでUSBのインストーラーの起動Discを作るのが楽かと。 - Lubuntuのインストール
USBが認識すればあっさり言ってしまうので省略。なお、自分の場合、今回使うノートPCを買ってきてその場でSSD 128Gに載せ替えていますので、元々入っていたWindowsとの併用、パーティーション分割などは必要ありませんでしたので悪しからず。 - 日本語フォルダを英語名に変更
標準インストールすると、デスクトップなどのフォルダ名が日本語になりますが、ターミナルから操作する時何かと不便なので英語名になるよう変更します。
やり方はここ参照(丸投げ)
http://mogi2fruits.net/blog/os-software/linux/ubuntu/1625/#i-4
- LibreOfficeのインストール
synapic パッケージマネージャーにあるLibreOfficeが少々古いVer.な事が多いので手動でインストールします。自分の場合、一度パッケージマネージャーでインストールしてから、手動でインストールしたので実際には試していませんが、LibreOfficeをインストールするとOpenJDKのJREも一緒にインストールされるので先にやっておいていいかと。(この後JDK入れるのでどうでもいい気もしますが)
公式のサイト http://ja.libreoffice.org/download/
安定版か最新版の好きな方のVer.をダウンロードしてからインストールしてみて下さい。(この時、メイン・インストールパッケージ、言語パッケージ、LibreOffice ヘルプパッケージの3つをそれぞれダウンロードするのがポイント)
インストールの仕方は以下のサイト参照のこと(丸投げ)
http://d.hatena.ne.jp/akamushi97/20140207/1391754351
なお、上記サイトの手順でスタートメニューにも登録されますが、一度ログオフしないと反映されないようなので慌てないようにご注意を。 - 日本語入力の設定
最近だと、fctix-mozcが良いようです。古めのBlogだと、fctixを導入するのにパッチを当てないとアプリの下に変換候補が出るような記述がありますが、14.10だとsynapic パッケージマネージャーからftix-mozcを選べば普通に使えます。インストールした後、設定-言語サポートの「キーボード入力を使うIMシステム」を「fcitx」に変更する事。
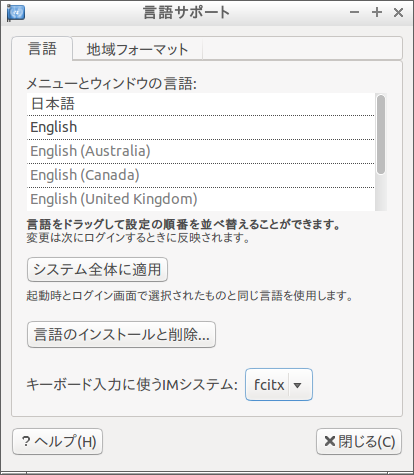
- Lubuntuのスタートメニューを編集する
2015/03/19追記:MenuLibreでメニュー編集が出来ました(;´Д`)
http://gihyo.jp/admin/serial/01/ubuntu-recipe/0233
下手に以下のツールを導入するより、上記のツールを使った方が良さそうです。
Lubuntuのデフォルトのデスクトップ環境のLXDEのスタートメニュー(アプリケーションメニュー)がWindowsなどのようにアプリをドラックandドロップでアプリの登録ができず、.desktopファイルを作成しないと登録できないので地味に辛いです(;´Д`)
https://archlinuxjp.kusakata.com/wiki/LXDE?rdfrom=https%3A%2F%2Fwiki.archlinux.org%2Findex.php%3Ftitle%3DLXDE_%28%25E6%2597%25A5%25E6%259C%25AC%25E8%25AA%259E%29%26redirect%3Dno#Tips_and_tricks
サードパーティでLXMenuEditor(以下lxmed)と言うアプリケーションメニューの編集アプリがありますがこれがJava製なのでまずはOpenJDKをインストールします。
※:仕事上、JDK8だと支障があるのでここではJDK7をインストール
$ sudo apt-get install openjdk-7-jdk
lxmedのサイト http://lxmed.sourceforge.net/ からダウンロード。ファイルの直Linkはこちら
注意:このツールは2012年以降更新されていないため、.desktopファイルを壊してスタートメニューから2度と出てこなくなる事があります(;´Д`)(どうもUnity系のオプションがある状態で編集するとtagの順番がおかしくなって壊れるっぽい)更に/user/applications/配下しか見てくれないので閲覧専用で使った方がいいかも…
http://sourceforge.net/projects/lxmed/files/lxmed-20120515.tar.gz/download
ダウンロードしたtar.gzを解凍したら、解凍したディレクトリにあるインストーラーのシェルに実行権限を付与
$ sudo chmod +x lxmed/install.sh
インストールが成功すると、スタートメニューの「設定」に「Main Menu Editor」が入ります。これを実行するとアプリケーションメニューの編集アプリが開きます。
ここまでくれば最低限のlubuntu環境が整う筈…。