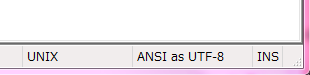前書き
「Windows大好き!Linux何それおいしいの?」 的な人の願望を叶えるための記事です。大学のレポートもWindows上でサクサク書いてしまいましょう!
TeX
TeX Wiki - TeX installers for Windows からお好きな物を選択してインストールしてください。私は2番目の 「TeX インストーラ 3」 を使って 「W32 TeX」 をインストールしました。ダウンロード・インストールにはそれなりに時間がかかると思います。
ぁ、ぅんWindowsだヵら$\rm\LaTeX$でゎなぃ(笑
って思ったけどパッケージの中に結局$\rm\LaTeX$同梱されてるっぽいね
Notepad++
Windows最強のエディタと言えばやっぱり Notepad++ でしょ!
Notepad プロジェクト日本語トップページ - SourceForge.JP
基本設定
(日本語プラグインで英語のままになっているところがあると思いますが、適当に対応してください)
- 「設定」→「環境設定」→「新規作成」を開く。
- フォーマットで 「Unix」 を選択、エンコードで 「UTF-8(BOM無し)」 を選択して 「開いているANSIファイルに適用」 にチェックを入れる。TeX編集にしかこのエディタを使わないのであればデフォルトの言語に 「TeX」 を指定しておく。
- 「設定」→「環境設定」→「ファイルの関連付け」を開く。
- 「.tex」 を登録。
- 「設定」→「環境設定」→「タブ設定」を開く。
- タブサイズで 2~4 程度の任意の値を指定する。タブ文字よりも半角スペース複数個の方が好みであれば「半角スペースで置換」にチェックを入れる。
- 「設定」→「環境設定」→「入力補完」を開く。
- 「入力毎の入力補完を有効にする」にチェックを入れる。 「関数補完」 と 「単語補完」 の2種類がある。最低限の補完が欲しければ前者、鬱陶しいぐらいに候補を出してほしいなら後者を選択。補完を有効にする最小文字数は 3 あたりが無難。
便利な機能
-
入力候補を強制的に表示
→CtrlSpaceを押す。 -
まとめてインデント
→ 複数行選択してTabを押す。 -
まとめてアンインデント
→ 複数行選択してShiftTabを押す。
そのほか…
全角入力中に ¥¥ と2回連続して入力すると \\\\ に変換してくれる。
TeX ファイルから PDF ファイルを生成する
下準備
(A)
@echo off
cd /d %1
if %errorlevel% neq 0 (
pause
exit /b 1
)
del %4 >NUL 2>&1
platex -guess-input-enc -jobname=%3 -interaction=nonstopmode %2
if %errorlevel% neq 0 goto error
dvipdfmx %7
if %errorlevel% neq 0 goto error
del %4 %5 %6 %7 >NUL 2>&1
%8
goto :eof
:error
del %4 %5 %6 %7 >NUL 2>&1
pause
exit /b 1
(B)
"$(NPP_DIRECTORY)/pdfplatex.bat" "$(CURRENT_DIRECTORY)" "$(FILE_NAME)" "$(NAME_PART)" "$(NAME_PART).aux" "$(NAME_PART).log" "$(NAME_PART).out" "$(NAME_PART).dvi" "$(NAME_PART).pdf"
- notepad++.exe が存在するフォルダに、 (A) を記述したバッチファイルを作成する。ファイル名は pdfplatex.bat とする。
- 「実行」→「ファイル名を指定して実行」を開く。
- 「実行するファイル」に (B) を入力して「登録」を押す。ショートカットキーはお好みで。
実行
- 開いているTeXファイルを上書き保存。
- 登録したショートカットキーを押す。
- コマンドプロンプトが起動し、生成されたPDFファイルが開ければ成功。