React Native
- JavaScriptでネイティブアプリを作れる。
- (ほぼ)共通のコードでiOSとAndroid両方のアプリを作れる、クロスプラットフォームなもの。
- Webエンジニアの学習コストが低いらしい。
環境構築
- Xcode8より高いバージョンが必要であり、シュミレーターやちょっとした細かい設定などで使うことがある。
- SwiftやObjective-Cで書いたコードを呼び出すこともできる。
- Genymotionなど入れておく。
- 下記のものなどをインストールする。(使わないものもあり)
npm install -g create-react-native-app
brew tap caskroom/cask
brew cask install android-sdk
brew install node
brew install watchman
npm install -g react-native-cli
Xcodeを起動してPreferences -> LocationsからCommand Line Toolsを設定する。
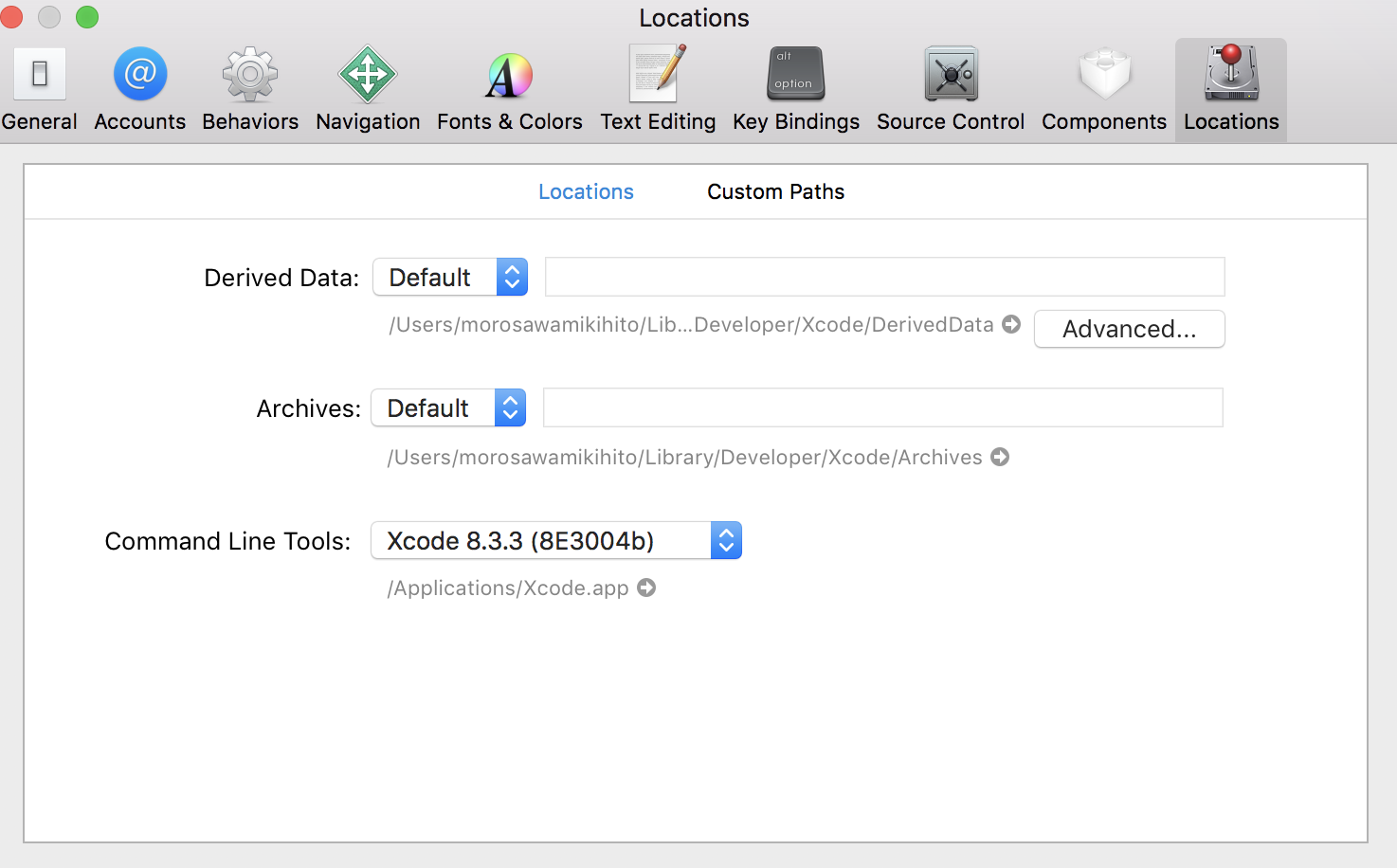
起動まで
create-react-native-app CountApp
cd CountApp
npm start
- 0.44まで
react-native init AppNameでアプリケーションを作れたが、0.45からcreate-react-native-app AppNameで作れるようになった。 - react-native-cliで
react-native run-iosやreact-native run-androidでシミュレータを起動できたが、npm startだけでiOSもAndroidも起動できるようになった。(両方同時にシミュレータで動作させることはまだできなさそう) - npm start後、シミュレータを立ち上げて、流れに沿うと下記の画面へ遷移できる。
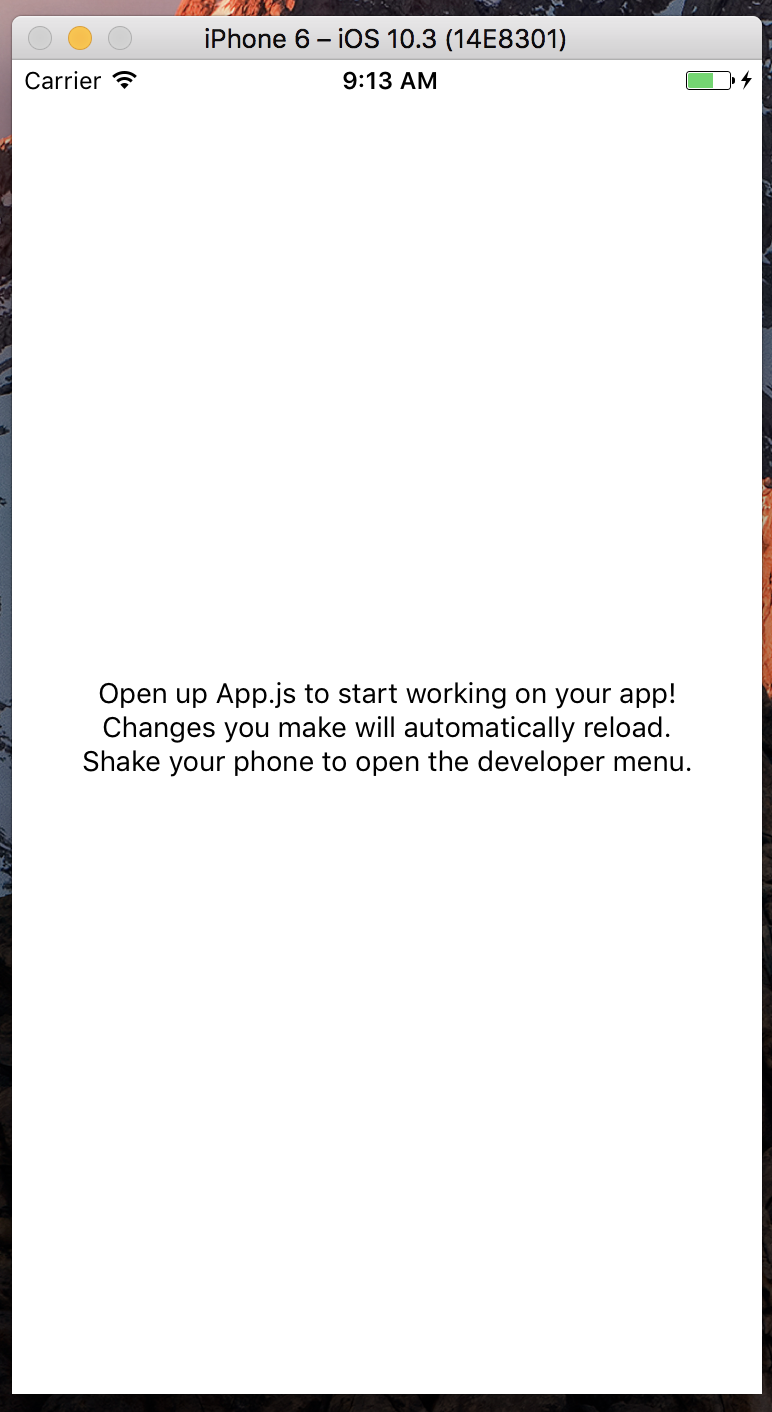
簡単なアプリを作ってみる
ボタンがクリックされたら数字が増えるアプリの開発をします。
下記は現在最新の0.45をベースで、手順は下記の通り実装しました。
- ボタンの配置
- デザイン周り
ボタンの配置
Buttonというコンポーネントでボタンを作れます。onPressでクリックされた際に呼び出す関数を指定できます。
import React from 'react';
import { StyleSheet, Text, View, Button } from 'react-native';
export default class App extends React.Component {
oneCountUp(number) {
console.log(number);
}
render() {
return (
<View style={styles.container}>
<Button
onPress={this.oneCountUp.bind(this, 1)}
title="1"
/>
</View>
);
}
}
const styles = StyleSheet.create({
container: {
flex: 1,
backgroundColor: '#fff',
alignItems: 'center',
justifyContent: 'center',
},
});
結果は下記の通り。

また、シュミレータ上で⌘Dを押し、ブラウザでログの出力を確認しましょう。
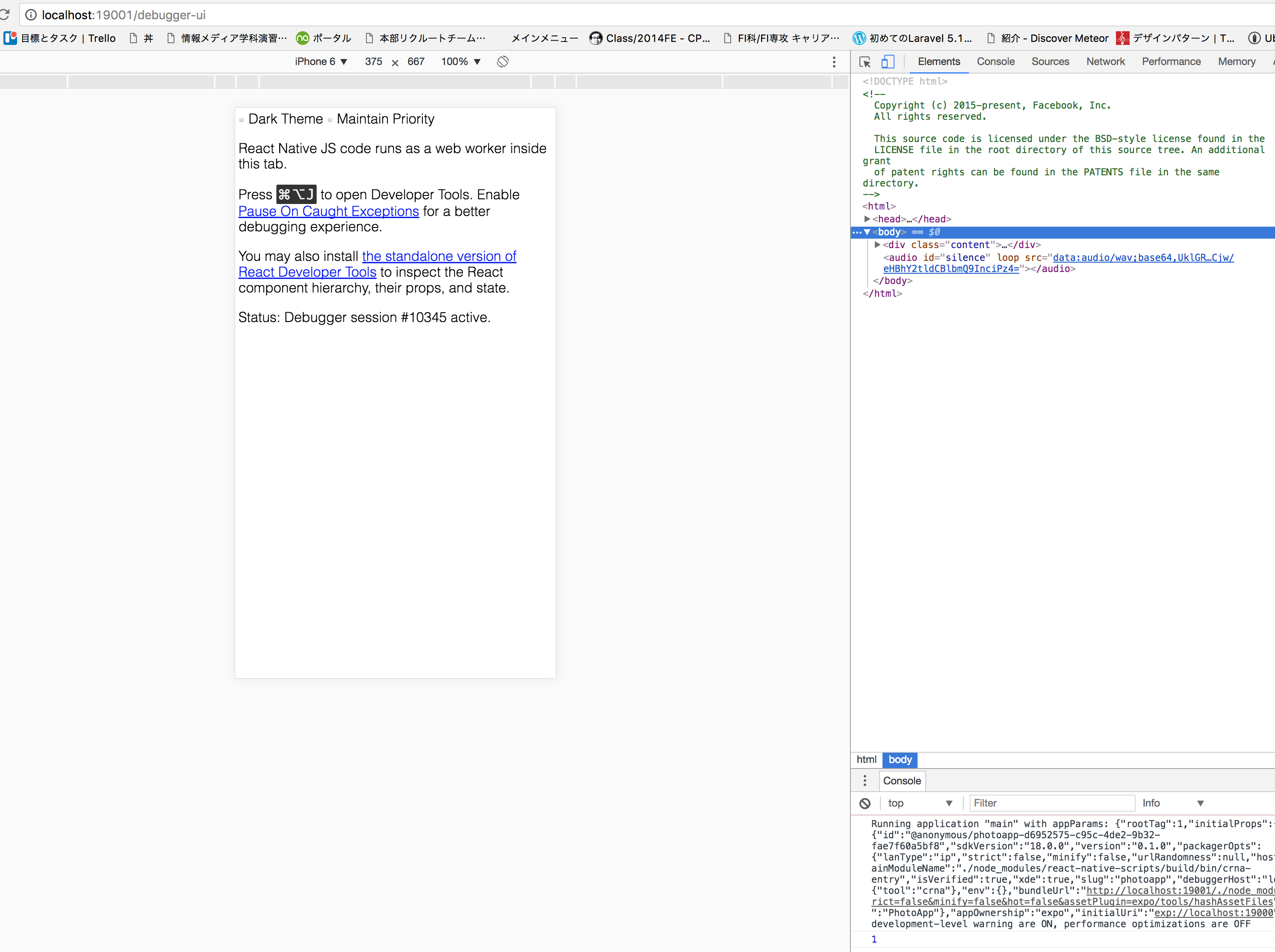
stateで数字の管理
onPress()で数字渡さないで、stateで管理します。constructorやcomponentWillMountだったりで初期化して、数字を上げていきます。
ついでにボタンも増やしたものが下記のコードです。
import React from 'react';
import { StyleSheet, Text, View, Button } from 'react-native';
export default class App extends React.Component {
constructor(props) {
super(props)
this.state = {
number: 0
}
}
oneCountUp() {
this.setState({
number: this.state.number + 1
})
}
twoCountUp() {
this.setState({
number: this.state.number + 2
})
}
fiveCountUp() {
this.setState({
number: this.state.number + 5
})
}
tenCountUp() {
this.setState({
number: this.state.number + 10
})
}
render() {
return (
<View style={styles.container}>
<Text>{ this.state.number }</Text>
<Button
onPress={this.oneCountUp.bind(this)}
title="1"
/>
<Button
onPress={this.twoCountUp.bind(this)}
title="2"
/>
<Button
onPress={this.fiveCountUp.bind(this)}
title="5"
/>
<Button
onPress={this.tenCountUp.bind(this)}
title="10"
/>
</View>
);
}
}
const styles = StyleSheet.create({
container: {
flex: 1,
backgroundColor: '#fff',
alignItems: 'center',
justifyContent: 'center',
},
});
結果の画面は下記の通りです。
ボタンをクリックすると実際に数字が増えます。
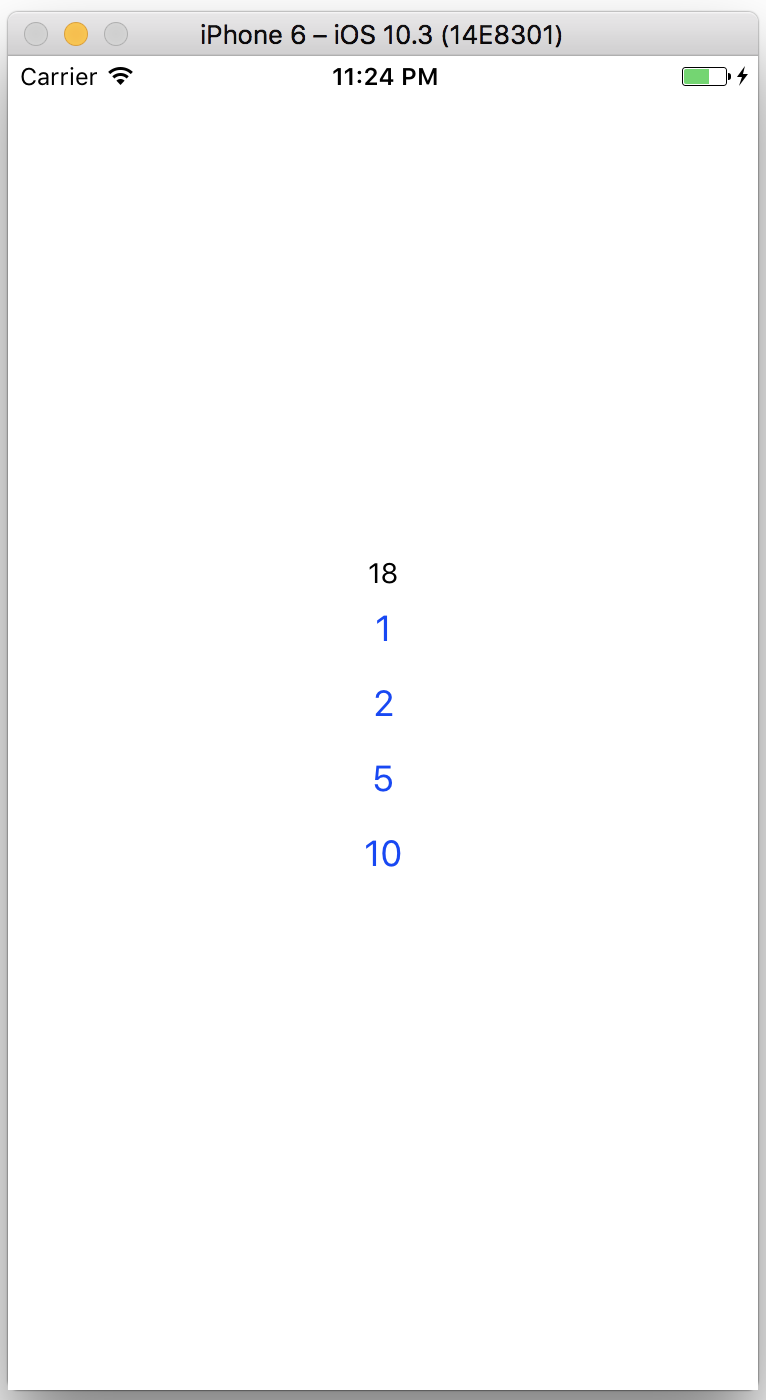
デザイン周り
今の状態だとデザインがイケてないので、デザイン周りの実装をします。
ReactNativeは、CSSライクにデザインを実装できます。
デザインの仕方
下記の二種類の書き方があります。
- コンポーネントで直接デザインを実装する方法
- ReactNativeのStyleSheetを使って実装する方法
render() {
return (
<View style={styles.container}>
<Text style={{ color: '#f00' }}>コンポーネントで直接デザインを実装する方法</Text>
<Text style={ styles.sampleText }>ReactNativeのStyleSheetを使って実装する方法</Text>
</View>
);
}
}
const styles = StyleSheet.create({
container: {
flex: 1
},
sampleText: {
color: '#00f'
}
});
アプリケーションで実装する
ReactNativeのStyleSheetを使う方法で今回は実装します。
import React from 'react';
import { StyleSheet, Text, View, Button } from 'react-native';
export default class App extends React.Component {
constructor(props) {
super(props)
this.state = {
number: 0
}
}
oneCountUp() {
this.setState({
number: this.state.number + 1
})
}
twoCountUp() {
this.setState({
number: this.state.number + 2
})
}
fiveCountUp() {
this.setState({
number: this.state.number + 5
})
}
tenCountUp() {
this.setState({
number: this.state.number + 10
})
}
render() {
return (
<View style={ styles.container }>
<View style={ styles.numberField }>
<Text style={ styles.number }>{ this.state.number }</Text>
</View>
<View style={ styles.btnField }>
<Button
onPress={ this.oneCountUp.bind(this) }
style={ styles.numberBtn }
title="1"
/>
<Button
onPress={ this.twoCountUp.bind(this) }
style={ styles.numberBtn }
title="2"
/>
<Button
onPress={ this.fiveCountUp.bind(this) }
style={ styles.numberBtn }
title="5"
/>
<Button
onPress={ this.tenCountUp.bind(this) }
style={ styles.numberBtn }
title="10"
/>
</View>
</View>
);
}
}
const styles = StyleSheet.create({
container: {
flex: 1,
},
numberField: {
width: '100%',
flex: 4,
alignItems: 'center',
justifyContent: 'center',
backgroundColor: '#162228'
},
number: {
color: '#fff'
},
btnField: {
width: '100%',
flex: 1,
flexDirection: 'row',
alignItems: 'center',
justifyContent: 'center',
backgroundColor: '#17272f'
},
numberBtn: {
color: '#fff'
}
});
結果は下記の通り。
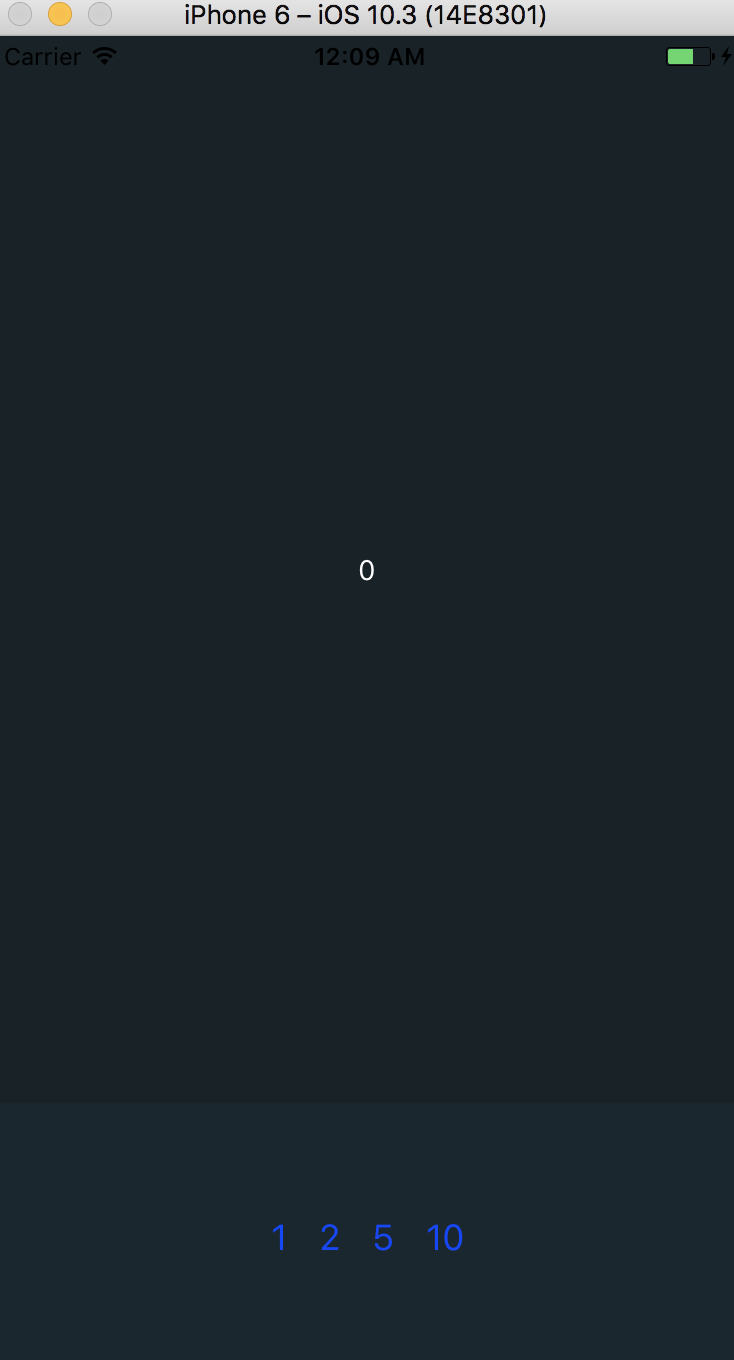
numberBtnで指定しているはずなのに、ボタンの色が変わりません。これは、Buttonの コンポーネントにtextStyleを渡してあげないといけないからです。
けどstylesにまとめてるのに、汚くなりますよね。そのような場合、TouchableOpacityなどを使っても良いでしょう。
TouchableOpacityを使って、ちょっとした修正をしたのが下記のコードです。
import React from 'react';
import { StyleSheet, Text, View, TouchableOpacity } from 'react-native';
import Dimensions from 'Dimensions';
export default class App extends React.Component {
constructor(props) {
super(props)
this.state = {
number: 0
}
}
oneCountUp() {
this.setState({
number: this.state.number + 1
})
}
twoCountUp() {
this.setState({
number: this.state.number + 2
})
}
fiveCountUp() {
this.setState({
number: this.state.number + 5
})
}
tenCountUp() {
this.setState({
number: this.state.number + 10
})
}
render() {
return (
<View style={ styles.container }>
<View style={ styles.numberField }>
<Text style={ styles.number }>{ this.state.number }</Text>
</View>
<View style={ styles.btnField }>
<TouchableOpacity
onPress={ this.oneCountUp.bind(this) }
style={ styles.numberBtn }
>
<Text style={ styles.numberBtnText }>1</Text>
</TouchableOpacity>
<TouchableOpacity
onPress={ this.twoCountUp.bind(this) }
style={ styles.numberBtn }
>
<Text style={ styles.numberBtnText }>2</Text>
</TouchableOpacity>
<TouchableOpacity
onPress={ this.fiveCountUp.bind(this) }
style={ styles.numberBtn }
>
<Text style={ styles.numberBtnText }>5</Text>
</TouchableOpacity>
<TouchableOpacity
onPress={ this.tenCountUp.bind(this) }
style={ styles.numberBtn }
>
<Text style={ styles.numberBtnText }>10</Text>
</TouchableOpacity>
</View>
</View>
);
}
}
const windowWidth = Dimensions.get('window').width;
const styles = StyleSheet.create({
container: {
flex: 1,
},
numberField: {
width: '100%',
flex: 5,
alignItems: 'center',
justifyContent: 'center',
backgroundColor: '#162228'
},
number: {
color: '#fff',
fontSize: 40
},
btnField: {
width: '100%',
flex: 1,
flexDirection: 'row',
alignItems: 'center',
justifyContent: 'center'
},
numberBtn: {
width: windowWidth / 4,
height: '100%',
alignItems: 'center',
justifyContent: 'center',
backgroundColor: '#17272f'
},
numberBtnText: {
color: '#fff'
}
});
結果
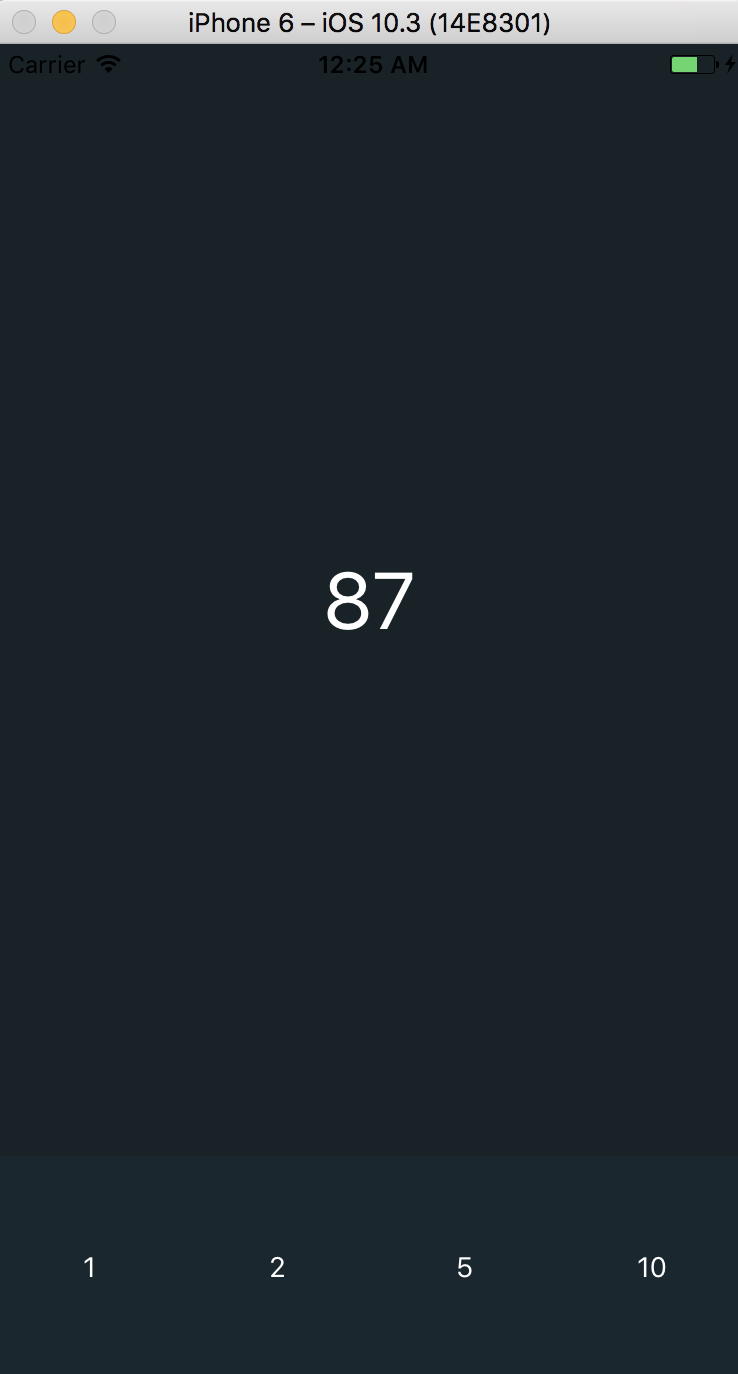
まとめ
- デザインし易い。なんとなく馴染みがある感じに実装できる。
- JS・React詳しくなくても、そこそこ実装できる。
- 今回の記事では取り上げなかったが、PhotoライブラリのPrivacyの設定など、多少はネイティブの知識は必要になってくる。