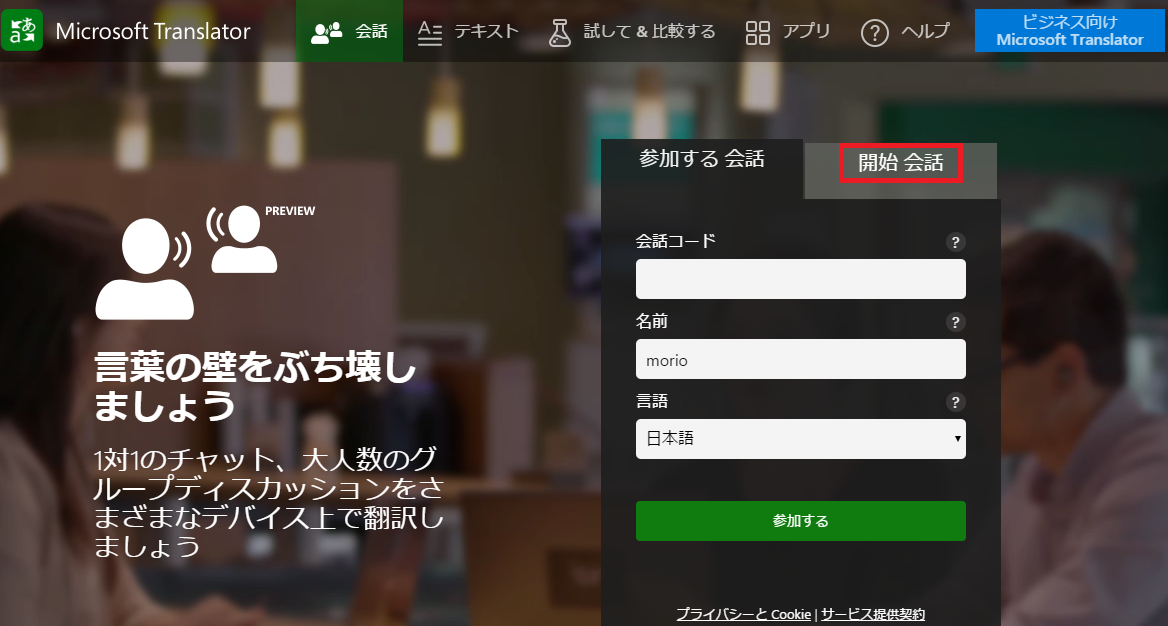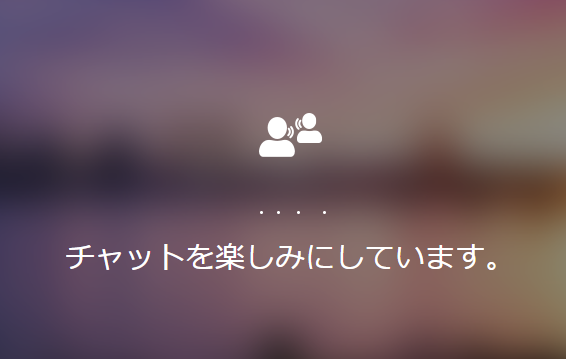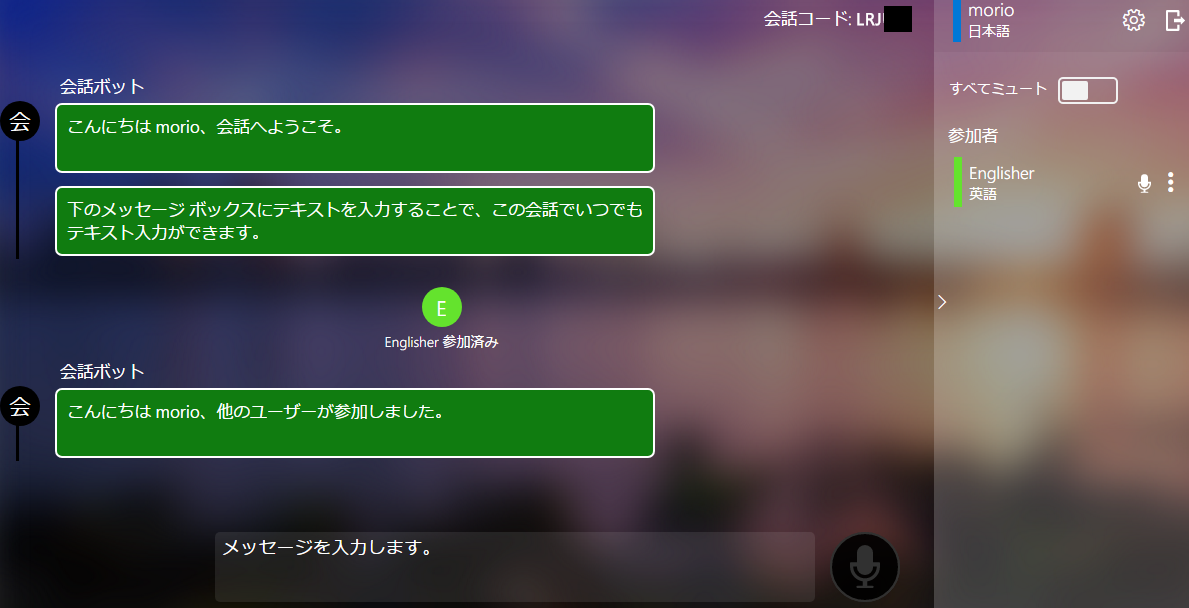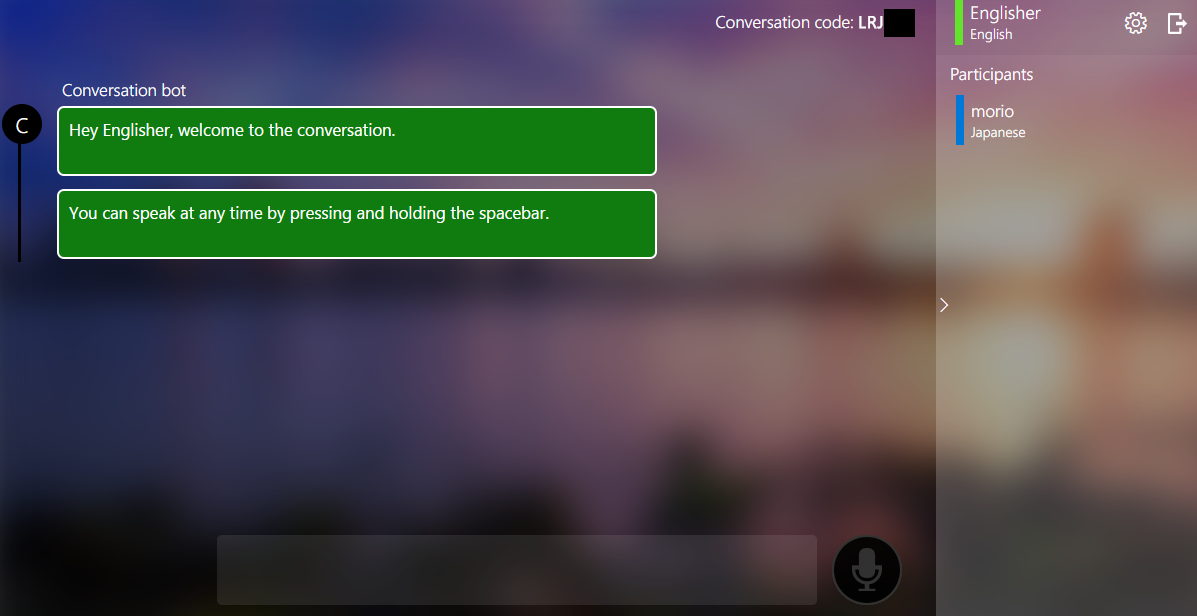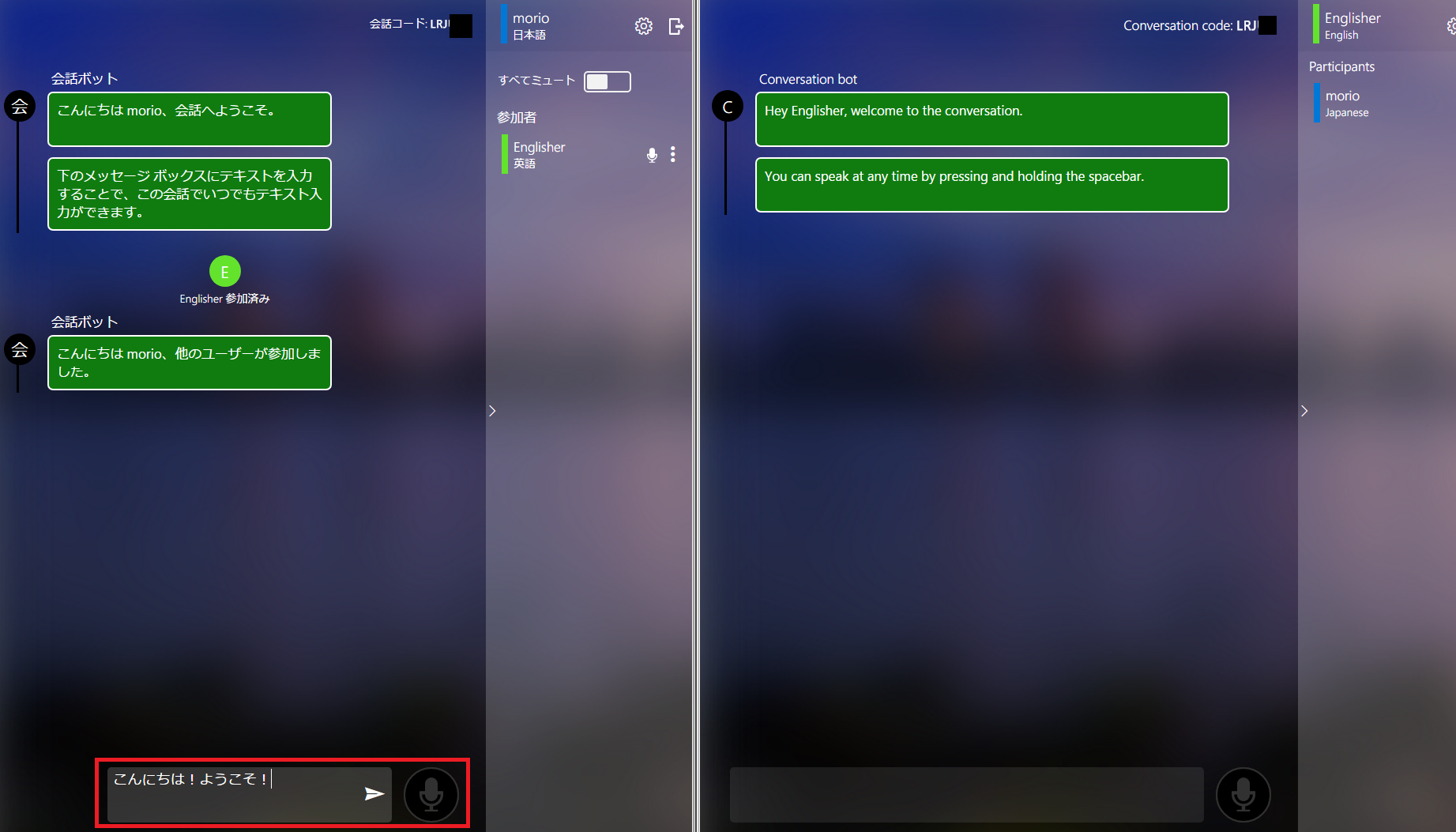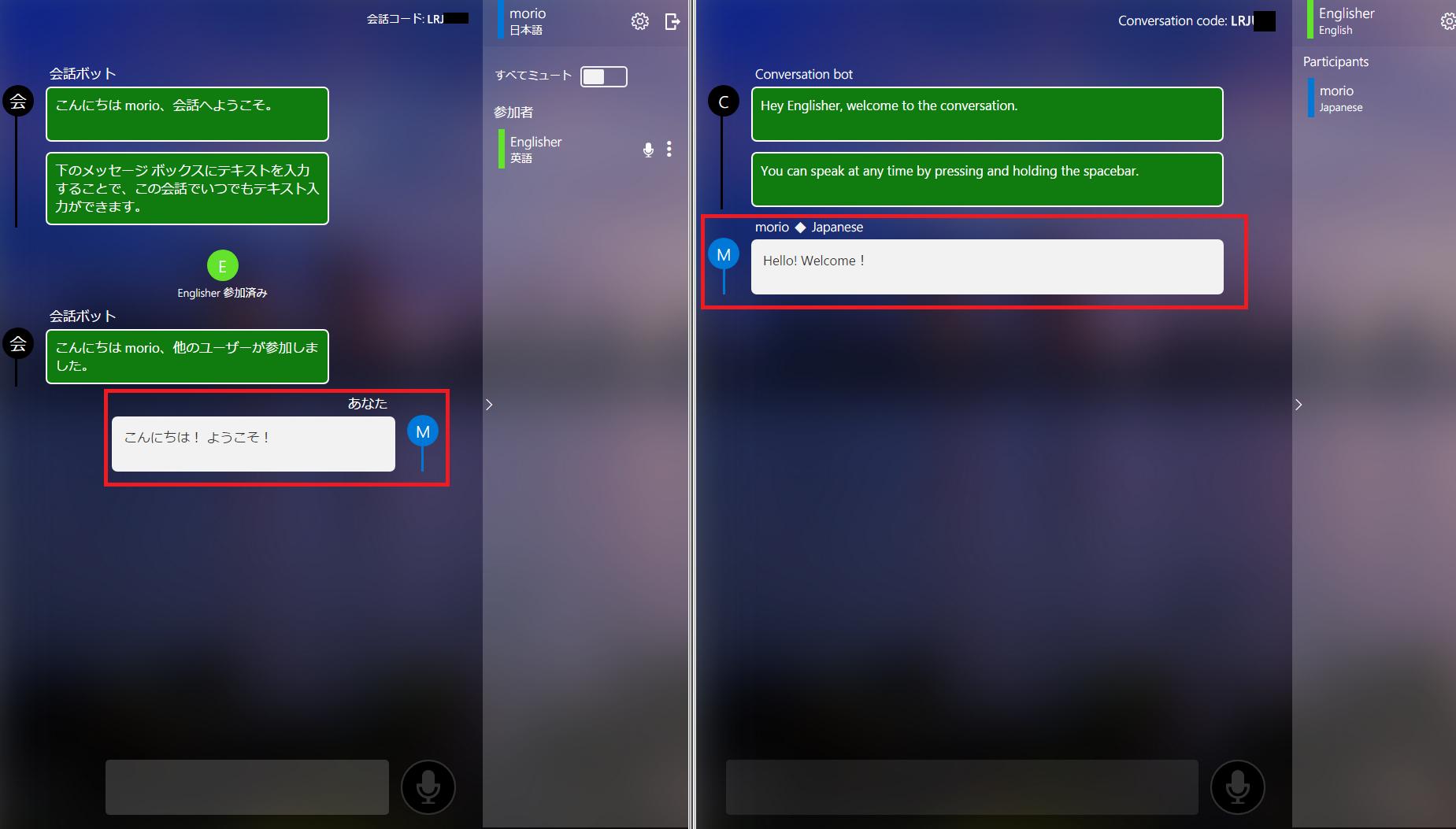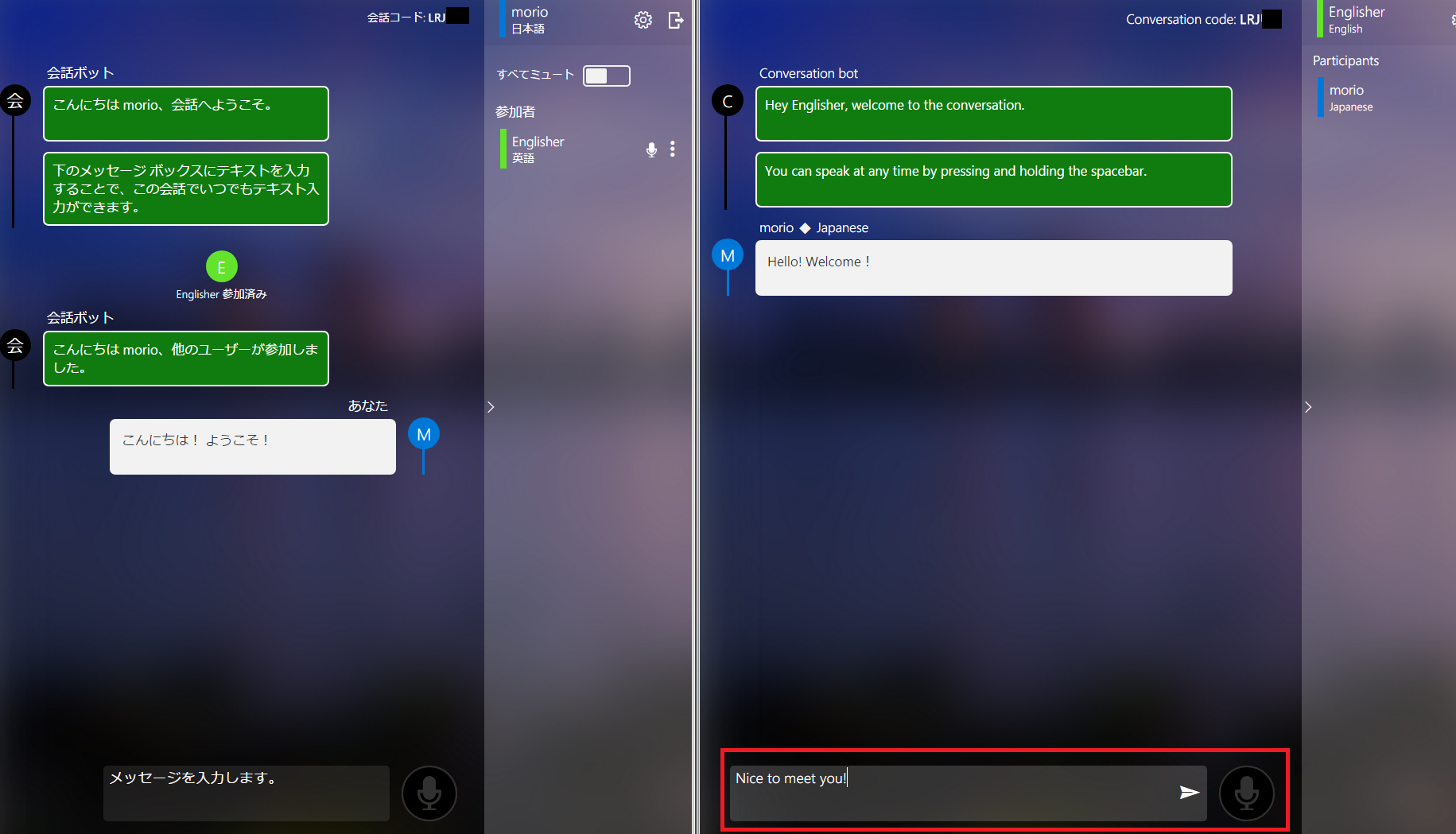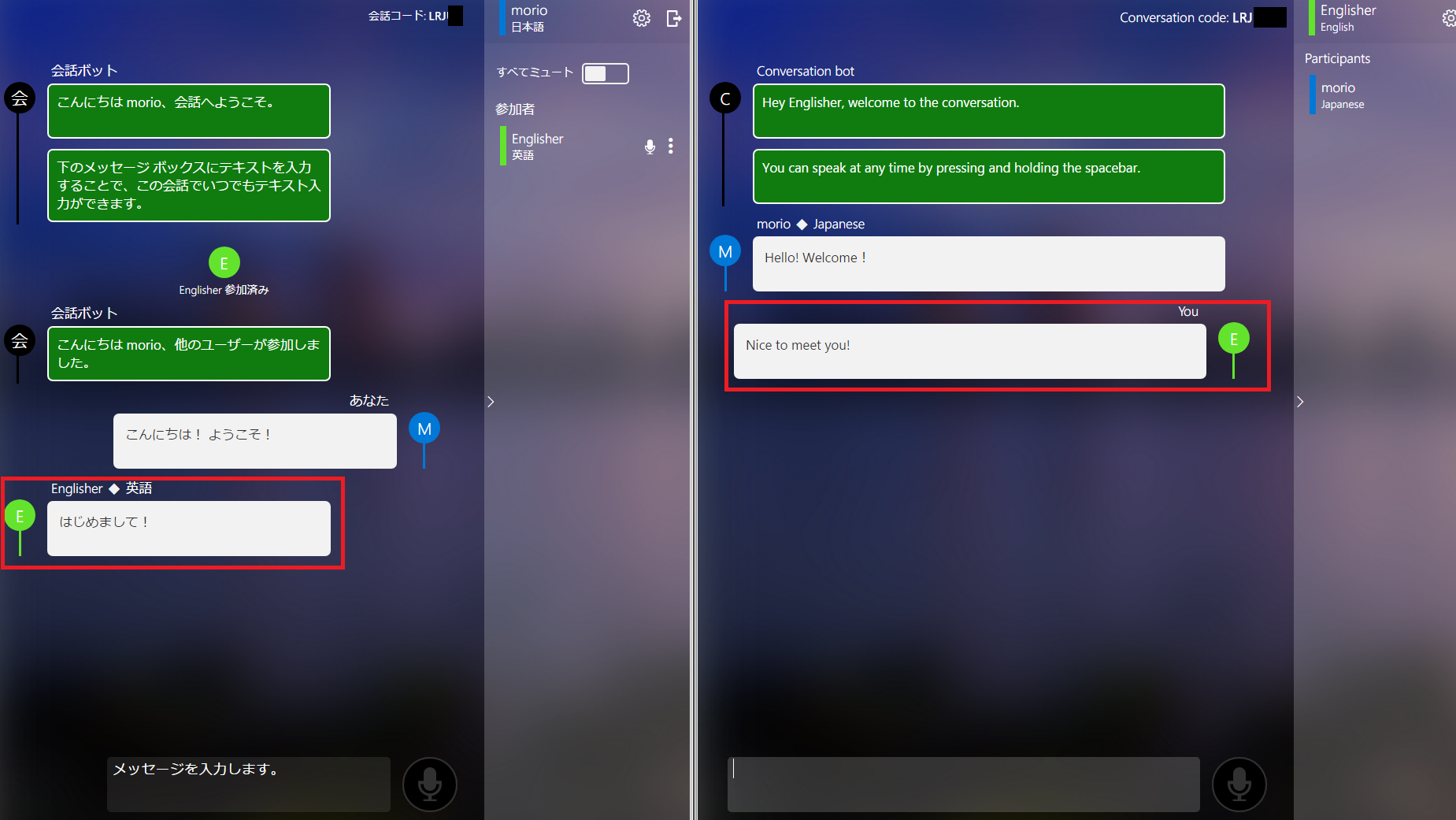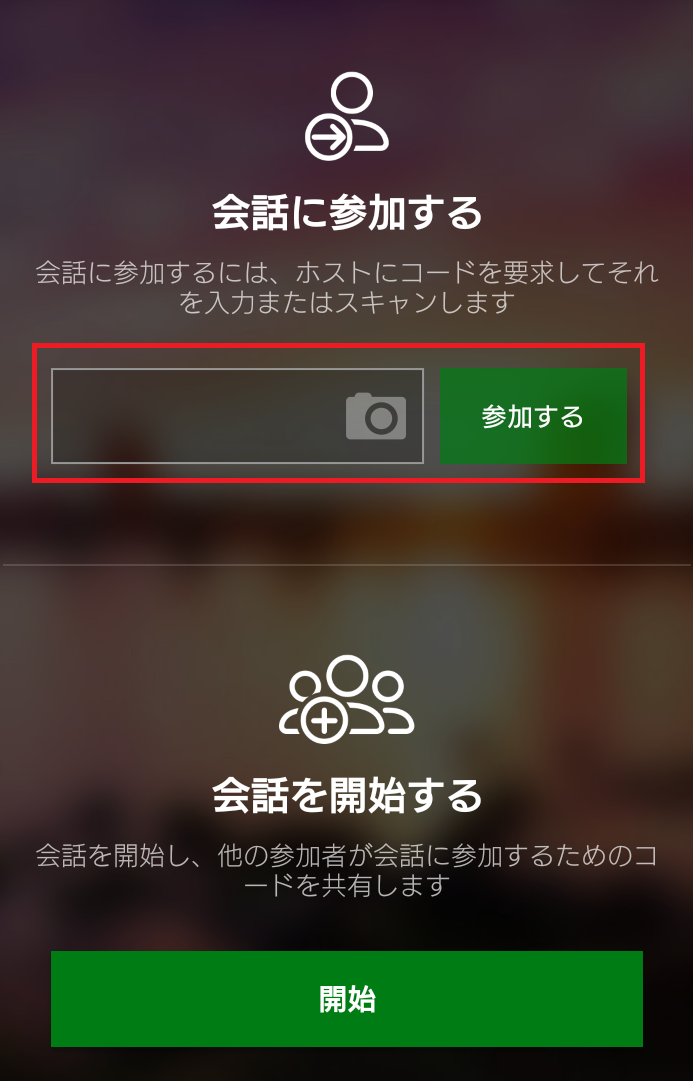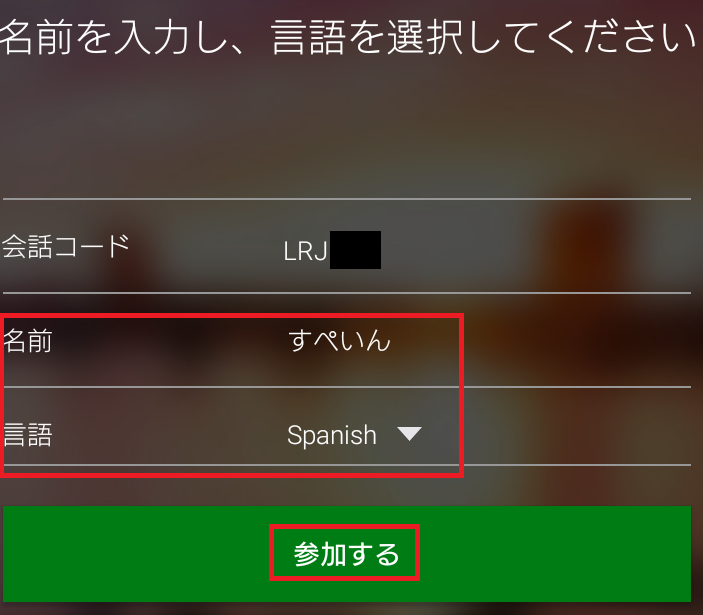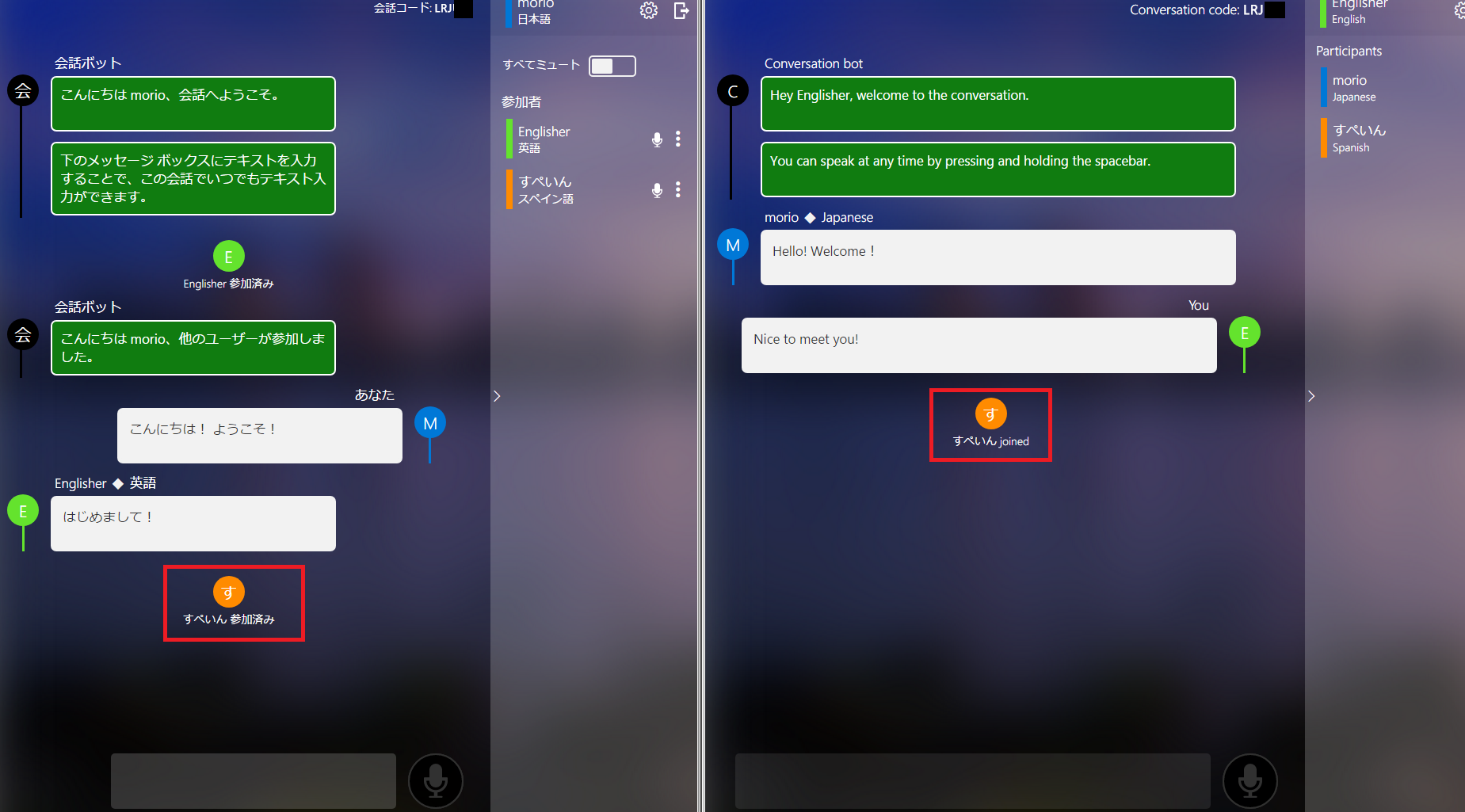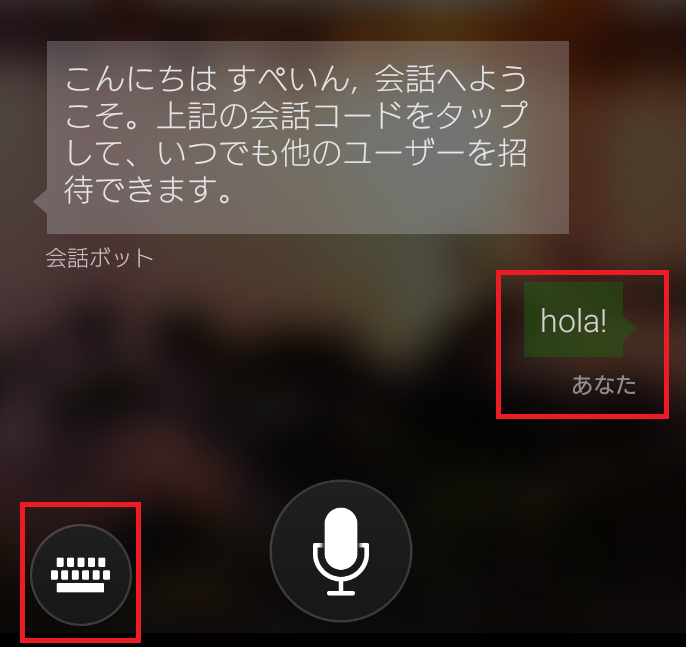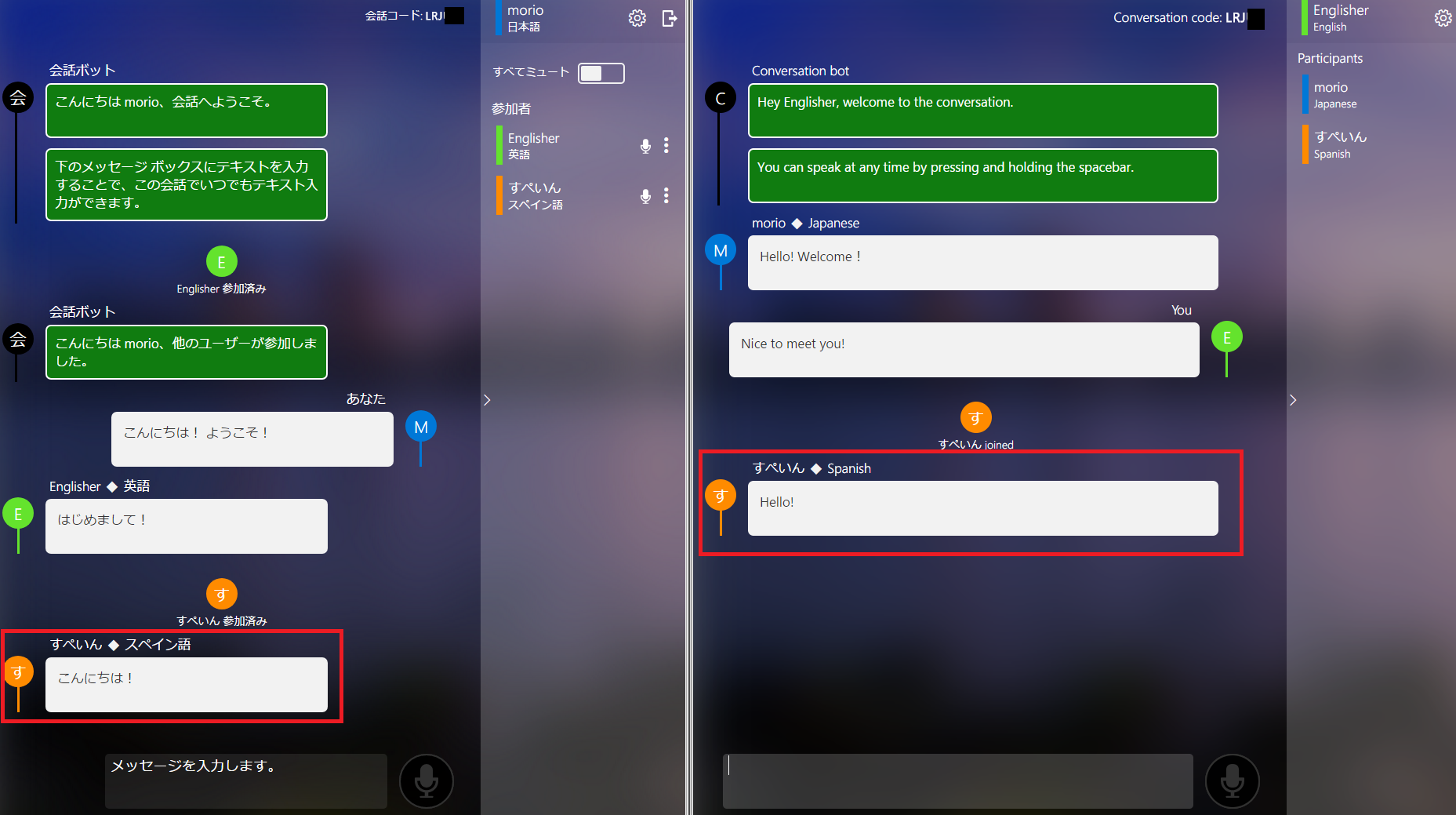賢くなったMicrosoft Azure Translator APIをブラウザのみで簡単に利用して多言語チャットしてみましょう!
1.下記にアクセス
2.「開始 会話」を選択
3.いずれかのアカウントを選択し、ログイン
Microsoftアカウント、Facebookアカウント、Google+アカウントのいずれかを選択し、ログインします。
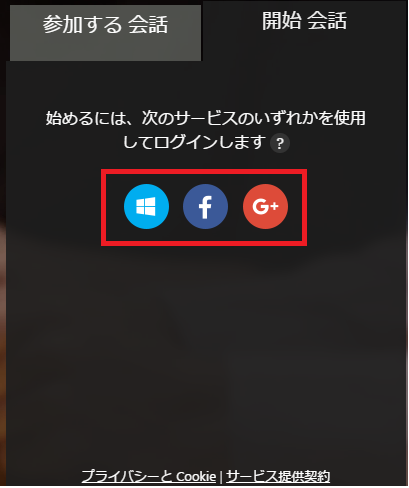
4.名前、言語を選択し、参加(チャット開始)
名前を入力し、言語を選択してください。
その後、「参加する」を押下すると、チャットが開始されます。
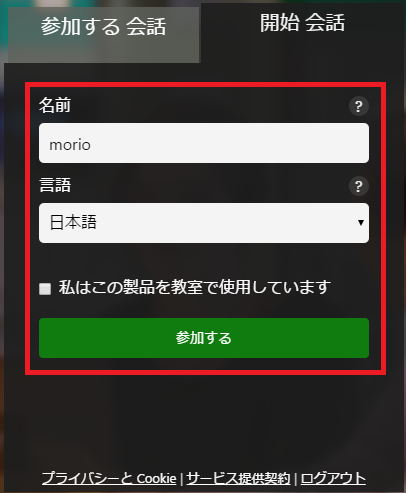
ちなみに「私はこの製品を教室で使用しています」を選択すると、下記のような初期メッセージが表示されます。後から参加した人が発言できないようにする機能です。
こんにちは Englisherこんにちは、 さん。会話へようこそ! あなたは、教室にいらっしゃるとお示しになりましたので、結果として、現在そして将来のこの会話の参加者全員がミュートになっています。 参加者は、あなたのスピーチの翻訳を見て、テキスト機能をフルに利用することが出来ますが、スピーチ機能を使うことは出来ません。教室全体のディスカッションを有効にする機能は、近日公開予定ですので、どうかそのままお待ち下さい。
5.アルファベット5桁の会話コードが表示されるので、共有
会話コードが表示されるので、QRコードやURLリンクなどでチャット参加者と共有してください。
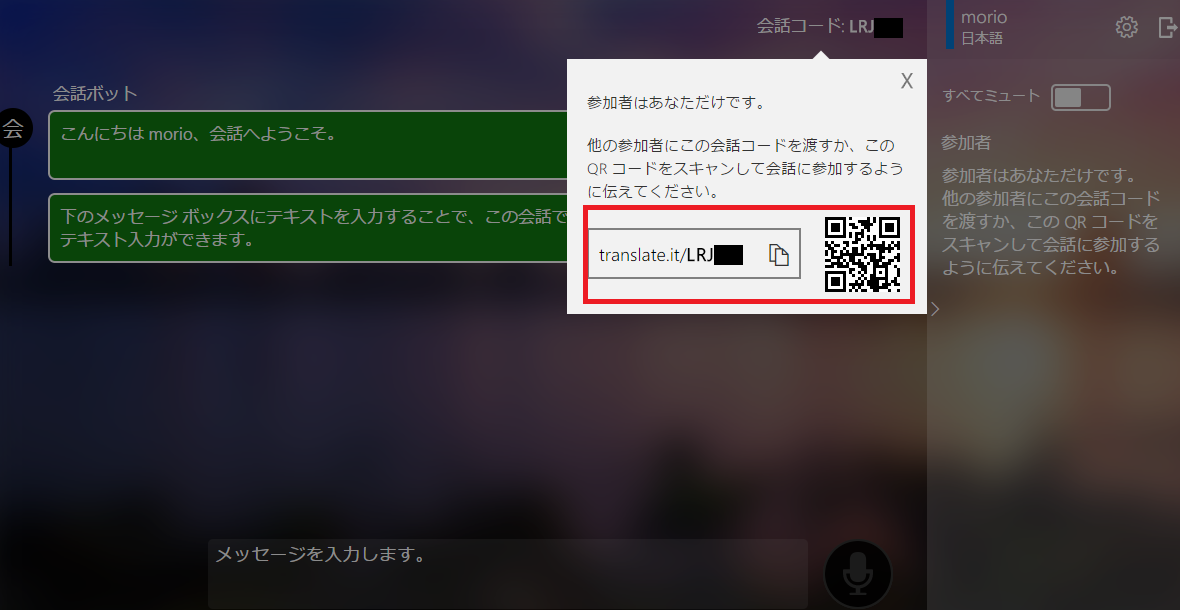
6.チャットに参加する側から、会話コードを入力して参加
5でチャットを開始した人から受け取った会話コードと、名前、言語を入力して、「参加する」を押下します。
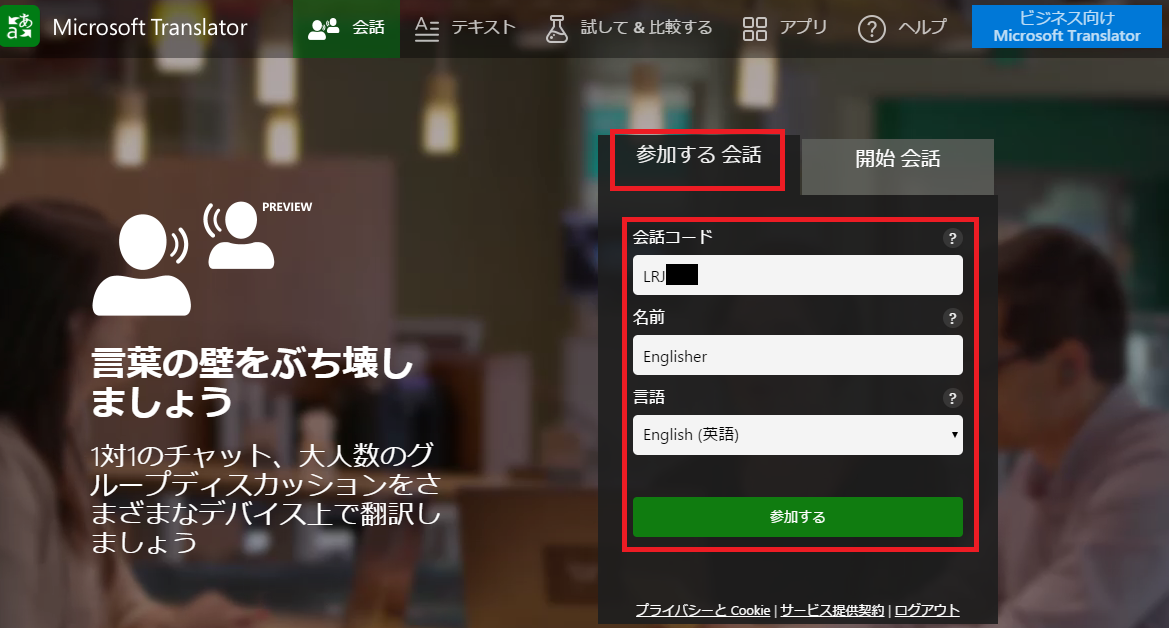
チャット開始直後は下記のような画面になります。
ちなみに、4で「私はこの製品を教室で使用しています」を選択した場合、下記のような表示となり、参加者2は発言が出来ないミュート状態となります(2017年6月現在の仕様)。
■参加者1

■参加者2
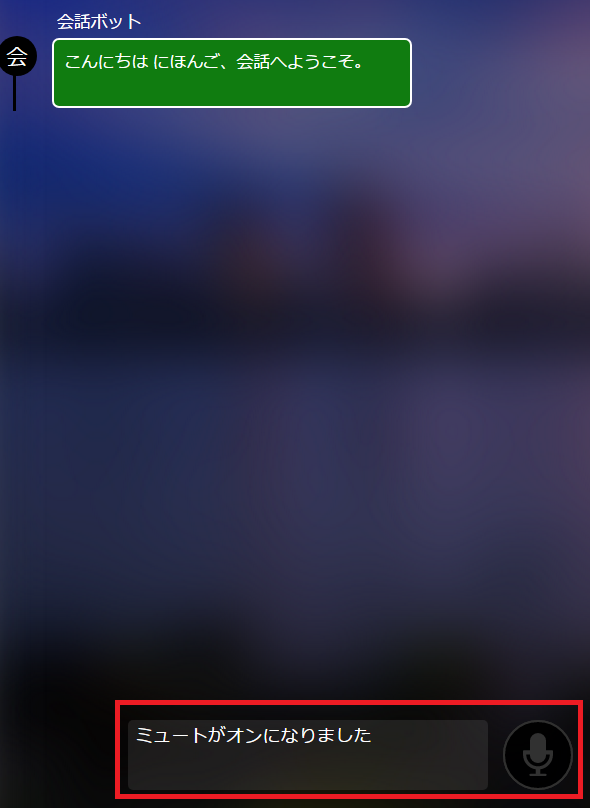
7.参加者1で発言
英語変換された内容が参加者2側へ表示されます。
8.参加者2で発言
日本語変換された内容が参加者1側へ表示されます。
9.参加者3をスマホアプリから追加
もちろん、スマホアプリからの参加も可能です。
試してみましょう。
スマホ側でTranslatorアプリを起動し、右側の人が話しているようなアイコンを選択します。
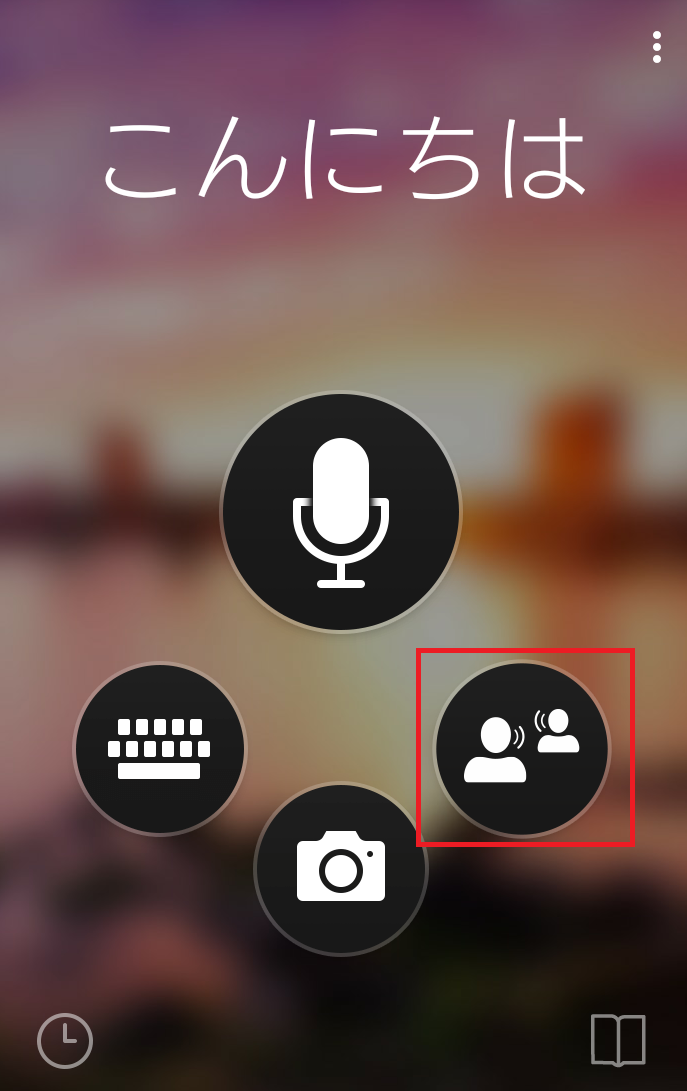
10.参加者3で発言
参加者3(スペイン語)で発言してみます。
左下のキーボードアイコンからテキスト入力し、送信します。マイクでの入力も可能です。
11.チャットを終了
参加者1で右上の扉アイコンを押下すると、会話終了確認のダイアログが表示されます。
「退出」を押下すると、チャットは終了します。退出前に「チャット内容を保存する」を押下すると、チャットの内容がtxtファイルで出力されます。
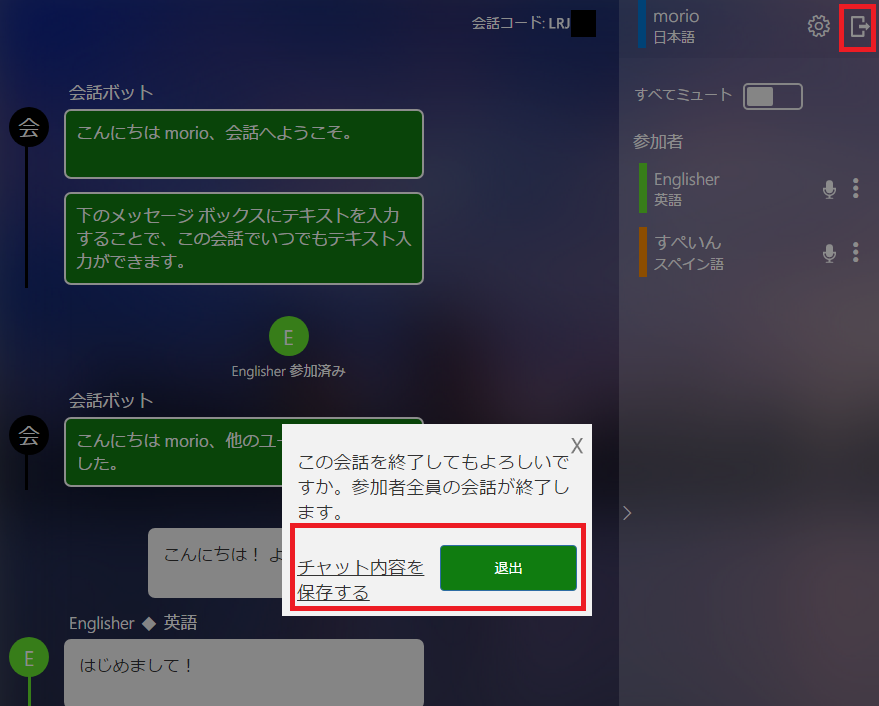
以上です!実に簡単ですね!