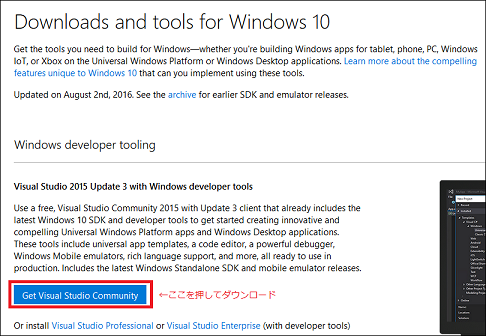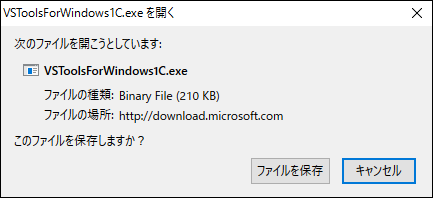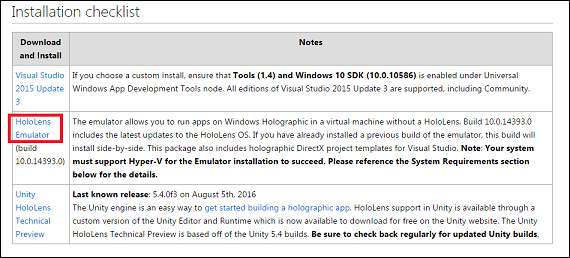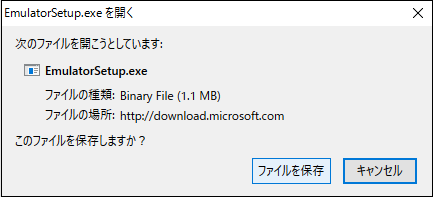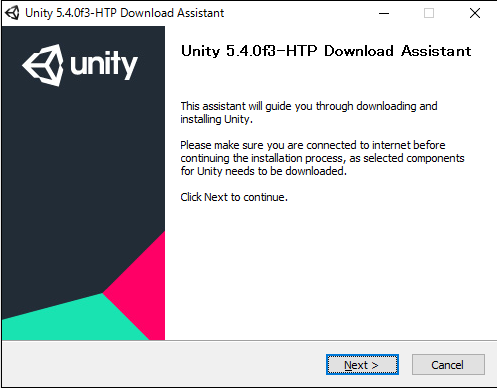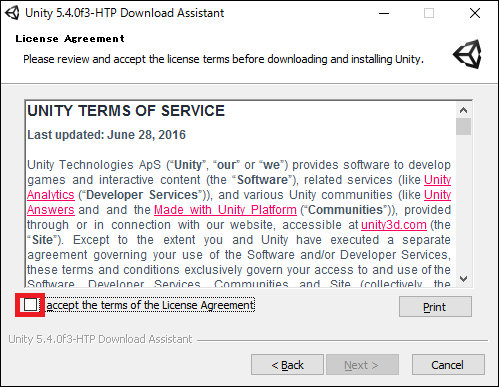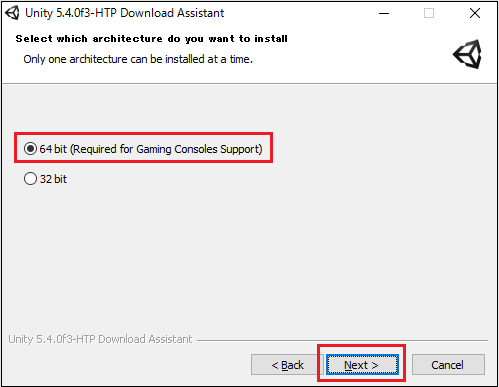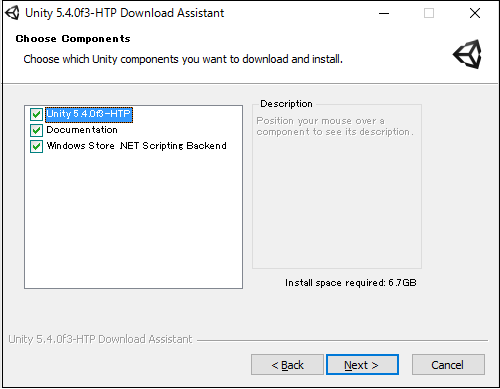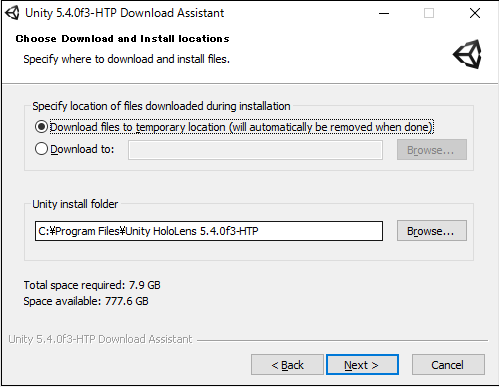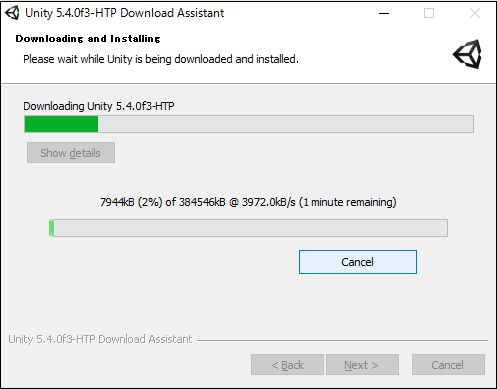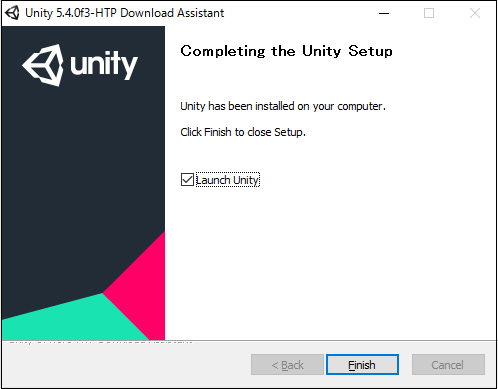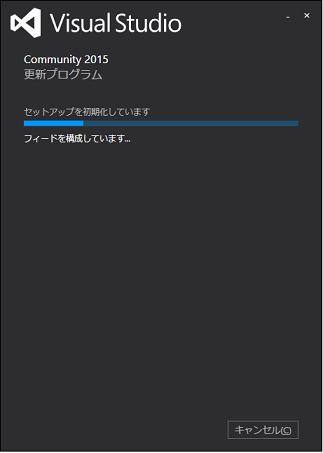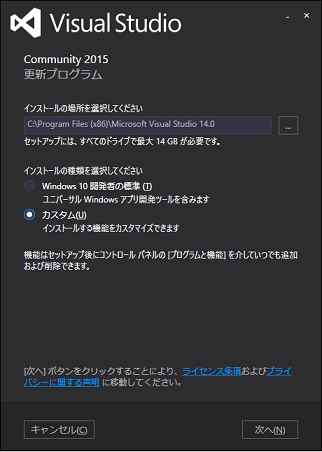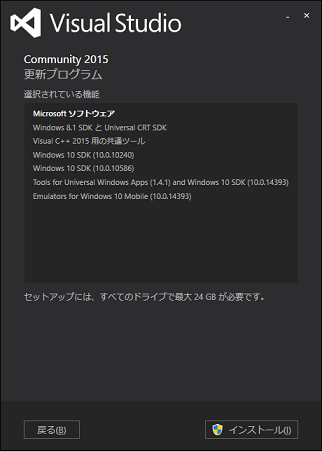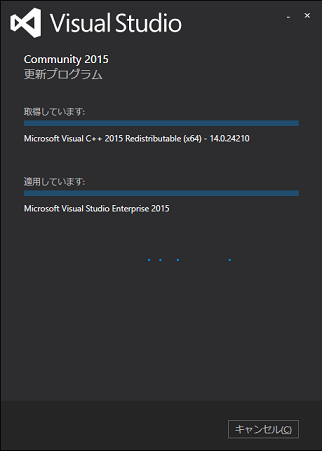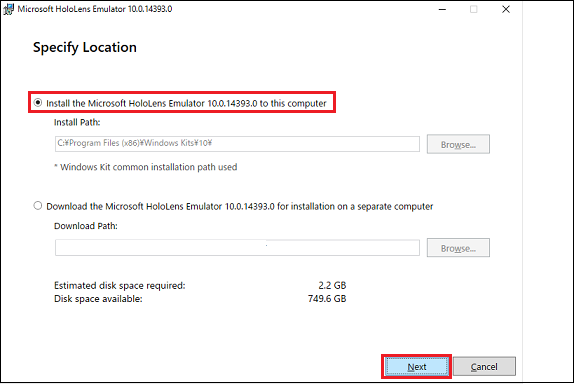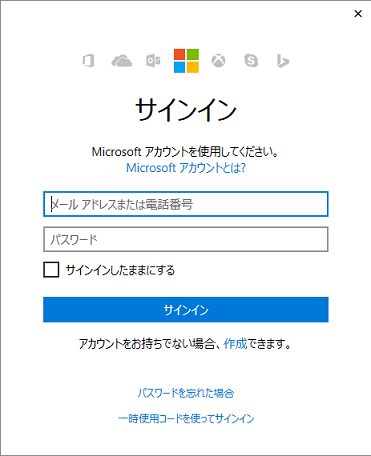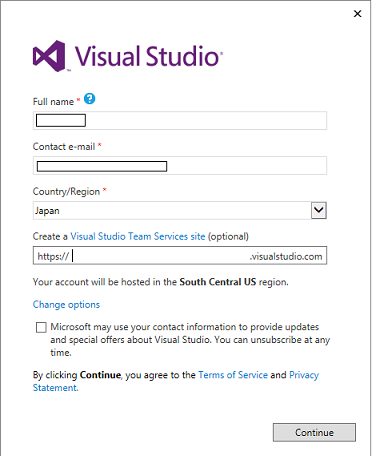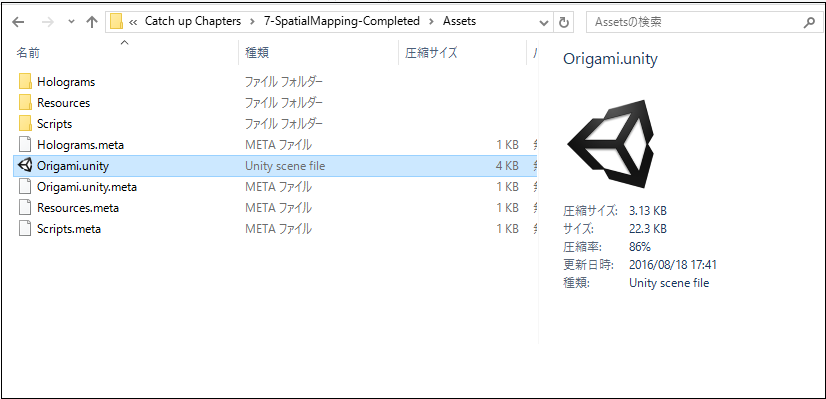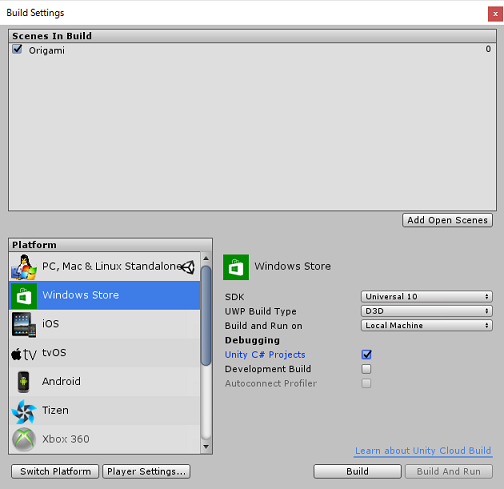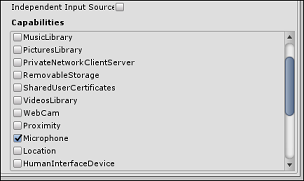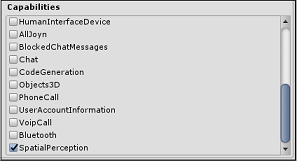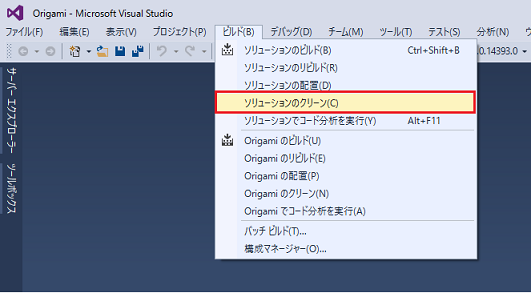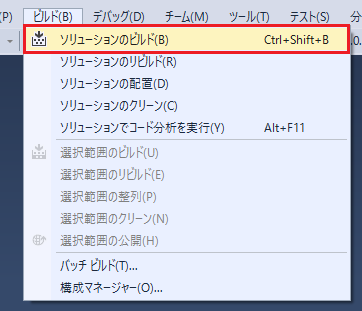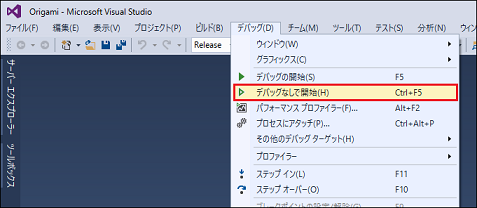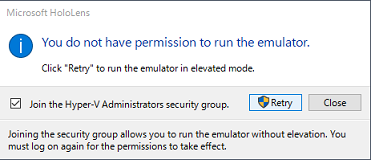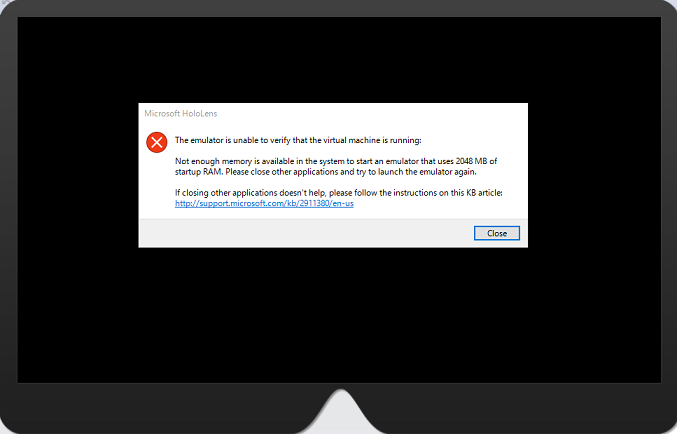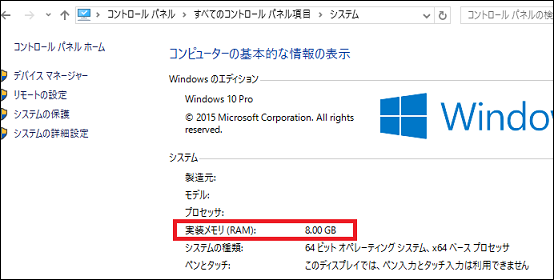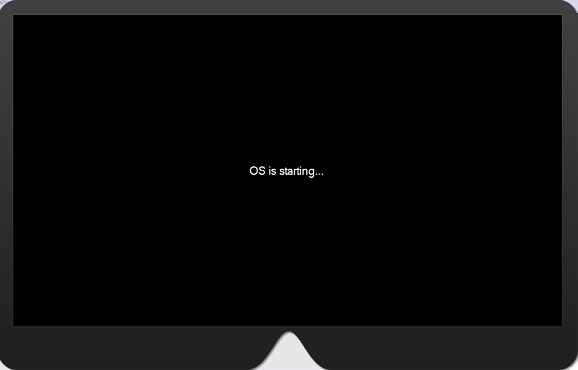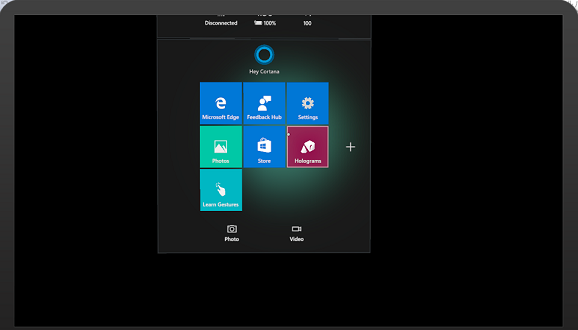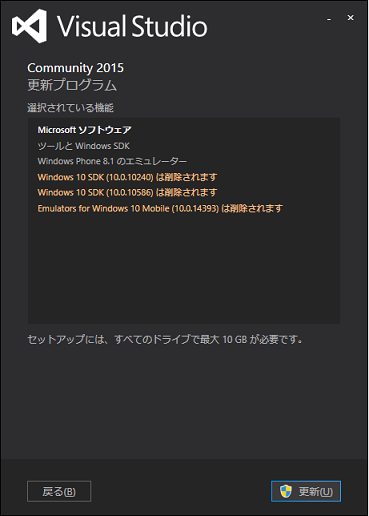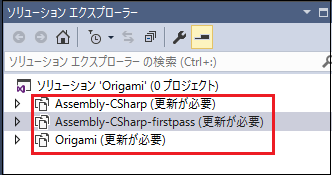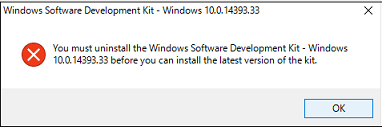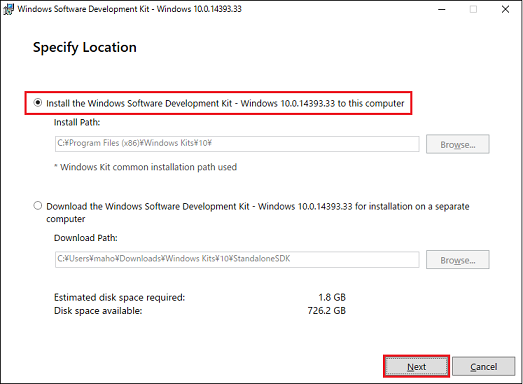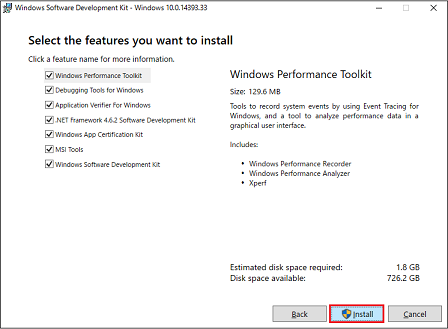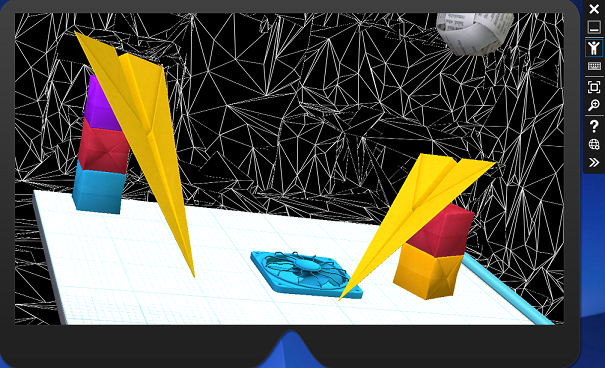注意:文中のツール類、バージョンは2016年9月時点のものです。最新情報は下記をご覧ください。
https://developer.microsoft.com/en-us/windows/holographic/install_the_tools
Unityを使用したHoloLensの開発環境構築、エミュレータの設定を行ったので、その手順をアップします。
失敗もしながらだったので、エラーが出て進めなくなった際の参考になれば幸いです。
基本的には
[外部リンク:HoloLensのAR世界を疑似体験できる、エミュレーターの基礎知識とインストール、基本的な使い方 (2/3)]
(http://www.atmarkit.co.jp/ait/articles/1604/14/news025_2.html)
を参考にしてますが、上記記事の時点からバージョンが変わっていたり、
Unityのダウンロード方法が変わっていたりします。
また、上記の記事は既に何らかのアプリが存在する前提で
エミュレータ動作確認の手順が記載されていますが
まったくのゼロからスタートだとサンプルプロジェクトなんかも必要になりますので
そちらも合わせて手順に組み込んでいます。
サンプルプロジェクトのダウンロードについては下記を参考にしました。
[外部リンク:HoloLensのエミュレータを起動し、Unityでアプリを作るまでの手順メモ]
(http://magicbullet.hatenablog.jp/entry/HoloLensEmulator)
最初に
環境構築するPCが、必要スペックを満たしているか確認してください。
後ほど出てきますが、私はメモリが不足していてエミュレータが起動できないという状況になりました。
- Win10。Homeはだめ。
- 64bit 4コアCPU
- メモリは8GB以上
- BIOSで仮想化周り有効化されてること
- GPUのバージョンも確認してね
詳細はこちら(https://developer.microsoft.com/en-us/windows/holographic/install_the_tools)
構築作業
1.事前作業1:Hyper-Vの有効化(想定時間5分)
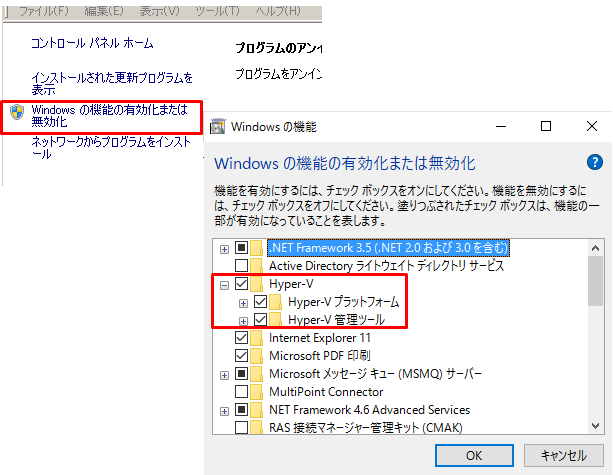
事前作業として、Hyper-Vを有効化します。
Win10環境で仮想マシンを使うための機能らしいです。
コンパネ→プログラムと機能→左ペインにあるWindowsの機能の有効化または無効化→Hyper-V と選択。
(Win10HomeEditionだと、このHyper-Vが無いので以後の作業が実施できない模様です)
2.事前作業2:必要プロダクトのダウンロード(想定時間5分)
Microsoftのサイトに記載のある必要プロダクトをダウンロードします。
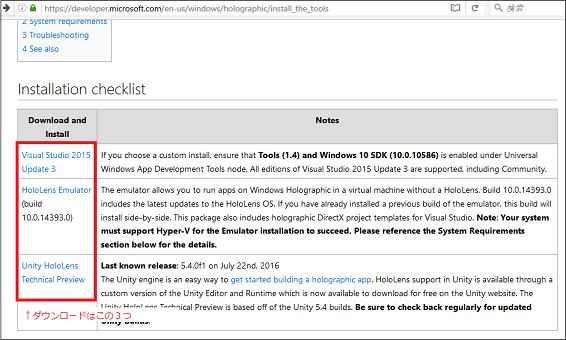
1.Visual Studio 2015のダウンロード
Get Visual Studio Community を押してインストーラをダウンロードします。
2.HoloLens Emulatorのダウンロード
HoloLens Emulator を押してインストーラをダウンロードします。
※HoloLens用のUnityはダウンロードとインストールが同時だったので
後述の3.Unityのダウンロード&インストールを参照
3.Unityのダウンロード&インストール(想定時間30分)
1.Download Technical Preview から Unity Download Assistantをクリック
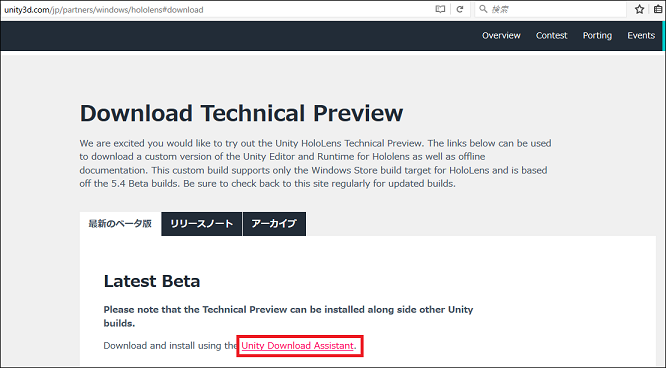
2.UnityDownloadAssistant.exeの保存&実行
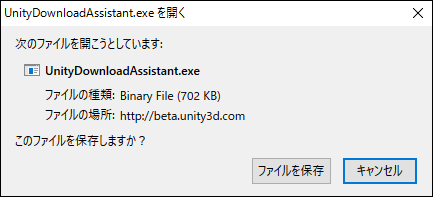
4.VisualStudioのインストール(想定時間1時間以上)
3.前画面で「カスタム」を選択していると、「ユニバーサルWindowsアプリ開発ツール」が選択可能。
SDKを2種類入れる必要があるのか迷いましたが、害は無さそうなので両方選択。
※失敗Point すぐ下にある
「Windows8.1およびWindows Phone 8.0/8.1ツール」を
選択しなかったため(恐らく)、後述する作業10で想定外のエラーが発生。
後からでもインストールできたのですが、
最初からチェック入れておいてもよいかもしれません。
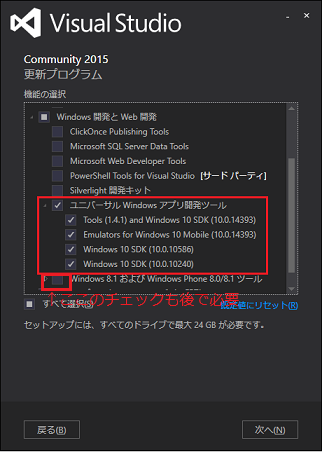
5.HoloLensEmulatorのインストール(想定時間1時間)
6.サンプルプロジェクトのダウンロード(Unity)(想定時間5分)
1.Project filesの中の「files」を押下してダウンロード実行
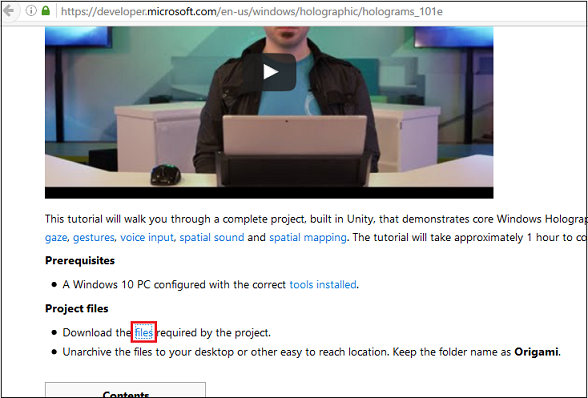
7.サンプルプロジェクトのパッケージ化(Unity)(想定時間30分)
1.7-SpatioalMapping-CompletedにあるOrigami.unityを先ほどインストールしたHoloLens用Unityで開く
※失敗Point ここで選択したファイルの階層が深く、後述作業8で
”参照しているライブラリのパスが長すぎ”エラーが発生。
できればこの時点で上位階層のほうに解凍しておいたほうがよい。
| 項目名 | 入力・選択 |
|---|---|
| Platform | Windows Store |
| SDK | Universal 10 |
| UWP Build Type | D3D |
| Build and Run on | Local Machine |
| Unity C# Projects | チェック有 |
3.Player Settingsを設定
Virtual Reality Supportedにチェックします。
「Windows Holographic」が現れます。
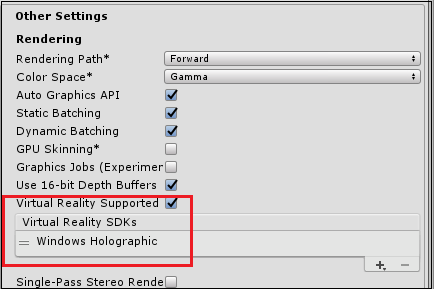
Publish SettingsのSpatialPerceptionにチェックを入れます。
サンプルでは音声認識使いませんが、一応Microphoneにもチェックしました。
4.ビルド実行
Buildを実行し、生成されたslnを次の手順で使用します。
8.サンプルプロジェクトのビルド(VisualStudio)(想定時間30分)
1.UnityでビルドしたOrigami.slnをVisualStudioで開く
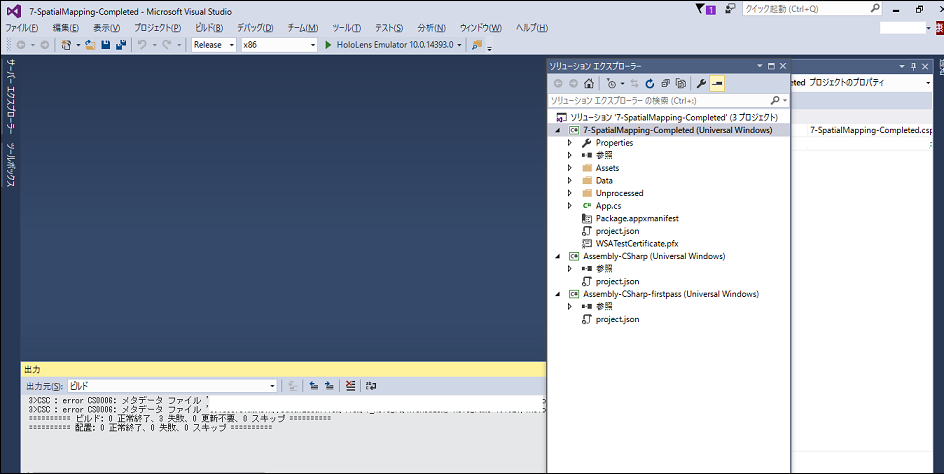
※画面撮り漏れましたが、一回目はここで「パス長すぎ」エラー発生。
上位階層にサンプルプロジェクトのzipを置きなおし、
Unityプロジェクトのビルドからやり直しました。
9.エミュレータ起動、そして失敗
「メモリが足りません」とのこと。。。
8GBのメモリを購入し、後日リトライします!!
10.メモリ増設、エミュレータ起動、そして失敗、→リトライ&成功!
↓増設しました。
1.起動している模様
コンソールを見てみると、エラーが出てました。
エラー DEP6701 : 予期しないエラーが発生したため、ブートストラップに失敗しました: 'DEP6960 : ソース ファイルが存在しません: C:\Program Files (x86)\Common Files\Microsoft Shared\Phone Tools\14.0\Debugger\target\x86\1041\DiagnosticsHubMsg.dll'

確かにこのようなファイルは存在しないものの、何が原因のエラーかわからず、
色々検索しながら調べていたところヤフー知恵袋に当たりました。
外部リンク:visual studio community 2015のデバッグ時のエラー対処法を教えてください。
やろうとしていることは違うけど、発生しているのは恐らくこれと同事象。
カスタムインストールでフル選択したら解決したというので、
対象を増やして再度インストールしてみることにしました。
3.VisualStudioを再度カスタムインストール。
今度は「Windows8.1およびWindows Phone 8.0/8.1ツール」のみを選択。
(前述のエラーメッセージから、なんとなくこのあたりのツールが必要と判断した)
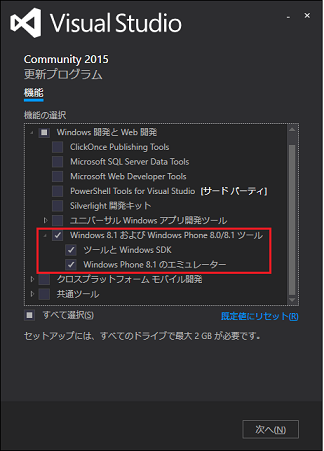
5.初回は「存在しません」と言われていたフォルダ/ファイルも無事に出来ています。
さて。リトライ。
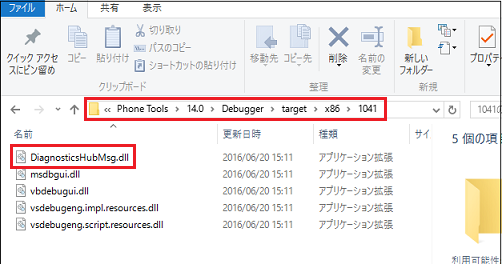
7.MicroSoftの開発者用サイトから新しいSDKをダウンロード
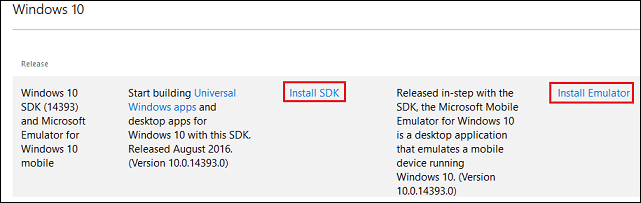
11.何やら出てきました。Spaceキーを押したところ・・・
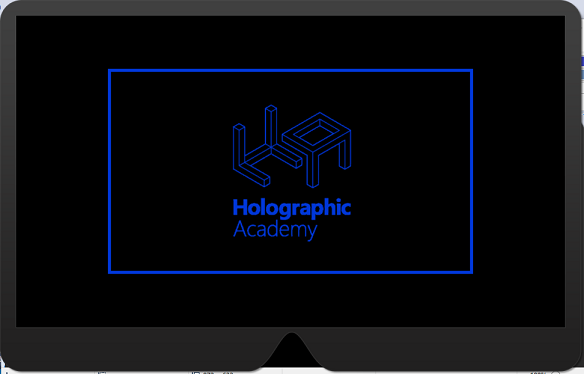
環境構築を終えて
正直、エミュレータ入れるだけでこれだけ大変とは思いませんでしたが
調べながら解決していったので、良い勉強になりました。
これから開発進めていきます!