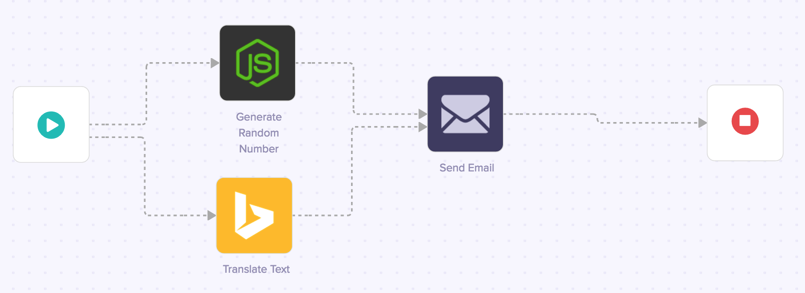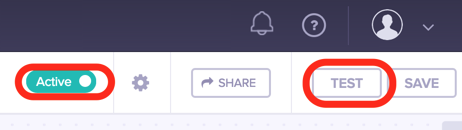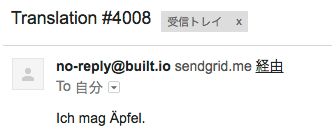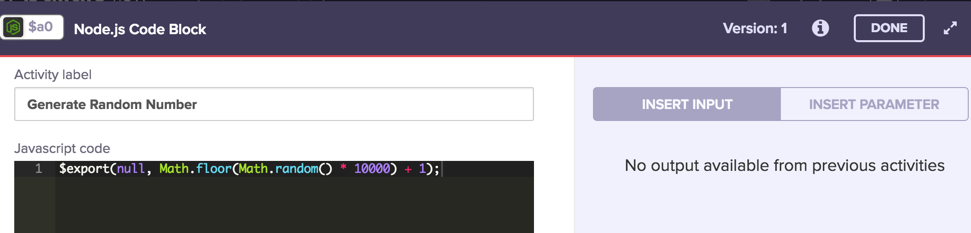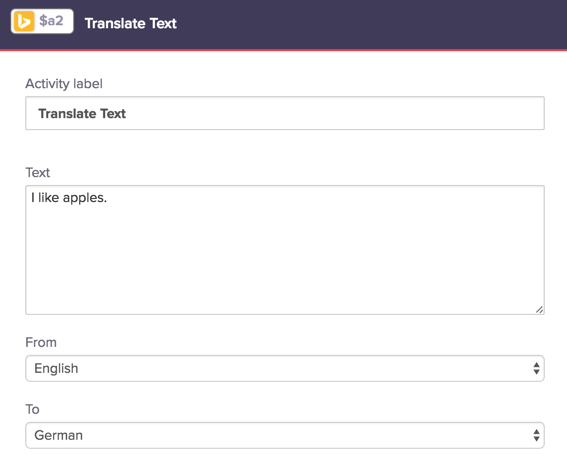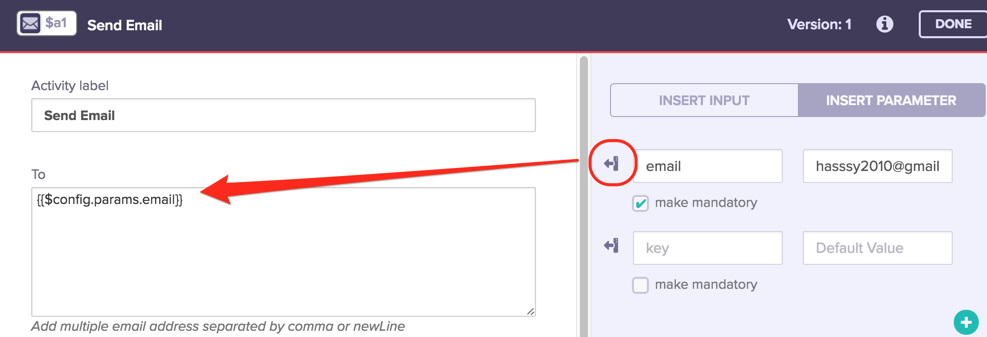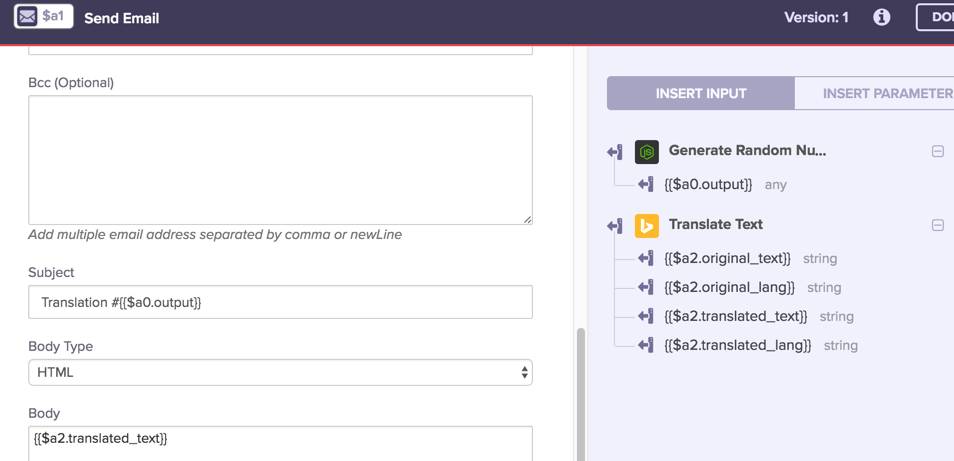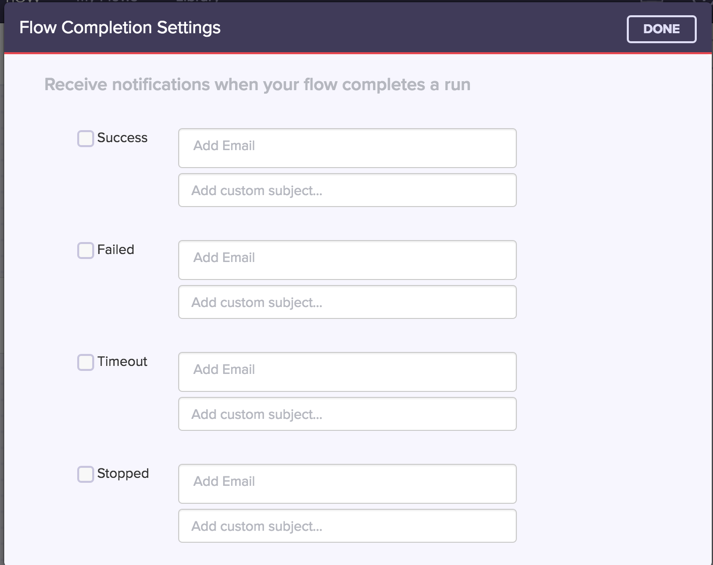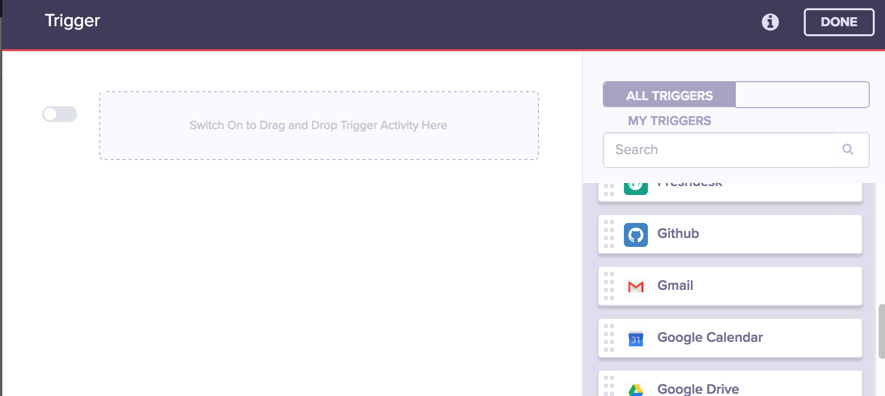TechCrunchの記事「いろんなツールを一つのワークフローへと統合するBuilt.ioのFlow、数週間の工程を数時間に短縮」を読んで、楽しそうだったんで試してみました。
上記記事末尾のリンクからからBuilt.ioのアカウントを作成すると、30日間・7500monthly creditが付与されますので、無料で試用ができます。(2016/07/12現在)
アカウントを作成して最初にログインすると、チュートリアルビデオを見せてくれます。これをみるだけで夢が膨らみます。
メニューからMy Flowsを選択すると、”Onboarding Flow #1 template
”というのが用意されているので、これをEditしてみます。
(ここの操作の記憶が曖昧なのですが、もしかすると、自分でFlow Libraryから"BEGGINER"を選んで、”Onboarding Flow#1”を追加したかもしれません、、、、)
大体何をやるか想像できますね。これをいきなり実行したいところですが、一箇所だけ設定が必要です。
Send Emailアクティビティのメールの送り先を設定しなければなりません。ページ上の歯車アイコンからFlow Settings-PARAMETERSとたどると、"email"パラメータの値が未設定なので、自分のメールアドレスを設定します。
設定したらとにかく実行してみましょう。
ActiveにしてTESTをクリックします。
フローの矢印の色が変わり、それぞれ実行している様子が見えます。
完了したら、設定したメールアドレスにメールが来ているかを確認しましょう。
このようなメールが届いていました。
では、フローの中を見ていきます。
"Generate Random Number"と書かれているJSのアイコンにカーソルを重ねるとコンテキストメニューが出てくるので、歯車をクリックします。
このようなエディタが出てきました。どうやらJavaScriptで擬似乱数を生成しているようです。
では次に、"Translate Text"と書かれたbingを開いてみましょう。
なるほど、bingに対して"I like apples."を英語からドイツ語に翻訳するように指示していますね。
次に”Send Email”を開きます。
ToやBodyにはPARAMETERや、このアクティビティの前のアクティビティの出力から値を引っ張ってこれるようです。
次に"Flow Completion Settings" を開いてみます。
を開いてみます。
どうやら、終了状態によりメールを送信できるようですね。
最後に順番が逆のような気もしますが、開始のアイコン
を開いてみましょう。
今は何も設定されていませんが、多分「Gmailにこういうメールが来たらこのフローを開始する」といったことができそうです。
ここまで、全くドキュメントを見ずとも、なんとなく理解できてしまうくらいシンプル(に見えるように作りこまれた)なサービスでした。
これから、(30日間だけど)いろいろと試してみようと思います。
では。