MacにBluetoothで接続できるキーボードが欲しくて色々探した結果、これに行き着いた。
今までHHKB Liteを使っていたのだけれど、それと比べるとすごく軽くて使いやすい。疲れないし楽しい。
仕様書を見ると対応OSはWindowsだけだけど、Macでも普通に使えた。
ただ、初期設定としていくらかカスタマイズをしたので、そのメモを残しておく。
キートップの変更
本製品にはKeyPullerというキートップを取り外しする道具がついているのでこれをつかって取り外しをする。
最初使い方わからなかったけど、以下の写真みたいにキーの角に引っ掛けてから引っ張るだけ。写真でわからなくてもググれば動画とか見つかると思う。

キートップは以下の変更を加えた。
- 「A」の左にあったCpasLockキーをCtrlキーに変更
- 「Z」と「X」の下部にあるAltとWinを交換
- 「Enter」キーの上にあった「\」キーを「←」キーに変更
- 右上にあった「←」キーを「\」キーに変更
DIPスイッチの変更
次にキーボードの裏側にあるDIPスイッチの変更をした。
変更時はキーボードの電源をOFFにしないと危険らしいので気をつける。
DIPスイッチは6つあって、US配列の場合、ONにするとそれぞれ以下のような効果がある。
- 1: Winキー、Appキーを無効化
- 2: CapsLockとCtrlの入れ替え
- 3: 左Fnキーをスペースキーに変更
- 4: 右Fnキーをスペースキーに変更
- 5: Escと「`~」の入れ替え
- 6: 「←」キーと「|\」の入れ替え
キーリマップ
最後にキーリマップ。ここが変更中にこんがらがったりして時間かかった。
実現したかったのは以下の設定(キートップ変更後の状態を基準にしている)。
- Aキーの左のキーを「Ctrl」にする
- Enterキーの上にある左矢印キーを「delete」にする\
- 最右上のキーをバックスラッシュにする
- 左下にあるCapsLockキー(見た目はCtrlキー)を「Ctrl」にする
- スペースキーの2つ左にあるWinキーと2つ右にあるAltキーを「Command」にする
- Zキーの下にあるAltキーを「Option」にする
- (3の変更が完了したら)右Commandキーで「かな」、左Commandキーで「英字」に変換する
このうち、先のDIPスイッチの変更で1と2と3の設定は完了しているのでスルー。
残りの4つは、正しい変更方法かちょっと自信無いけど、「System Preference > Keyboard > Modifier Keys..」からの設定変更と「Karabiner」の設定を変更することでできた。スクショだけ載せておく。
System Preference > Keyboard > Modifier Keys..
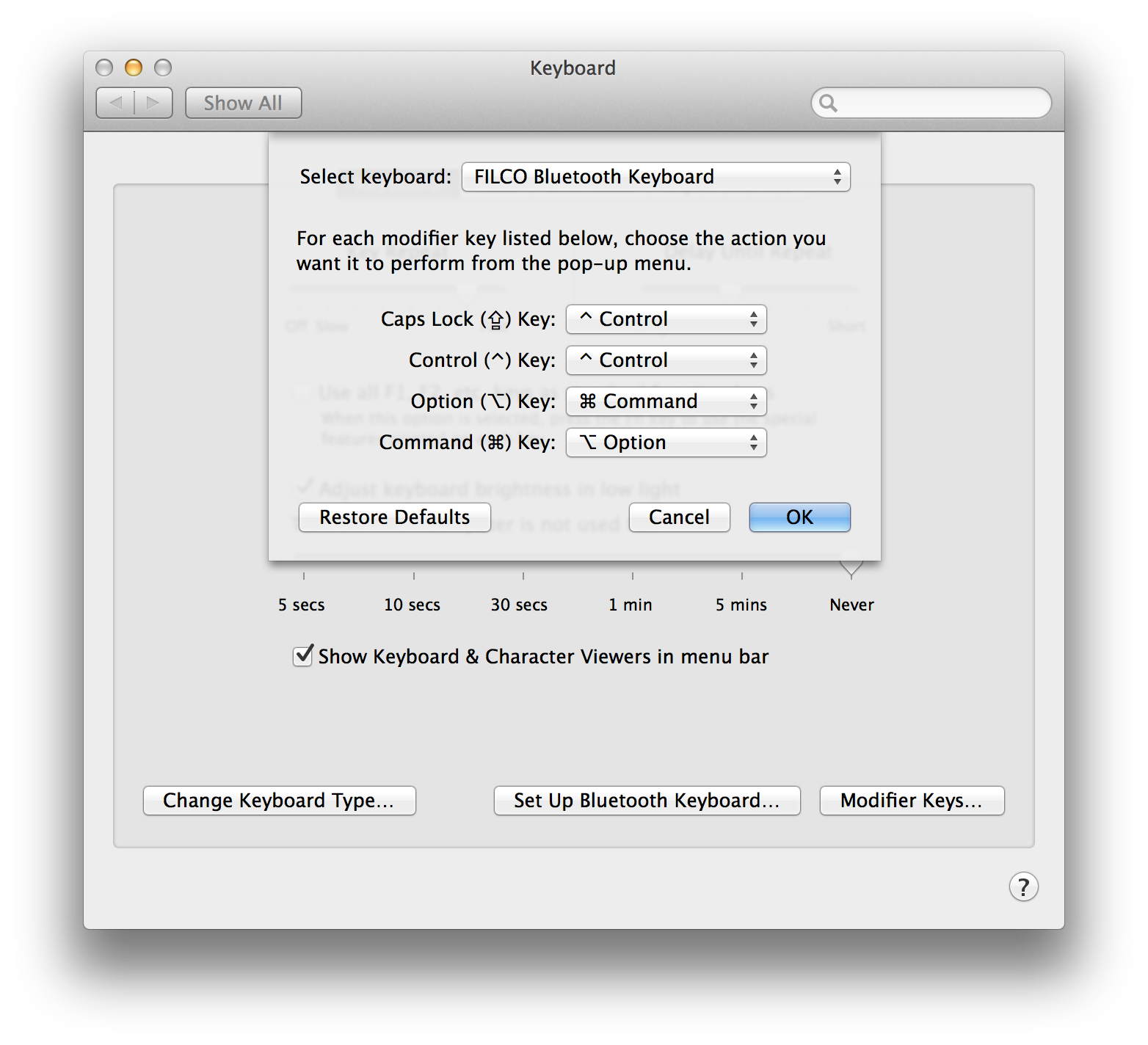
Karabiner
「Change Key > For Japanese > 左右のコマンドキーを「英数/かな」としても使う(v1)」にチェック
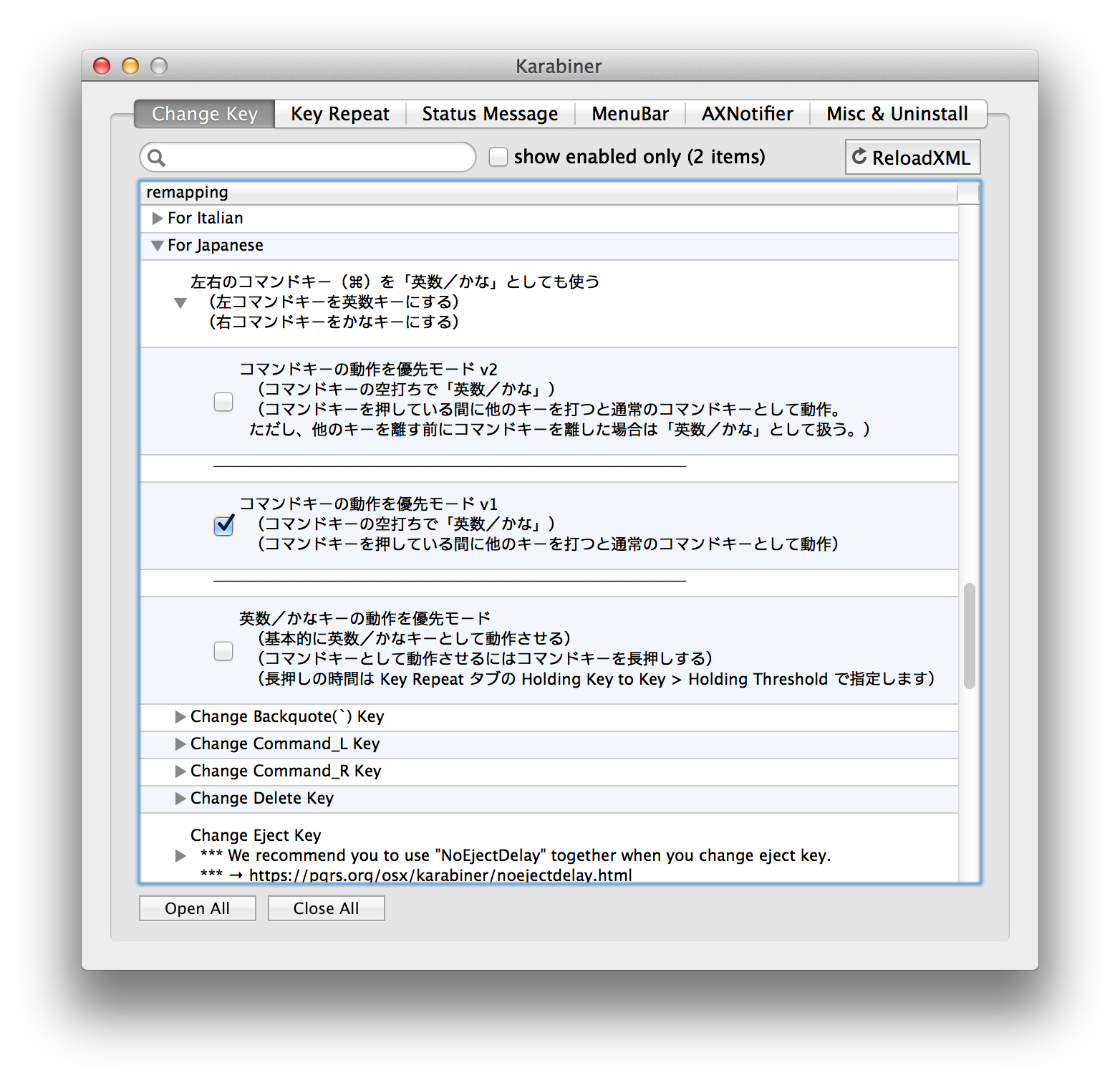
「Change Key > For Japanese > Change Option_R Key > Option_R to KANA」にチェック
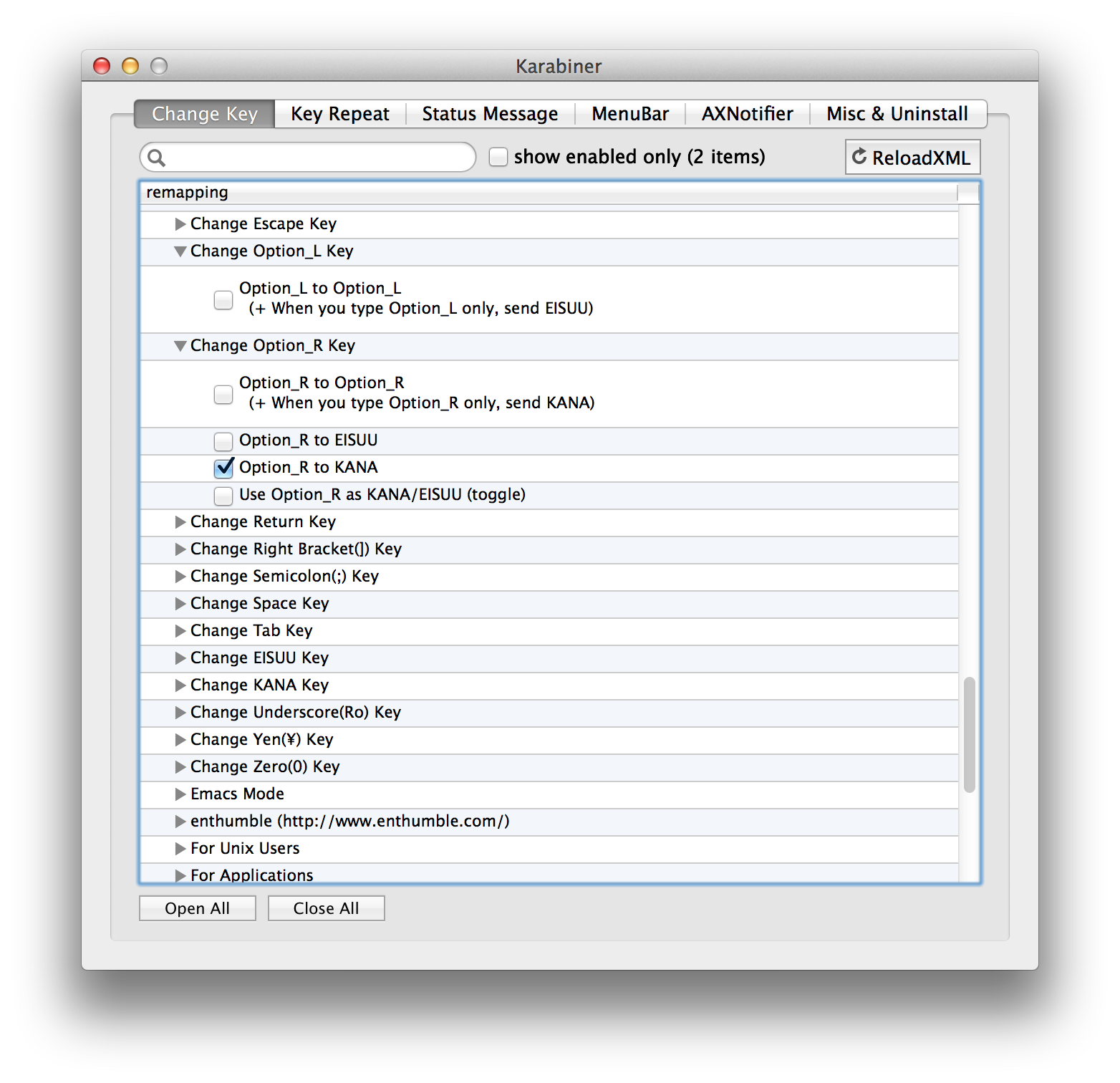
終わり。

