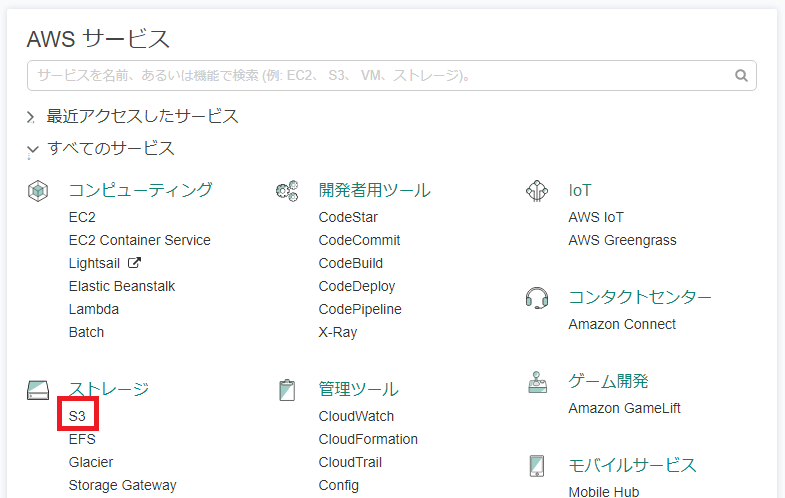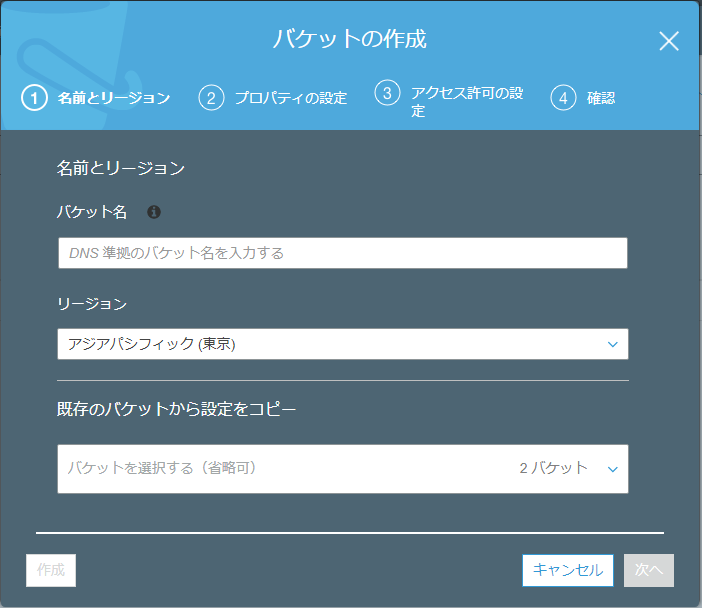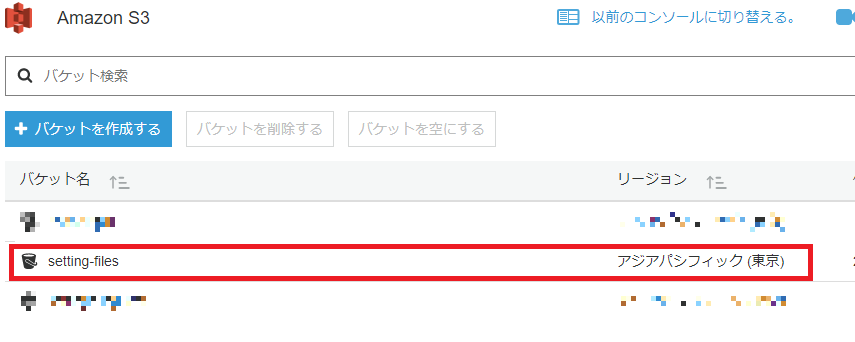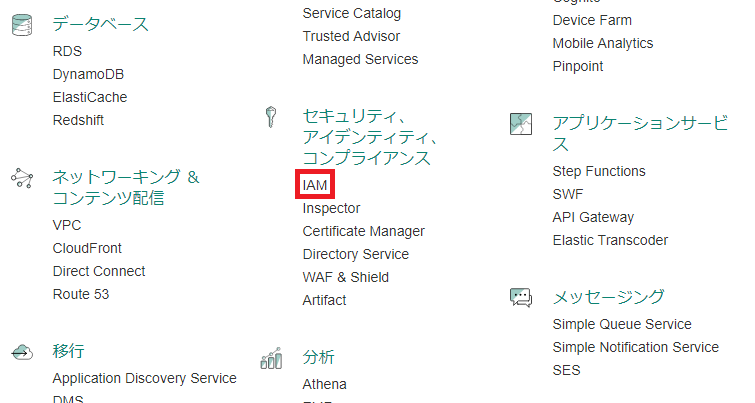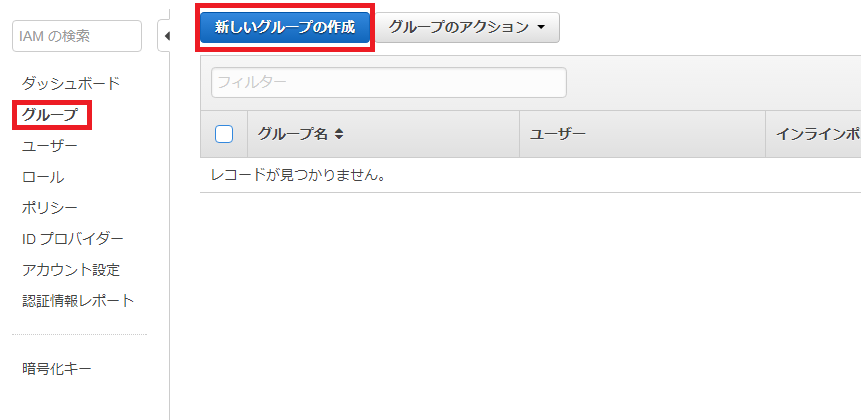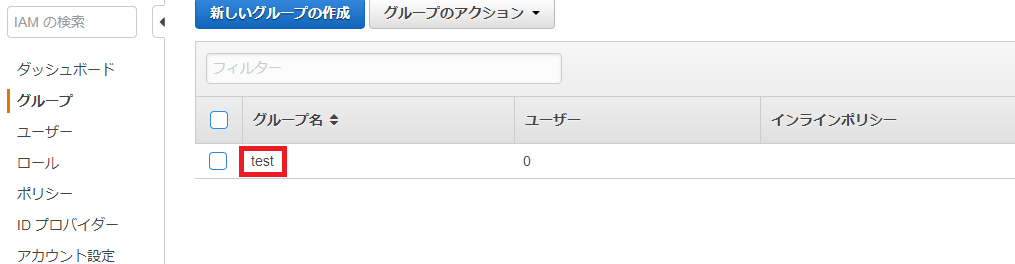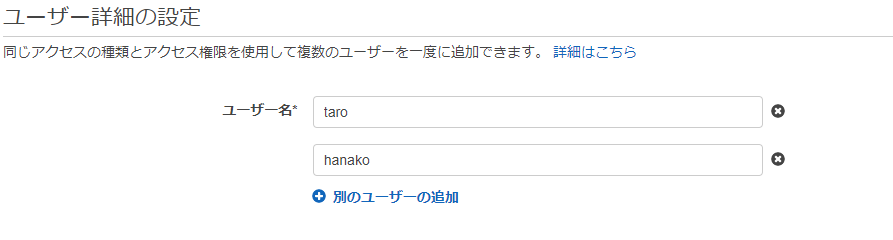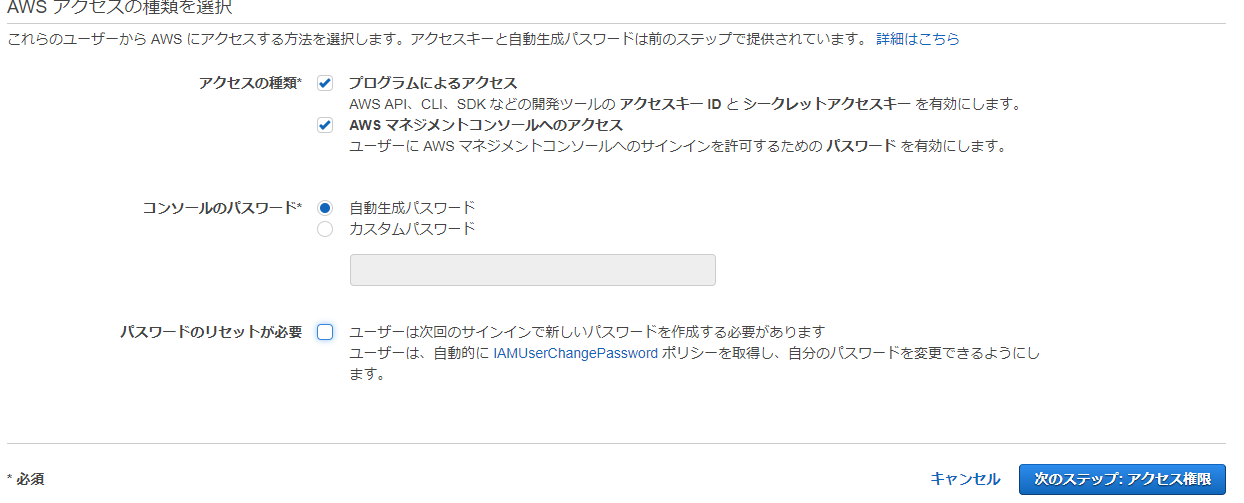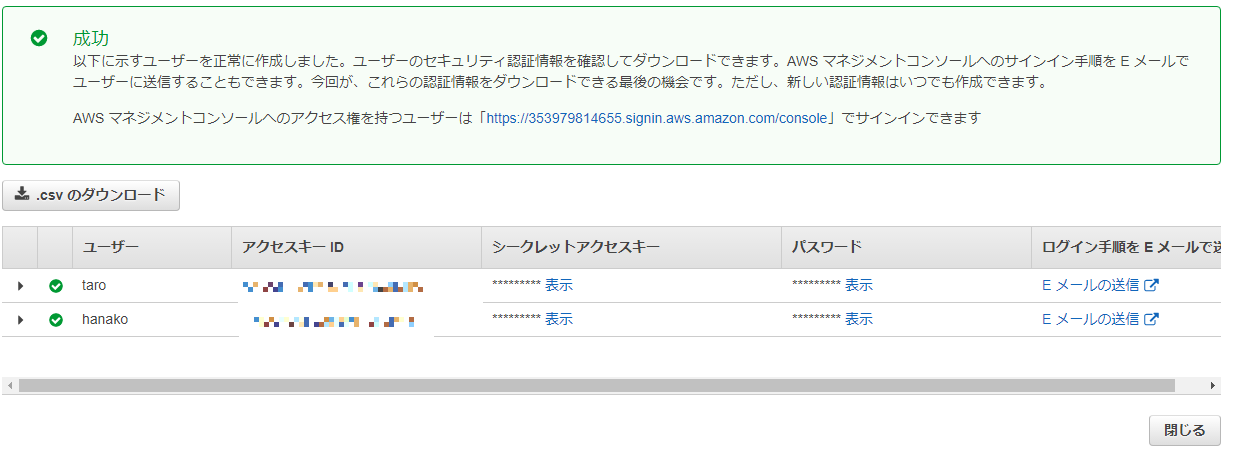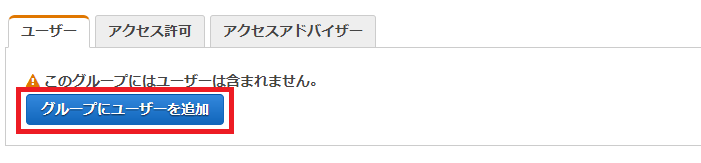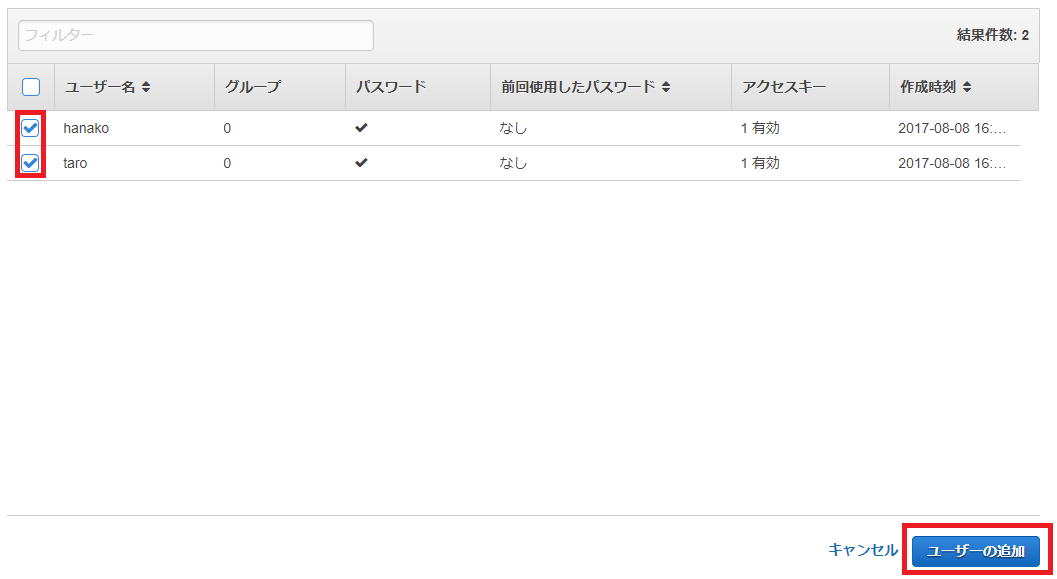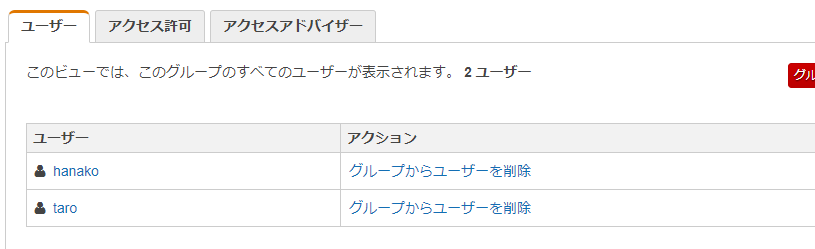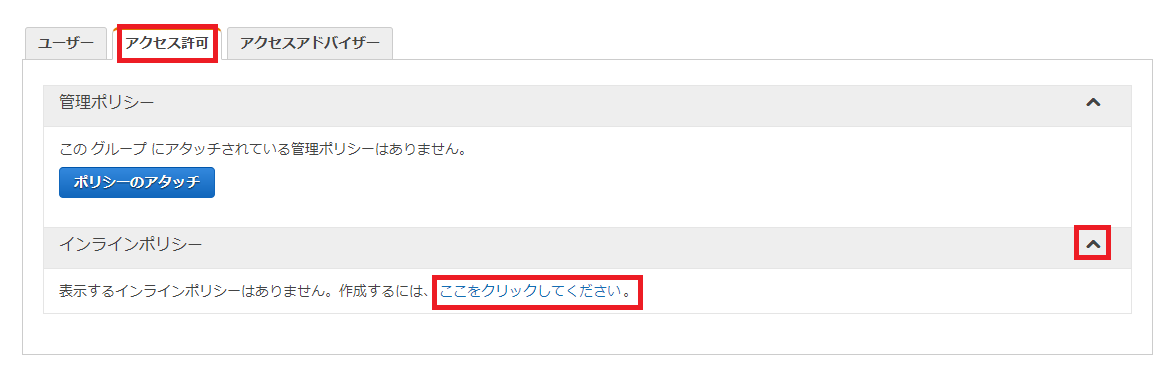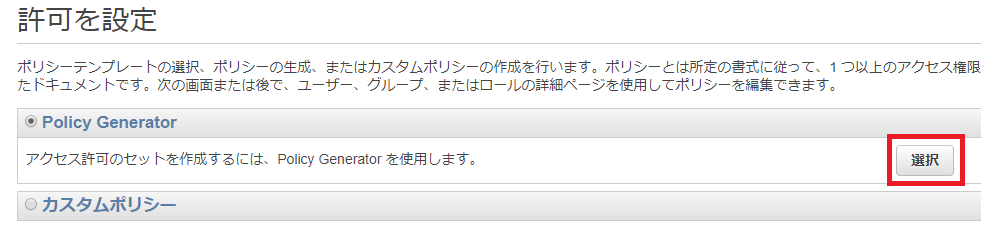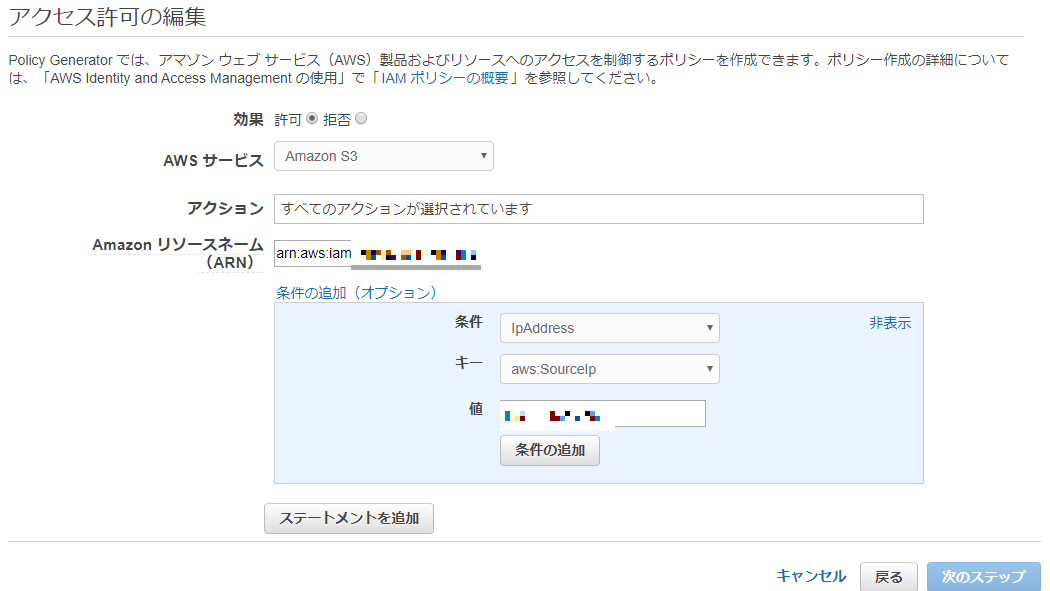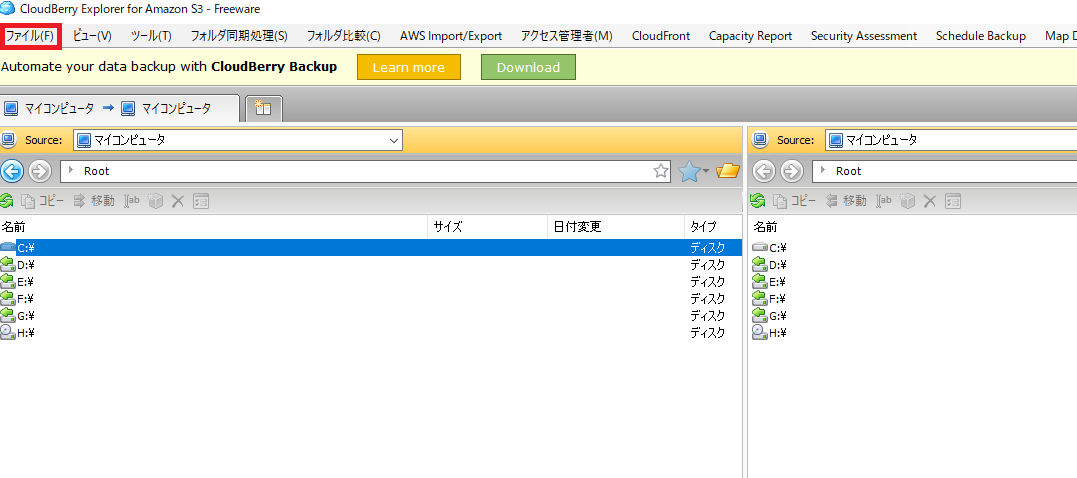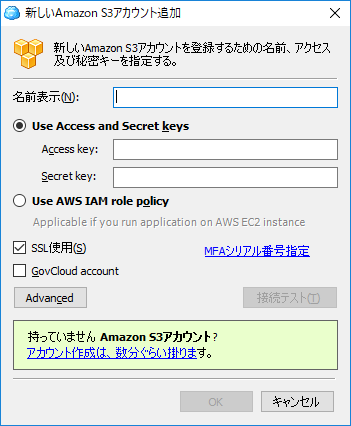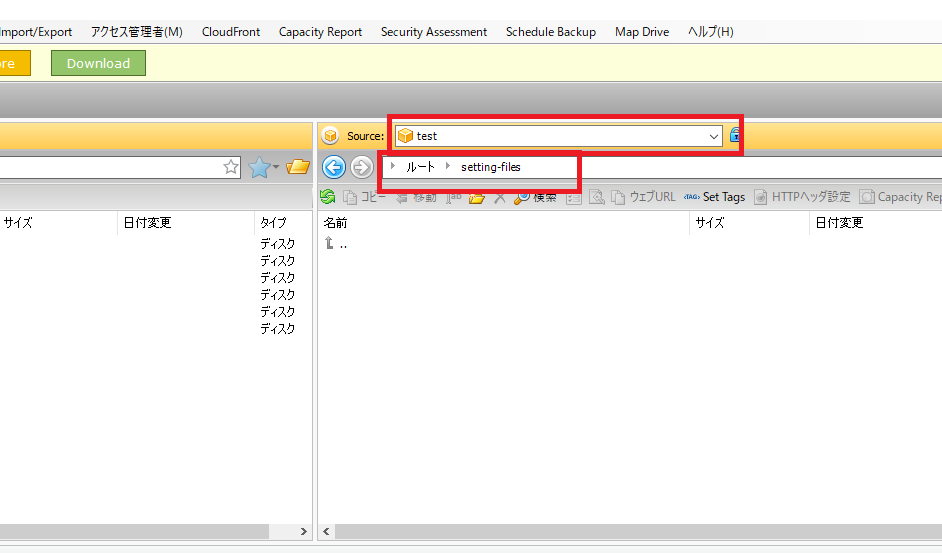S3とCloudBerry ExplorerでEC2 + Samba + Windowsエクスプローラに似た操作感をだす
Amazon S3かAmazon EC2 + Sambaを用いて業務でファイルサーバーの設置をすることになった。
windowsのエクスプローラからアクセスしたいとのことでEC2 + Sambaを採用することになったけど、個人的にはS3を利用したかったのでいろいろと調べてみてS3でも似たような操作感でファイルを保存する方法を見つけたので手順を残しておくことにした。
前提
- AWSのアカウントも持っていること
環境
- Windows10
- Chrome
参考サイト
手順
- Amazon S3でバケットを作成する
- Amazon IAMでユーザー・グループを作成する
- CloudBerry Explorerをダウンロードする
- CloudBerry ExplorerからS3にアクセスする
おおまかにはこんな感じの手順で進めていきます。
1. Amazon S3でバケットを作成する
①まずはAWSのコンソールにログインをする。
②S3を選択する。
③「バケットを作成する」を選択する。
- バケット名:一意のものにしましょう
- リージョン:東京
- 既存のバケットから設定をコピー:とりあえず省略
あとは【次】を押していき最後に【バケットを作成】で作成したバケットがリストに追加される。
2. Amazon IAMでユーザー・グループを作成する
①AWSサービス一覧からIAMを選択する。
②メニューの【グループ】をクリックし、【新しいグループの作成】をクリックする。
- グループ名:任意
- ポリシータイプ:とりあえずスルー
最後に【グループの作成】をクリックするとメニュー【グループ】に新しく作成したグループが追加される。
③ユーザーをグループに追加する。グループ作成時と同様にメニューの【ユーザー】をクリックし、【ユーザーを追加】をクリックする。
- ユーザー名:任意
- 別のユーザーを追加で複数ユーザーを同時に作成できる
- アクセスの種類:好み
- パスワード:自動生成が楽でしょう
- パスワードのリセットの必要性:好み
アクセス権限の設定はなにもせず【次のステップ:確認】、最後に【ユーザーの作成】をクリックするとユーザーが作成されます。
アクセスキーIDとシークレットアクセスキーは.csvでダウンロードしておきましょう。
④もう一度メニューの【グループ】をクリックし、先ほど作成したグループをクリックする。
【グループにユーザーを追加】ボタンをクリックする。
追加したいユーザーにチェックをいれ【ユーザーの追加】をクリックする。
ユーザーが追加される。
⑤【アクセス許可】のタブをクリックし、【インラインポリシー】をクリックし表示された【ここをクリックしてください】をクリックする。
【Policy Generator】の【選択】をクリックする。
- 効果:許可
- AWSサービス:Amazon S3
- アクション:すべてのアクション
- Amazon リソースネーム(ARN):arn:aws:s3:::バケット名
IP制限などを設けたい場合は条件の追加(オプション)をクリック
- 条件:IpAddress
- キー:aws:SourceIp
- 値:許可するIPアドレス
【次のステップ】をクリックしてAWSの操作は完了
3. CloudBerry Explorerをダウンロードする
こちらのリンクからダウンロードする、インストールしましょう。
CloudBerry Lab
無償だと時折「寄付」をねだられるらしいが無償で使えます。
4. CloudBerry ExplorerからS3にアクセスする
①CloudBerry Dxplorerを開きいて、メニュー左の【ファイル(F)】をクリック、【Amazon S3アカウント】をクリックする。
②埋める。
- 名前表示(N):任意の名前
- Use Access and Secret keys
- Access key:AWS IAMでユーザーを追加したときのアクセスキー
- Seacret key:AWS IAMでユーザーを追加したときのシークレットキー
最後に【OK】をクリックし、【close】をクリックする。
③マイコンピュータを先ほど追加したアカウント名に変更し、ルートの個所に【バケット名】を入力してエンターを叩いてエラーがでなければ終了。