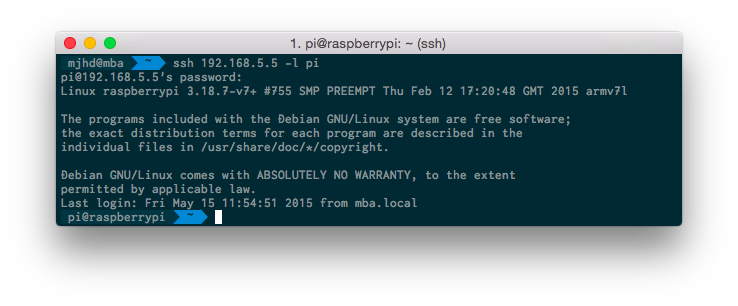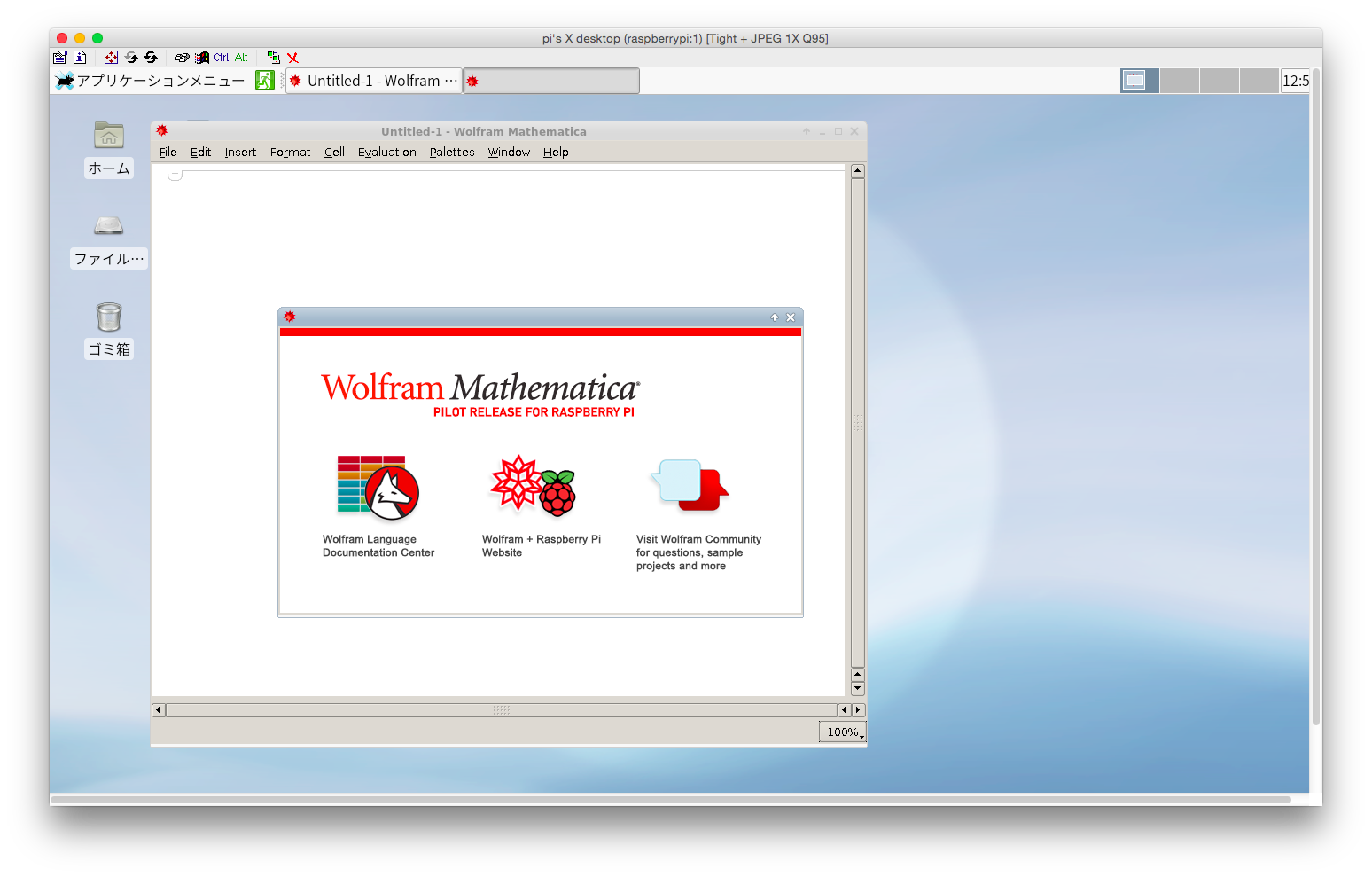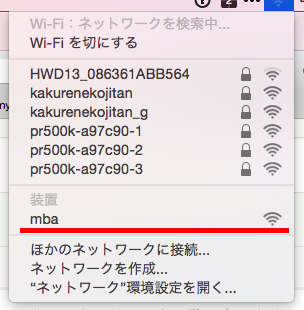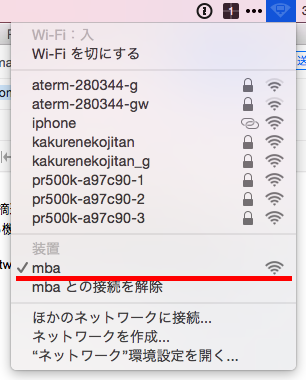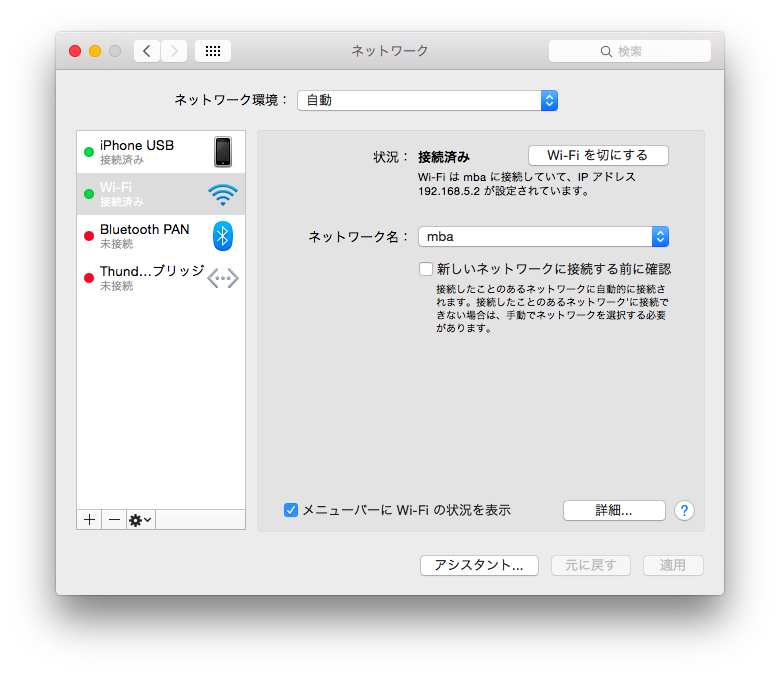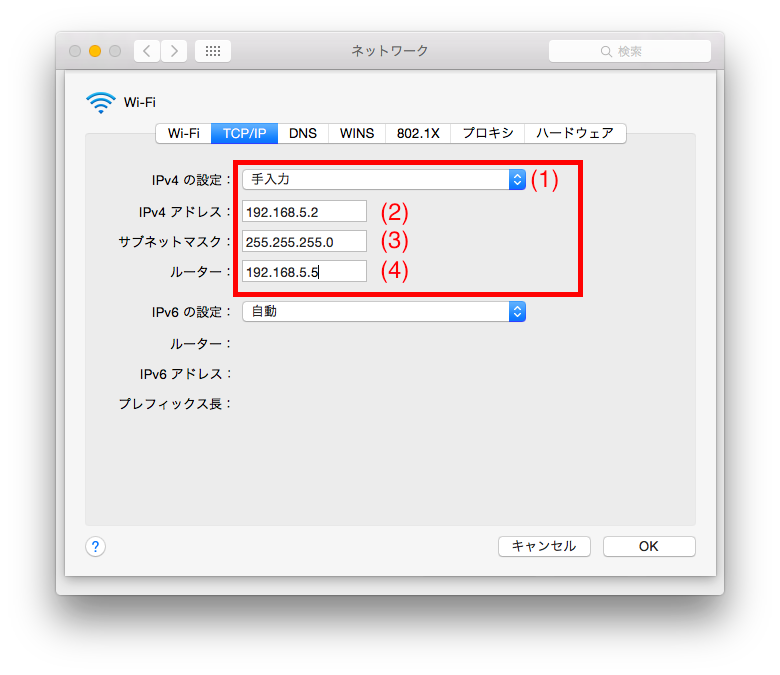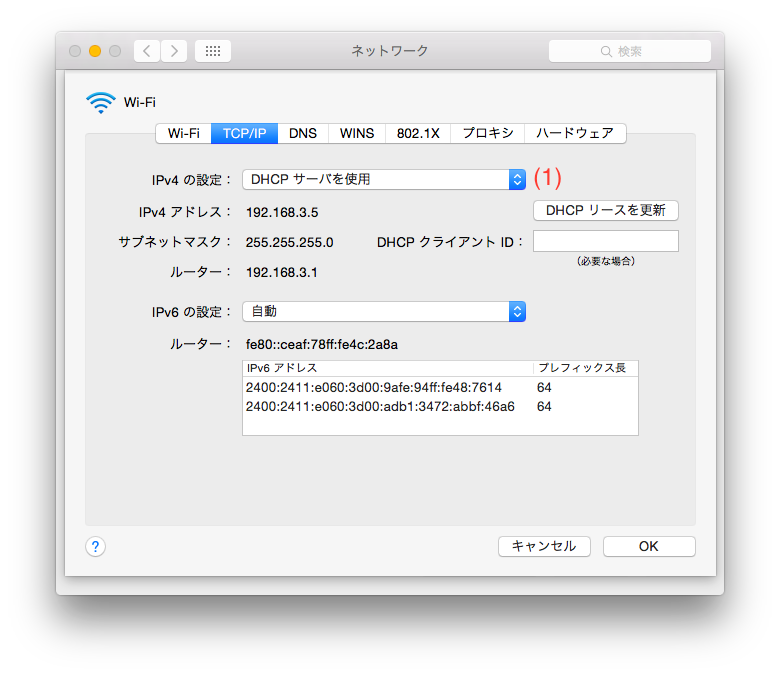この記事は?
Raspberry Pi 2とMacをad-hoc接続することで、WiFiルータのない環境でも接続できるようにするものです。
この記事に従うことで、以下のように、Raspberry Pi 2に接続できるようになります。
接続の例
tightVNCの設定に関しては、以下の記事が参考になります。
Raspberry Piの設定【VNCサーバ(tightVNC)の設定】
turboVNCはこちらからダウンロードできます。
必要なもの
- Raspberry Pi 2(Raspberry PiでもOK)
- USBタイプのWiFiアダプタ
- Mac
Raspberry Pi 2の設定
まず、ad-hoc接続では、IPの自動割り当てを担当する機械がないため、固定IPが基本となるようです。
そこで、Raspberry Pi 2の固定IPの設定をします。
- Raspberry Pi 2で、以下のコマンドを実行して、/etc/network/interfacesを以下のように変更します。
sudo nano /etc/network/interfaces
/etc/network/interfaces
auto lo
iface lo inet loopback
iface eth0 inet dhcp
# 元からあるwlan0に関する設定をコメントアウトする
# allow-hotplug wlan0
# iface wlan0 inet manual
# wpa-roam /etc/wpa_supplicant/wpa_supplicant.conf
iface default inet dhcp
# ad-hoc用の設定を追記する
auto wlan0
iface wlan0 inet static
# 他の機器と被らない適当なIPアドレス
address 192.168.5.5
netmask 255.255.255.0
# 適当なチャンネル番号(もし、うまく接続できないときは、この値を変更してください。)
wireless-channel 11
wireless-mode ad-hoc
# 適当なSSID(今回はmba)
wireless-essid mba
# 適当なWiFiのパスワード
wireless-key ***********
あとは再起動するだけで、自動的にad-hocネットワークが作成されると思います。
Macでの設定
ネットワークへ接続する
Raspberry Pi 2が再起動した時点で、以下のようにネットワーク一覧に表示されていると思います。
表示されている、<Raspberry Pi 2側で設定したSSID>をクリックし、<設定したパスワード>を入力することで、接続が完了します。
接続が完了しますと、以下のように<Raspberry Pi 2側で設定したSSID>にチェックマークが付くことを確認できます。
Macの固定IPの設定など
Macもad-hoc接続を利用するので、固定IPの設定が必要です。
画面左側リストより、Wi-Fiという欄を選択し、右下の**詳細...**というボタンを押します。
すると、以下のようなメニューが現れますので、TCP/IPというタブを選択します。
**(1)**は、手入力を選択してください。
**(2)**は、他の機器と被らない(Raspberry Pi 2とも被らない)適当なIPを入力してください。
**(3)**は、255.255.255.0と入力してください。
**(4)**は、<Raspberry Pi 2側で設定したIP>を入力してください。
参考: Mac上のUbuntu(VirtualBox)とRaspberry Piを直接接続する
そして、画面右下のOKを押し、最後にネットワーク画面右下の適用ボタンを押すことで、設定完了です。
注意
Raspberry Pi 2との接続を解除し、他のWiFiへ繋ぐ場合、
そのままではインターネットに繋がりません。
元の接続方法へ戻す方法 Macを参考に、元の設定へ戻してください。
元の接続方法へ戻す方法
- Raspberry Pi 2
/etc/network/interfacesを元の内容へ戻します。(以下は元の内容のサンプルです)
auto lo
iface lo inet loopback
iface eth0 inet dhcp
allow-hotplug wlan0
iface wlan0 inet manual
wpa-roam /etc/wpa_supplicant/wpa_supplicant.conf
iface default inet dhcp
再起動します。
- Mac
元のSSIDに接続した後、
環境設定->ネットワーク->WiFiの詳細クリック->TCP/IPタブより、
(1)を「DHCPサーバを使用」に変更します。
この記事は以下の記事を参考にしました:
Raspberry Pi を BUFFALO の USB wifi で ad-hoc 通信する設定 - Qiita