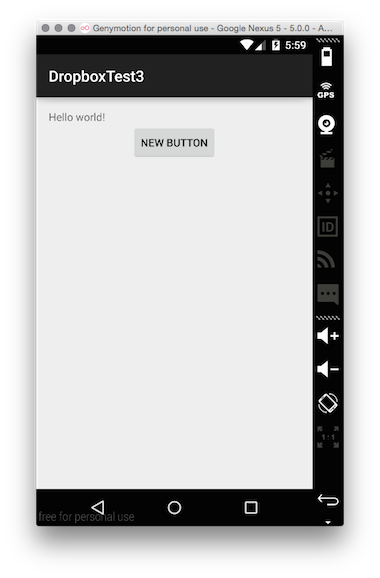まぁタイトルの通りですが、とりあえず認証済みかを確認して認証していない場合は認証ページを出して認証後AccessTokenを保存し、それを元にDropboxAPIのインスタンスを作る所までまとめておきます。
公式のドキュメントにもチュートリアルがあるのでこっちを参考にしてもどうぞ。
簡潔なアジェンダ
1.DropboxAPIを使用する為に必要なAppの登録方法
2.DropboxSDKのダウンロードAndroidStudioでの組み込み方法
3.AndroidManifest.xmlの編集
4.Activityにコードを書いていく
Appを作成
ここにアクセスすると右側に「Create app」があるのでクリックします。
すると、次のような質問をされるので「Dropbox API app」を選択します。
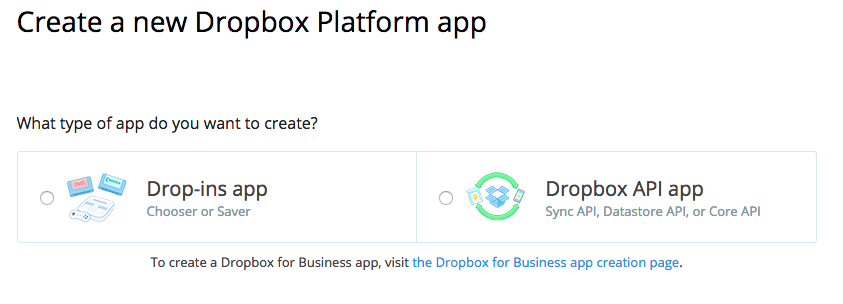
選択すると、「ファイルとデータストアを使用するのか」といった質問を受けるのでそれぞれ答えていきます。
最後にアプリケーションの名前を入力するよう促されるので入力しておしまいです。
DropboxからSDKを取ってくる
ここからSDKを落とします。
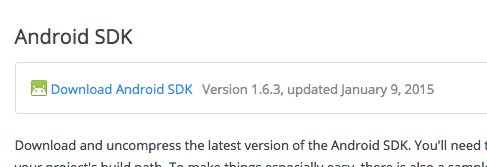
SDKをAndroidStudioのプロジェクトに組み込む
落としたSDKを展開すると、libの中にjarファイルが2つあります。
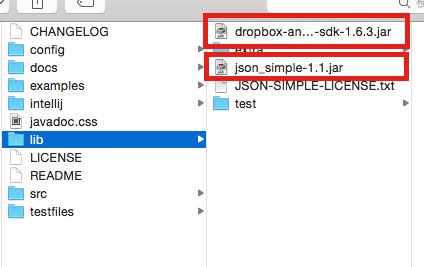
このファイルをプロジェクト内にあるlibsに放り込みます。
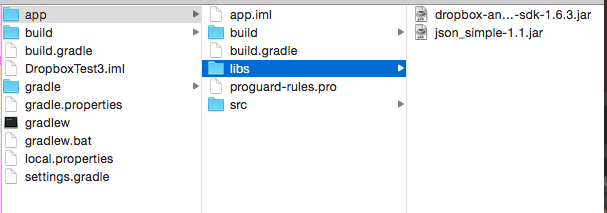
そして、AndroidStudioの上部にある次のボタンを押して読み込ませます。
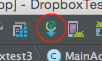
AndroidManifest.xmlの編集
認証には com.dropbox.client2.android.AuthActivity というActivityを使用するため、AndroidManifestに記述します。
この時、dataのandroid:schemeにAppKeyを入力する必要があります。注意する点として、db-の後ろに追記する必要があることです。
また、uses-permissionでINTERNETを許可するようにもしておきます。
<activity
android:name="com.dropbox.client2.android.AuthActivity"
android:configChanges="orientation|keyboard"
android:launchMode="singleTask">
<intent-filter>
<data android:scheme="db-(AppKey)" />
<action android:name="android.intent.action.VIEW" />
<category android:name="android.intent.category.BROWSABLE" />
<category android:name="android.intent.category.DEFAULT" />
</intent-filter>
</activity>
全体的にはこのような内容になります。
<application
android:allowBackup="true"
android:icon="@mipmap/ic_launcher"
android:label="@string/app_name"
android:theme="@style/AppTheme" >
<activity
android:name=".MainActivity"
android:label="@string/app_name" >
<intent-filter>
<action android:name="android.intent.action.MAIN" />
<category android:name="android.intent.category.LAUNCHER" />
</intent-filter>
</activity>
<activity
android:name="com.dropbox.client2.android.AuthActivity"
android:configChanges="orientation|keyboard"
android:launchMode="singleTask">
<intent-filter>
<data android:scheme="db-57b86cj98uo2nwl" />
<action android:name="android.intent.action.VIEW" />
<category android:name="android.intent.category.BROWSABLE" />
<category android:name="android.intent.category.DEFAULT" />
</intent-filter>
</activity>
</application>
<uses-permission android:name="android.permission.INTERNET" />
Activityにコードを記述
認証情報を保持するためにSharedPreferencesを用いますが、まずはそれを管理するクラスを作成します。
public class DropboxUtils {
private static final String TOKEN = "token";
private static final String PREF_NAME = "dropbox";
public static final String APPKEY = "appkey";
public static final String APPKEYSECRET = "appsecret";
private Context context;
public DropboxUtils(Context context) {
this.context = context;
}
public void storeOauth2AccessToken(String secret){
SharedPreferences preferences = context.getSharedPreferences(PREF_NAME,
Context.MODE_PRIVATE);
SharedPreferences.Editor editor = preferences.edit();
editor.putString(TOKEN, secret);
editor.commit();
}
public AndroidAuthSession loadAndroidAuthSession() {
SharedPreferences preferences = context.getSharedPreferences(PREF_NAME,
Context.MODE_PRIVATE);
String token = preferences.getString(TOKEN, null);
if (token != null) {
AppKeyPair appKeys = new AppKeyPair(APPKEY, APPKEYSECRET);
return new AndroidAuthSession(appKeys,token);
} else {
return null;
}
}
public boolean hasLoadAndroidAuthSession() {
return loadAndroidAuthSession() != null;
}
}
そして、MainActivityに認証処理を記述します。
onCreate()で先ほど作成したDropboxUtilsのインスタンスを作成し、認証済みであるのかをチェックします。
未認証であれば認証ページ、認証済みであれば認証情報を取得してDropboxAPIのインスタンスを作成します。
@Override
protected void onCreate(Bundle savedInstanceState) {
super.onCreate(savedInstanceState);
setContentView(R.layout.activity_main);
dropboxUtils = new DropboxUtils(this);
//認証済みかを確認
if(!dropboxUtils.hasLoadAndroidAuthSession()){
AppKeyPair appKeys = new AppKeyPair(DropboxUtils.APPKEY, DropboxUtils.APPKEYSECRET);
AndroidAuthSession session = new AndroidAuthSession(appKeys);
mDBApi = new DropboxAPI<>(session);
mDBApi.getSession().startOAuth2Authentication(this); //認証していない場合は認証ページを表示
}else {
mDBApi = new DropboxAPI<>(dropboxUtils.loadAndroidAuthSession()); //SharedPreferencesから認証情報取得
}
}
認証ページで認証が終わると、onResume()でAccessTokenの取得を行い保存します。
@Override
protected void onResume() {
super.onResume();
if (mDBApi.getSession().authenticationSuccessful()) {
try {
mDBApi.getSession().finishAuthentication();
dropboxUtils.storeOauth2AccessToken(mDBApi.getSession().getOAuth2AccessToken());
Toast.makeText(this,"認証しました",Toast.LENGTH_SHORT).show();
} catch (IllegalStateException e) {
}
}
}
全体的なコードはこのようになります。
public class MainActivity extends ActionBarActivity {
private DropboxAPI<AndroidAuthSession> mDBApi;
private DropboxUtils dropboxUtils;
@Override
protected void onCreate(Bundle savedInstanceState) {
super.onCreate(savedInstanceState);
setContentView(R.layout.activity_main);
dropboxUtils = new DropboxUtils(this);
//認証済みかを確認
if(!dropboxUtils.hasLoadAndroidAuthSession()){
AppKeyPair appKeys = new AppKeyPair(DropboxUtils.APPKEY, DropboxUtils.APPKEYSECRET);
AndroidAuthSession session = new AndroidAuthSession(appKeys);
mDBApi = new DropboxAPI<>(session);
mDBApi.getSession().startOAuth2Authentication(this); //認証していない場合は認証ページを表示
}else {
mDBApi = new DropboxAPI<>(dropboxUtils.loadAndroidAuthSession()); //SharedPreferencesから認証情報取得
}
}
@Override
protected void onResume() {
super.onResume();
if (mDBApi.getSession().authenticationSuccessful()) {
try {
// Required to complete auth, sets the access token on the session
mDBApi.getSession().finishAuthentication();
dropboxUtils.storeOauth2AccessToken(mDBApi.getSession().getOAuth2AccessToken());
Toast.makeText(this,"認証しました",Toast.LENGTH_SHORT).show();
} catch (IllegalStateException e) {
}
}
}
}
これで実装は終了です。
実際の動作
実際に動作を確認してみます。
まず、認証をしていないため認証ページへ自動的に遷移します。
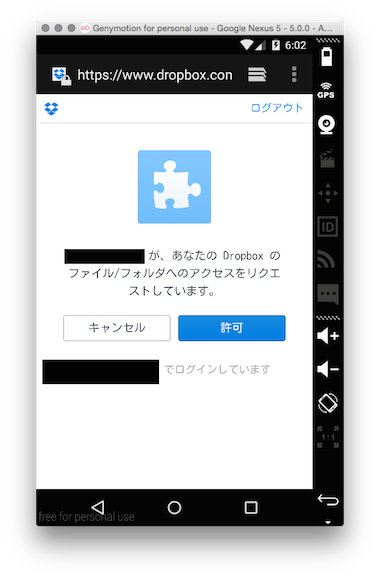
リクエストの許可をすると、MainActivityへ戻ります。
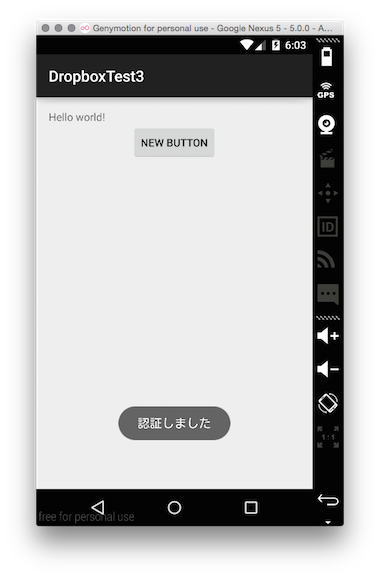
再度、アプリを立ち上げると認証済みであるため認証ページへは遷移せずそのままMainActivityが動きます。