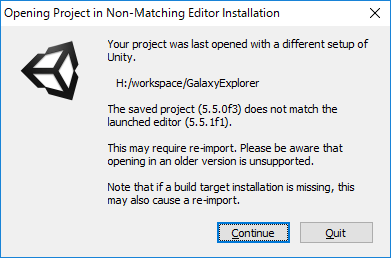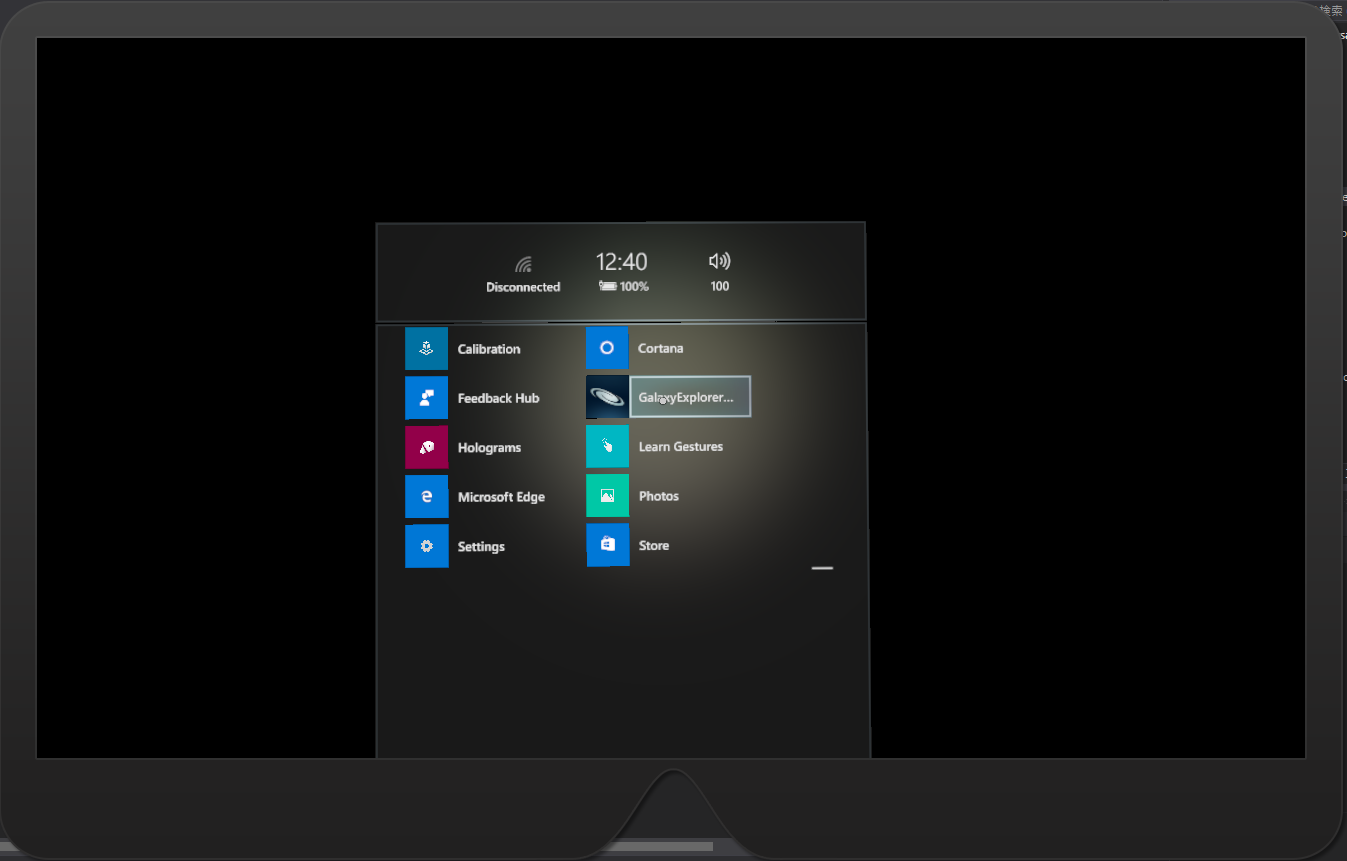環境構築に必要な情報収集
Hololensでアプリを作るために必要な開発環境を整えていきたいと思います。
参照サイト
必要なアプリについてはMSの公式サイトに記載。
https://developer.microsoft.com/en-us/windows/holographic/install_the_tools
Galaxy Explorerについてはgit hubでソースが公開されているので取得しておきます。
https://github.com/Microsoft/GalaxyExplorer
今回の環境とバージョン
- Windows 10 Pro
- 有効にする機能
- .NET Framework 3.5
- Hyper-V
- 有効にする機能
- Visual Studio Community Edition 2015 update 3
- Hololens Emulator 10.0.14393.0
- Unity 5.5.1f1
- vuforia 6.2
- Windows 10 SDK
Hololens EmulatorについてはWindows 8.1の64Bit環境ではエラーで起動しませんでした。
ビルドなどは正常に行えますので実機があればWindows 8.1でも開発可能です。
セットアップ
セットアップ自体は以下の順にインストールしました。
- Visual Studio
- Windows SDK
- Hololens Emulator
- Unity
- vuforia
unityについてはプロキシ環境ではセットアップに失敗します。プロキシの利用が必須な組織であれば、アーカイブからダウンロードすることで対応可能ですが、pluginを手に入れる際には環境変数に以下の情報を設定しプロキシ経由での利用が必要になります。
- キー:HTTP_PROXY
- 値:http://<IPアドレス>:<ポート番号>
ビルドから実行まで
基本的な手順はGalaxy Explorerのgithubに説明があります。ここでの作業も同じ手順で進めています。
Unityでの作業
1.Unityを起動します。
Galaxy Explorer自体はUnity 5.5.0f3で作成されているようでこのような警告がでてきますが、「continue」で次へ。
画面が上がってきたら「File」-「Build Settings」を選択し、ビルド設定画面を立ち上げます。
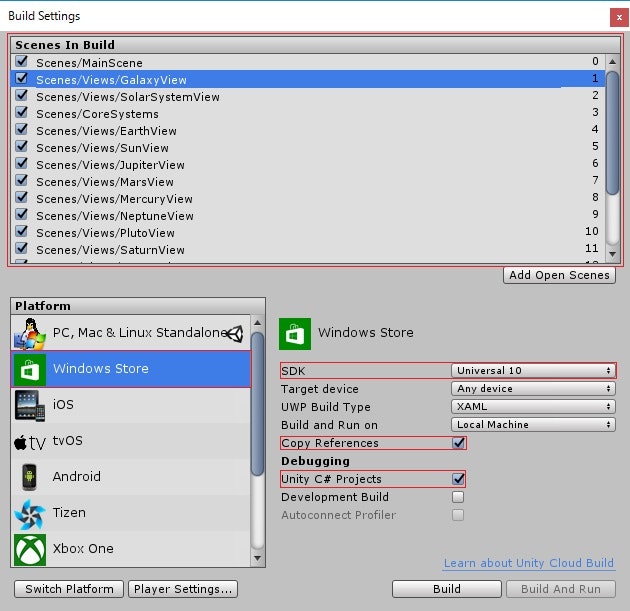
以下の部分を設定してビルドを実行します。出力先はGalaxyExplorer/UWPフォルダに設定します。
- Scenes In Build:すべて選択
- Platform:Windows Store
- SDK:Universal 10
- Copy Referencesにチェック
- Unity C# Projectsにチェック
Visual Studioでの作業
GalaxyExplorer/UWP内のGalaxyExplorer.slnを開きVisual Studioを起動します。
Visual Studioは管理者モードで起動します。
事前に「Hyper-V Virtual Machine Management」サービスが実行されているかの確認も。
- 構成を「Debug」「X86」で設定しソリューションのビルドを実行します。
- プロジェクトを「GalaxyExplorer」エミュレータに「Hololens Emulator 10.0.14393.9」を選択してソリューションの配置を実行
配置されたアプリはメニューの中に追加されていますので選択することで
起動できます。
以上でとりあえず動かすことができました。