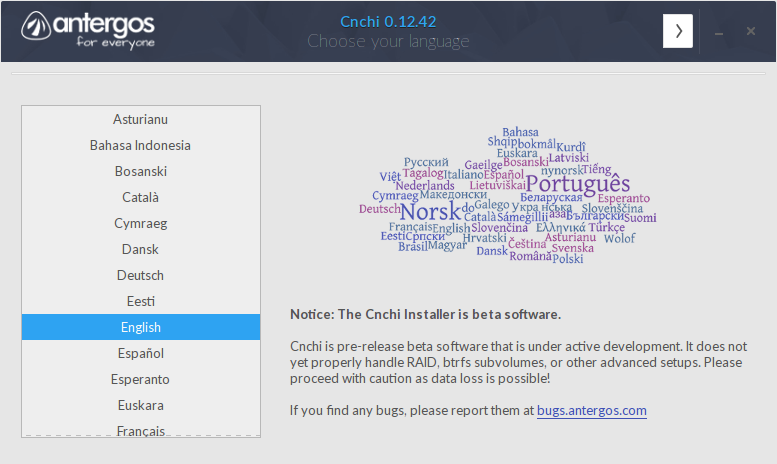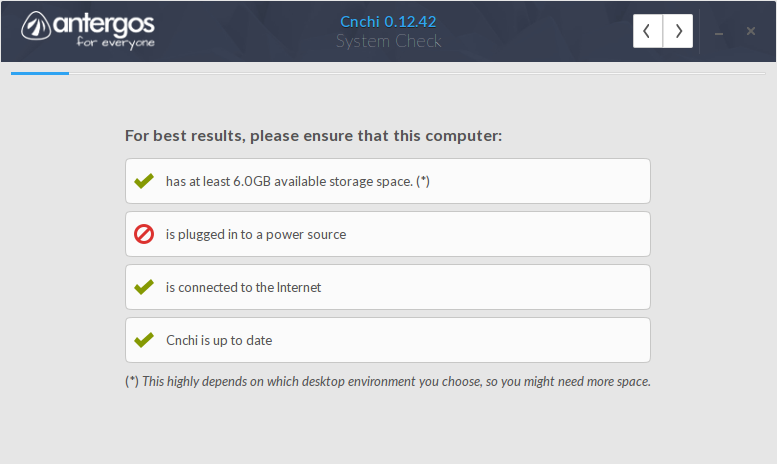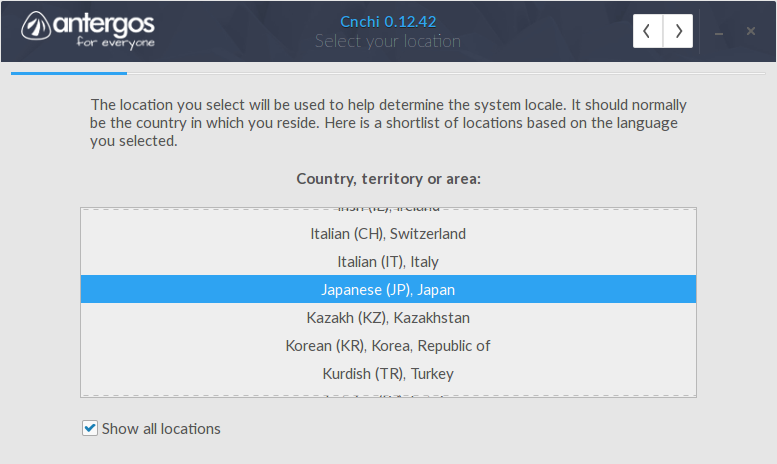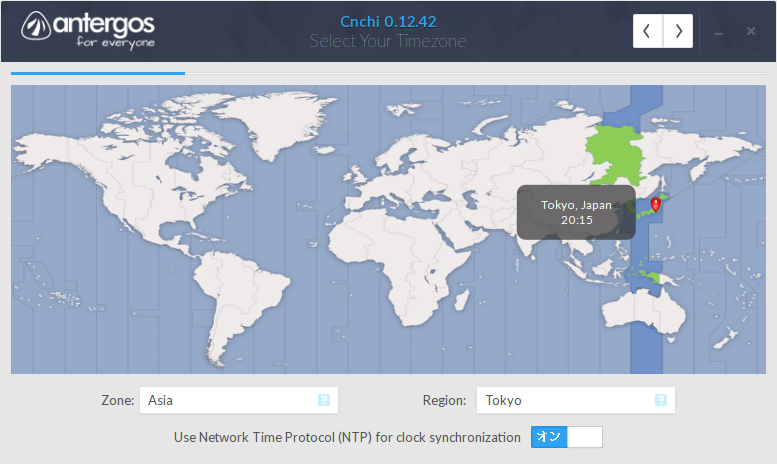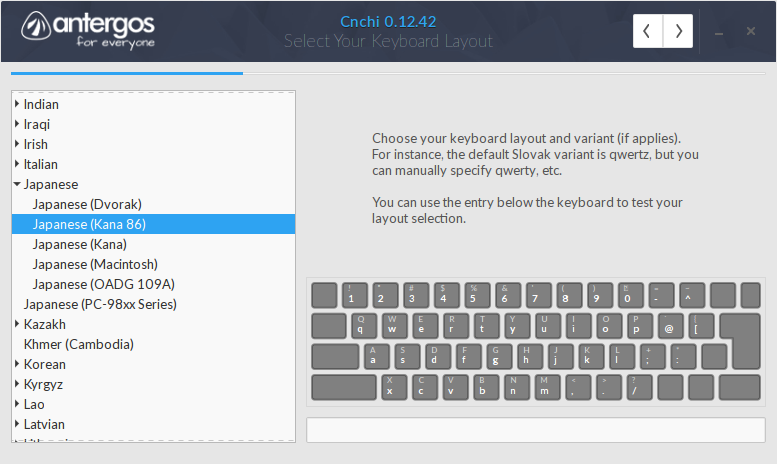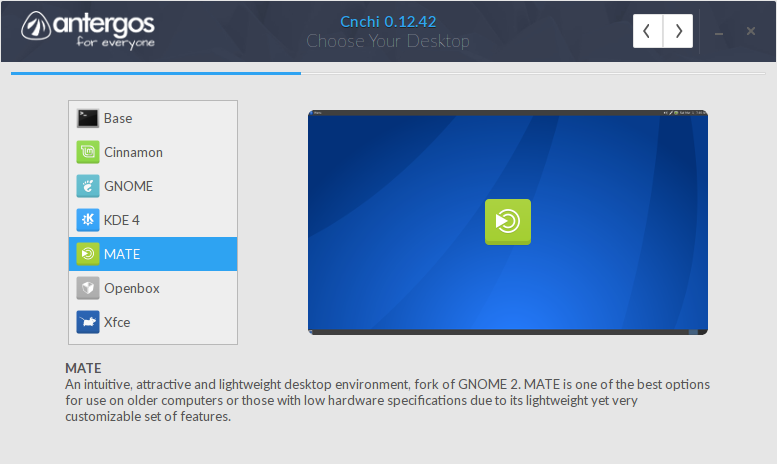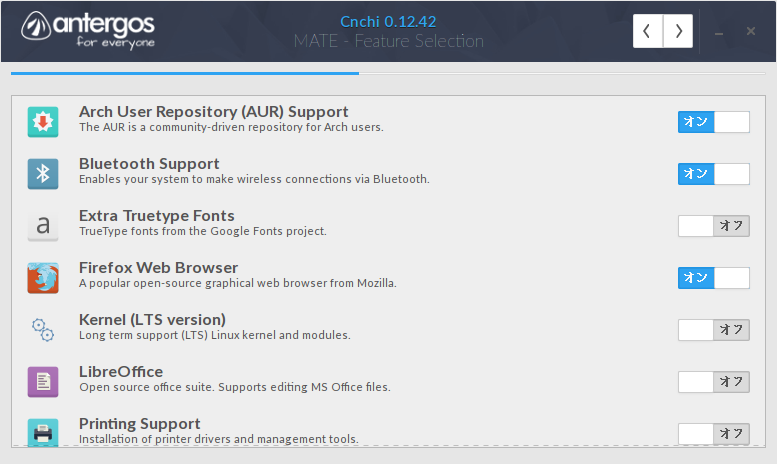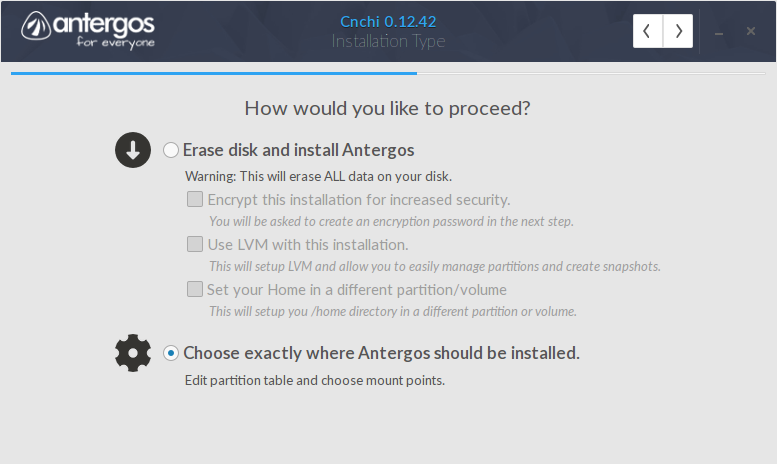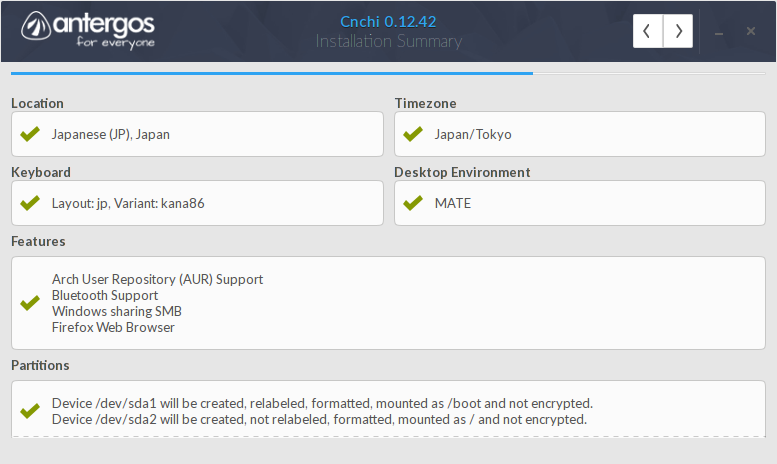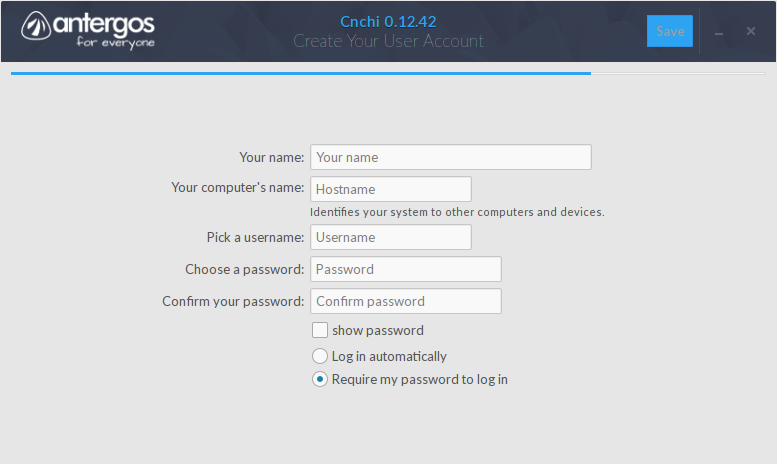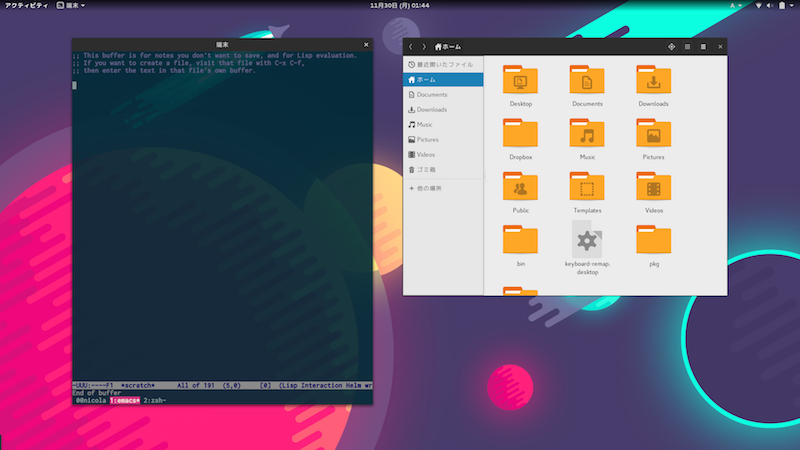Dell XPS 13を購入した。
ちなみに2015 lateではなく、今年初頭にでたモデル。
これに、AntergosでLinuxデスクトップを構築しようと思う。
Antergosとは
Antergosの実体はほぼArch Linuxで、そこにAntergosが提供するパッケージが味付けを加えている。(パッケージ一覧)
追加パッケージの目玉はCnchiというグラフィカルなインストーラ。これにより、Arch Linuxのインストール手順をGUIで進めることができる。
また、Numixのテーマを同梱しており、垢抜けない印象のあるLinuxデスクトップが少しお洒落さんになる。
Archが提供する先端のソフトウェアを使いつつ、見栄えのするLinuxデスクトップを手軽に導入できるのがAntergosの特徴になると思う。
準備
先述の通り、Antergos≒Arch Linuxなので、Archのノウハウがほぼそのまま活かせる。
インストールの予習として、ArchWikiの記事を読む。
BIOSアップデート
BIOS A05までアップデートしたほうがよい、とのことだったが、購入時点でリビジョンはA06で最新となっており、特にやることはなかった。
2015/11/20現在、BIOS A05までしか見つからない。A06はどこへいった。
BIOSのsecure bootは無効に設定する。
インストーラの起動はsecure boot = ONで問題ないのだが、インストールが完了した後のLinuxではOFFにせざるをえなかった。
Wifi+BTアダプタ交換
据え付けのBroadcomのカードは評判があまりよろしくないので、Intel Dual Band Wireless-AC 7265 と交換した。
T5トルクドライバーでフタを開ければ、あとは簡単に交換できる。
iFixitの分解記事にもある通り、フタの固定に接着剤も使っているので、プラスチックのヘラかマイナスドライバーで隙間を作ってこじ開ける。
インストールメディアを作成
USBメモリにインストールイメージを焼く。
以下はMac OS Xで作成した手順。
% wget http://jaist.dl.sourceforge.net/project/antergos/mirror/iso/release/antergos-minimal-2015.11.14-x86_64.iso
--2015-11-23 19:16:00-- http://jaist.dl.sourceforge.net/project/antergos/mirror/iso/release/antergos-minimal-2015.11.14-x86_64.iso
Resolving jaist.dl.sourceforge.net... 2001:df0:2ed:feed::feed, 150.65.7.130
Connecting to jaist.dl.sourceforge.net|2001:df0:2ed:feed::feed|:80... failed: Connection refused.
Connecting to jaist.dl.sourceforge.net|150.65.7.130|:80... connected.
HTTP request sent, awaiting response... 200 OK
Length: 540016640 (515M) [application/octet-stream]
Saving to: 'antergos-minimal-2015.11.14-x86_64.iso'
antergos-minimal-2015.11.14-x86_64.iso 100%[======================================================================================>] 515.00M 1.25MB/s in 9m 24s
2015-11-23 19:25:26 (935 KB/s) - 'antergos-minimal-2015.11.14-x86_64.iso' saved [540016640/540016640]
% diskutil list
# /dev/disk2がUSBメモリであることを確認
% diskutil unmountDisk /dev/disk2
Unmount of all volumes on disk2 was successful
% sudo /bin/dd if=antergos-minimal-2015.11.14-x86_64.iso of=/dev/disk2 bs=8192
Password:
65920+0 records in
65920+0 records out
540016640 bytes transferred in 340.126357 secs (1587694 bytes/sec)
% diskutil eject /dev/disk2
Disk /dev/disk2 ejected
GNU Coreutilsを導入しているため、上記はOS Xのddを使うよう明示している。
インストールの準備
USBメモリをXPS 13にぶっ挿し、Antergos Liveを起動する。
Intel 7265向けのドライバがあるようで、難なくWifiでネットワーク接続できた。
デスクトップの起動と同時に、Antergos LiveはCnchiのアップデートを行う。数分待ち、アップデートが完了すると、Cnchiが起動する。
Choose Your Language
-
Englishを選択- 日本語もあるが、文字化けしていたのであきらめる
System Check
- PCがインストール準備万端であることを確認する
- すべてのチェックがなくとも次に進めることはできるようだ
Select Your Location
-
Show all locationsにチェックをいれる -
Japanese (JP), Japanを選択する
Select Your Timezone
-
Zone: Asia、Region: Tokyoを選択する - Use Network Time Protocol (NTP) for clock synchronization: オンを選択する
Select Your Keyboard Layout
-
Japanese>Japanese (Kana 86)を選択する- キーボード操作ではダメで、マウスカーソルで選択しないと反映しないようだ
-
Japanese (Kana)はかな入力になる
Choose Your Desktop
- MATEを選択する
- その他、GNOME、Cinnamon、KDE、Openbox、Xfceが選べる
- 後々、その他のデスクトップも試すことになり、結局GNOMEを使うことになった
MATE - Feature Selection
- 以下をオンにする
- Arch User Repository (AUR) Support
- Bluetooth Support
- Firefox Web Browser
- Windows sharing SMB
Installation Type
-
Choose exactly where Antergos should be installedを選択する- 次ステップでパーティションテーブルを自力で作成する
dm-crypt+LUKSによる暗号化やLVMも利用できる。
XPS 13でdm-cryptの利用は問題があるようで、今回は利用をあきらめた。
Advanced Installation Mode
パーティションテーブルを作成する。UEFI/GPTで構成する。Swapは作らない。ブートローダはsystemd-bootを使う(GRUBと選択できる)。
- /dev/sda を選択して、
New Partition Tableを押す-
GUID Partition Table (GPT)を選択して、Applyを押す -
SSDにチェックをいれる
-
- free spaceを選択して、
Newを押す- Size: 512MiB
- Type: Primary
- Location: Beginning of this space
- Use As: fat32
- Label: ESP
- Mount Point: /boot
-
Applyを押す
- free spaceを選択して、
Newを押す- Size: 256GB (残り全部)
- Type: Primary
- Location: Beginning of this space
- Use As: ext4
- Mount Point: /
-
Applyを押す
-
Use the device below for boot loader installationにチェックをいれる- Bootloader: systemd-boot
- Device: ATA LITEON L8H-256V2 [256GB] (/dev/sda)
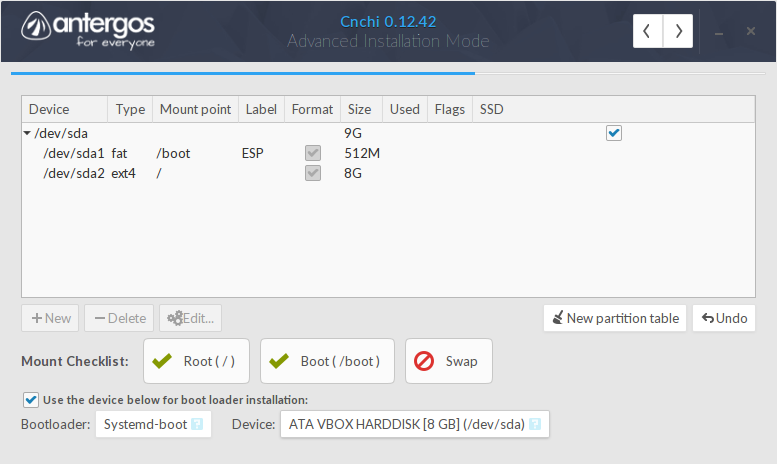
※スクリーンショットは別撮りなので、画面と手順の数字が異なります…
Installation Summary
- 今までの内容を確認する。
-
>を押すと最終確認のダイアログが表示する - 問題なければ、
はいを押す
-
はいの前に、ターミナルを開いて、/etc/pacman.d/mirrorlistを確認。日本のサーバと台湾のサーバが上位に混在していたので、サーバの順番を調整した。
% sudo reflector -c Japan -l 3 -p http --sort rate --save /etc/pacman.d/mirrorlist
Create Your User Account
適宜入力して、Saveを押す。
インストール
インストーラの入力をすべて終わらせると、パッケージのインストールがはじまる。
数十分後、問題なくインストールの工程が完了した。
デスクトップの構築
USBメモリを抜き取り、再起動して、インストールシステムが完成した!
あとはお好みのパッケージを導入、ドットファイルを取り込んで、環境を構築していく。
今のところはこんな感じ:
日本語入力とキーボードのリマップで格闘しており、デスクトップはまだ完成していない。また別途報告できるといいな。