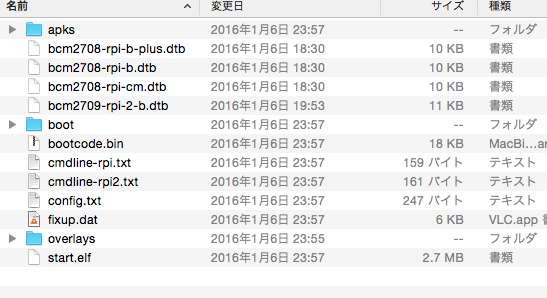環境
使ったラズパイ: Raspberry Pi 2 Model B
母艦: Mac
やること
以下の手順に従ってRaspberry Pi に Alpine Linux をインストールします。 この記事では Mac でやる際の手順を説明します。
手順
- OS のイメージをダウンロードします
- http://alpinelinux.org/downloads/ の
- alpine-rpi-3.3.1-armhf.rpi.tar.gz
- をダウンロードします。
- これはこの記事を書いた時点でのバージョンなので 3.3.1 の部分はその時の最新のやつを使ってください
- Mac に SD Card を刺してフォーマットします
- ディスクユーティリティを開いて
消去というところからFATで初期化します
- 1でダウンロードしたファイルを解凍して SD Card の中に入れます
- SD Card を取り外して Raspberry Pi に刺します
- Raspberry Pi にディスプレイ・キーボード・LAN ケーブルを接続して電源を入れます
- なんか画面に文字ががーーーっと出てログインを求められるのでログインします
- ユーザメインは
rootでパスワードは空です
- ログインしたら
setup-alpineと実行してセットアップします - 色々聞かれるので適当にエンターを押したりしてセットアップします
- わからない部分はその都度ググったりしましょう
- 遊びでやる分には適当で大丈夫です
-
lbu commitをして変更を保存します
- lbu は
local backupの略っぽい - Alpine Linux は初めて触ったのでよくわからないので後で調べます
- アップデートしたりする
-
http://wiki.alpinelinux.org/wiki/Raspberry_Pi の
Post Installationの部分をやる
特に引っかかることもなく簡単にインストールできました。
Ubuntu をインストールしたときはめっちゃ時間がかかったのですが、 Alpine は数分でインストールが完了しました。
イメージサイズが小さいので環境を作り直したりするのが楽でいいと思います。