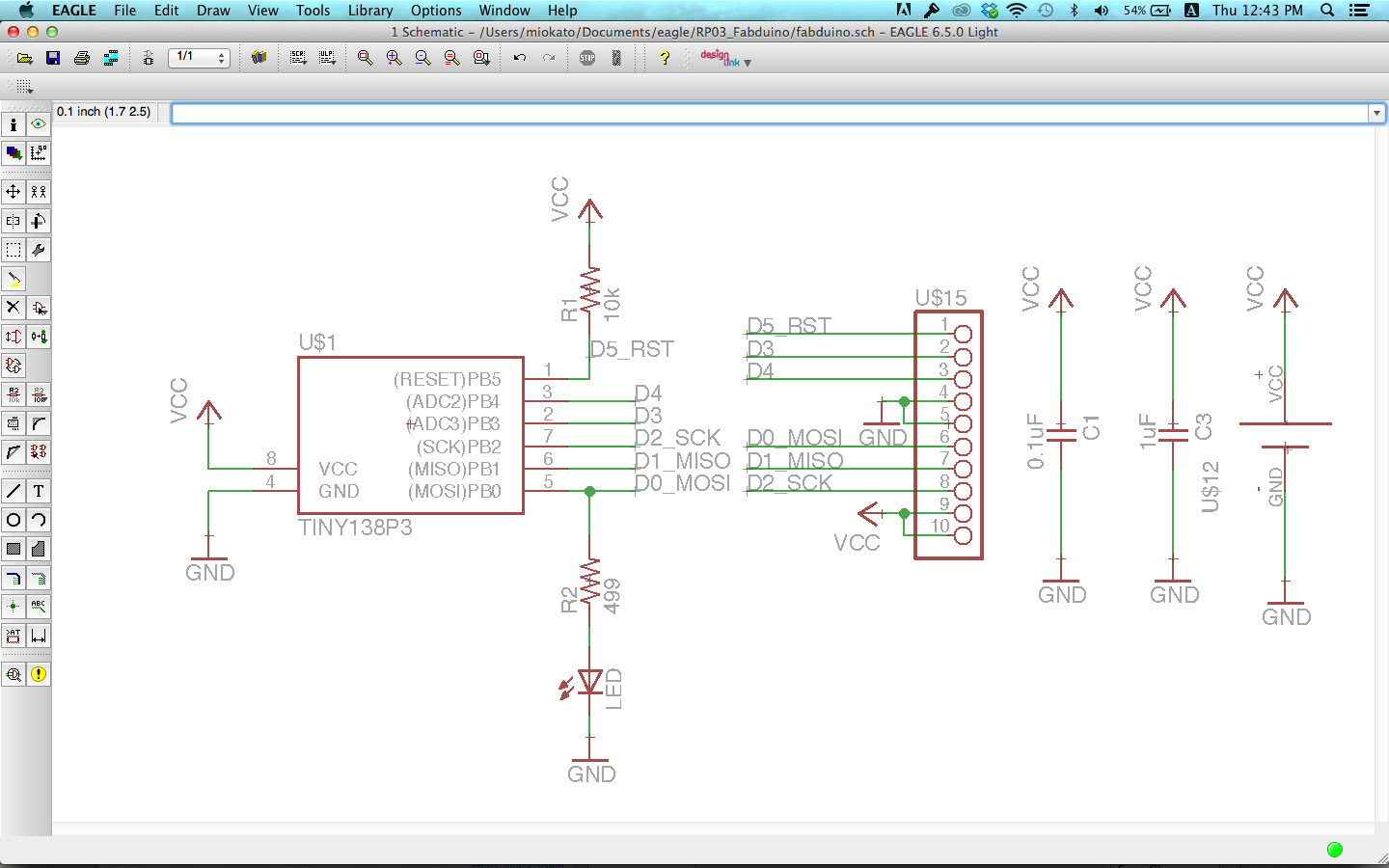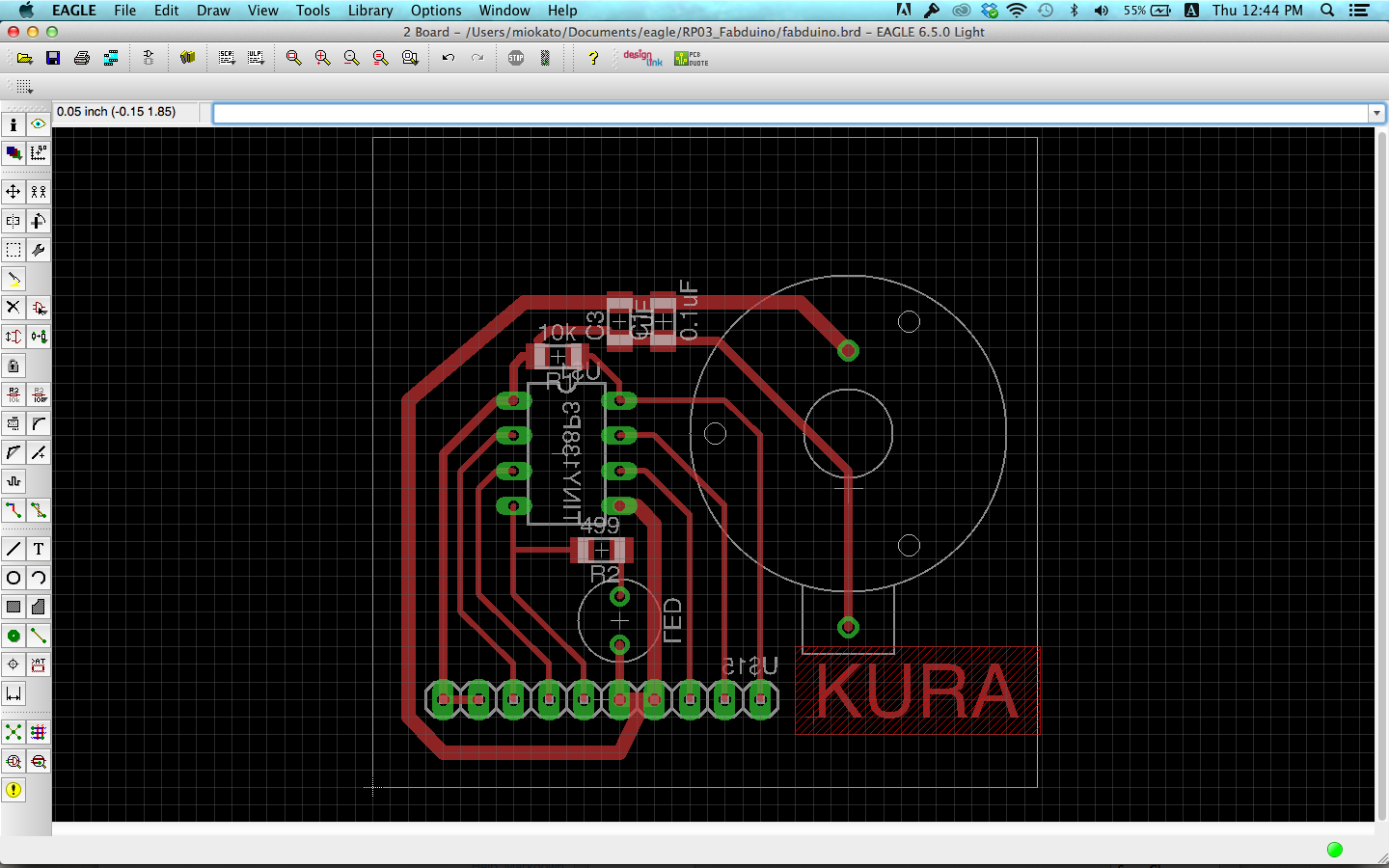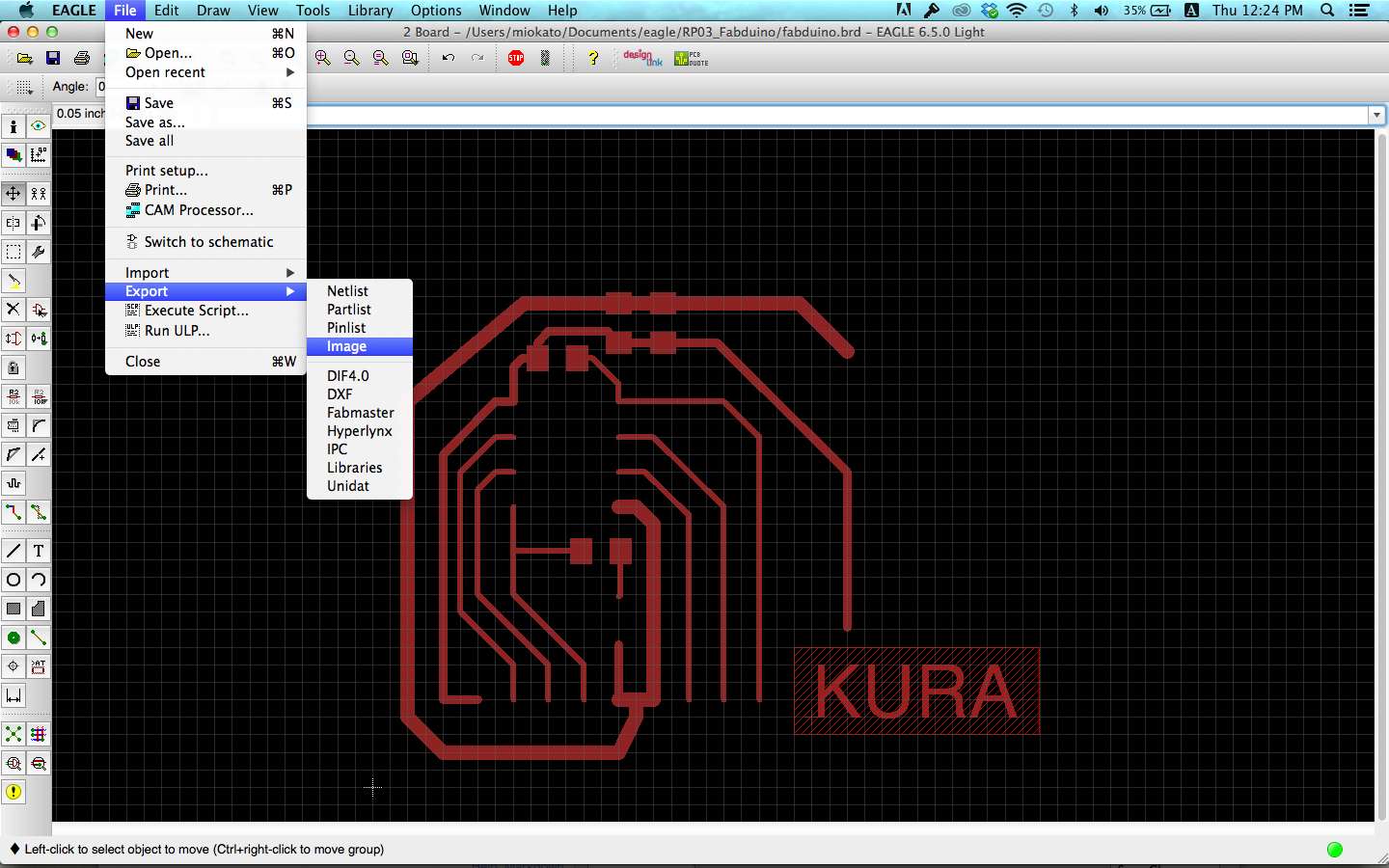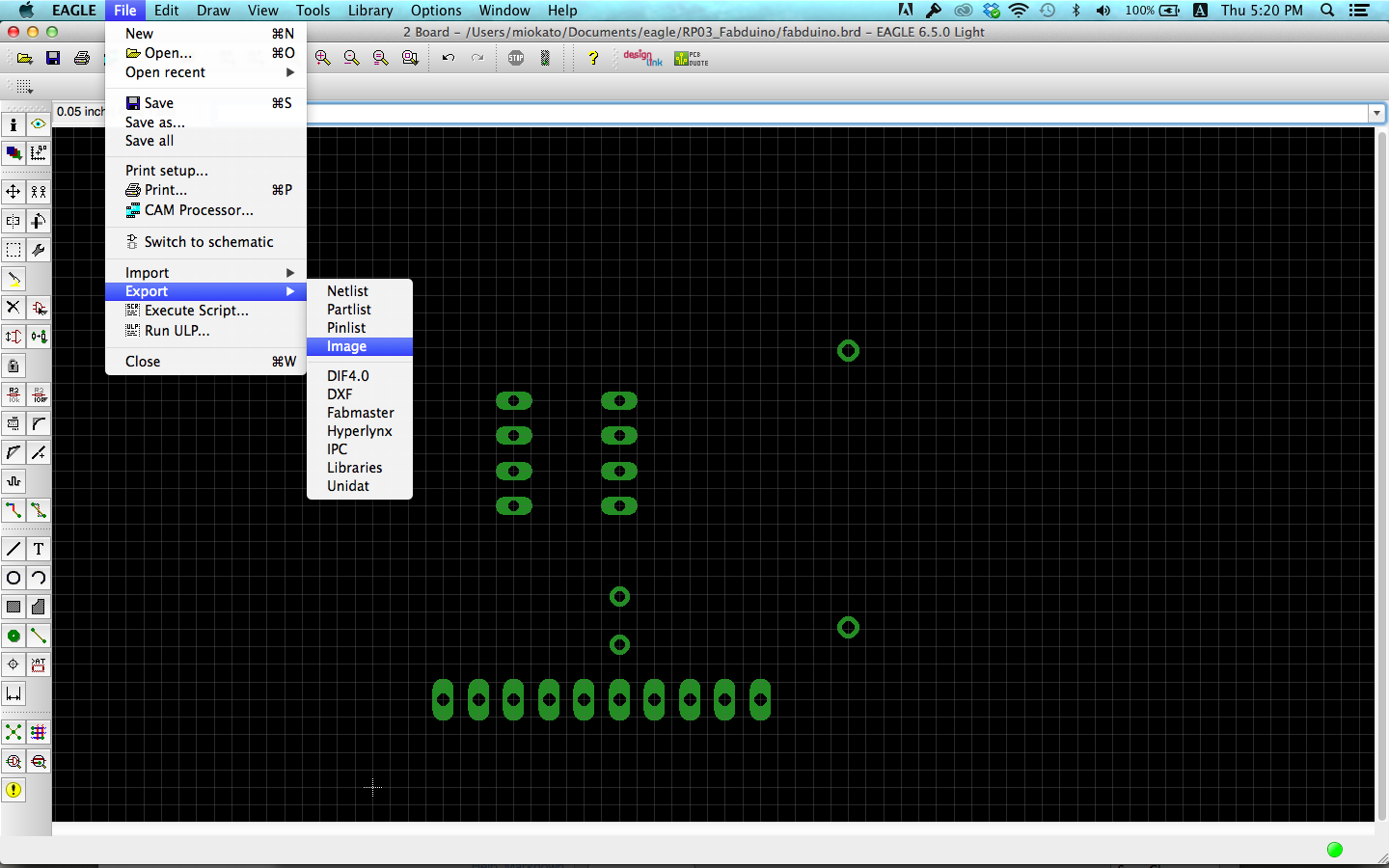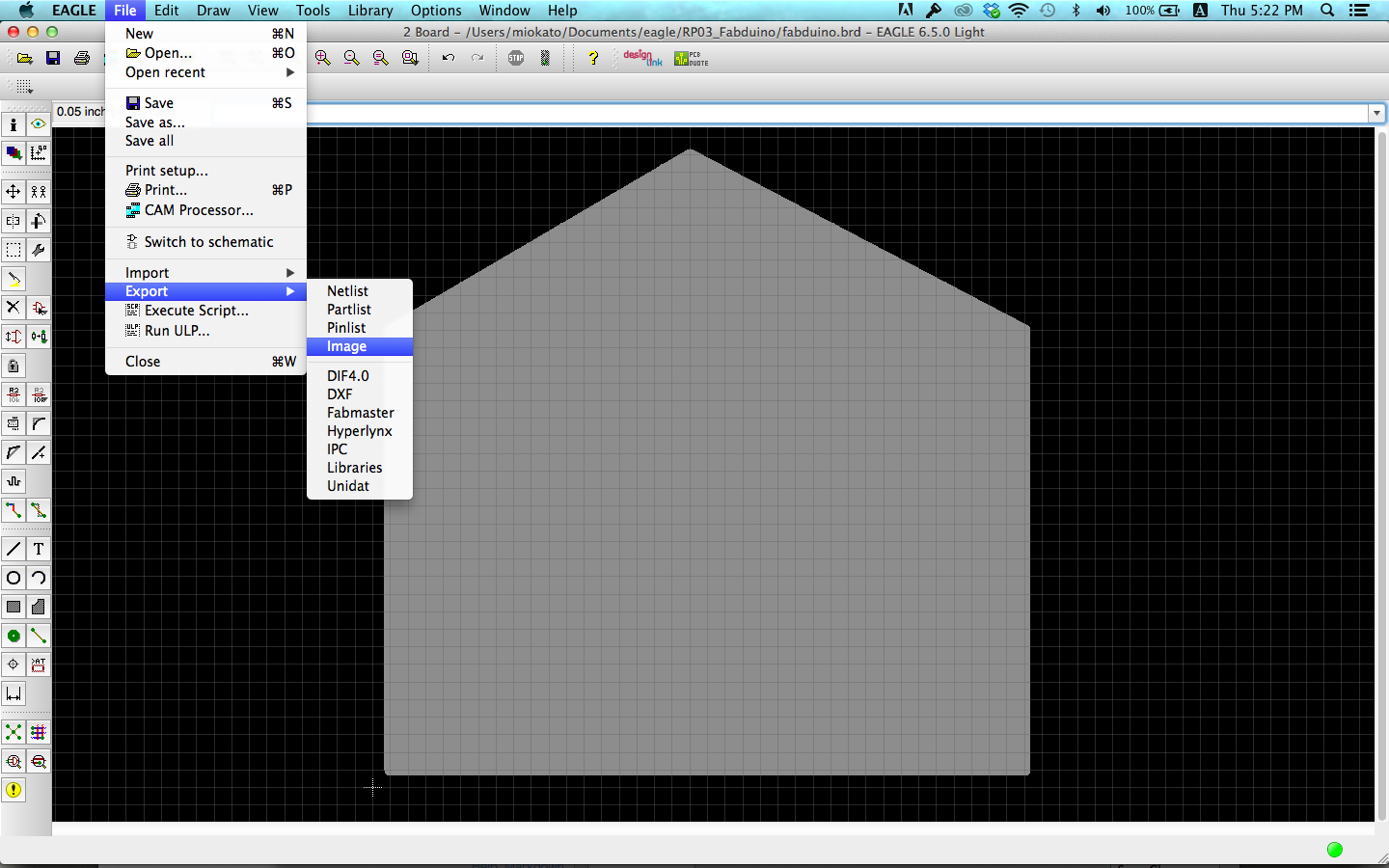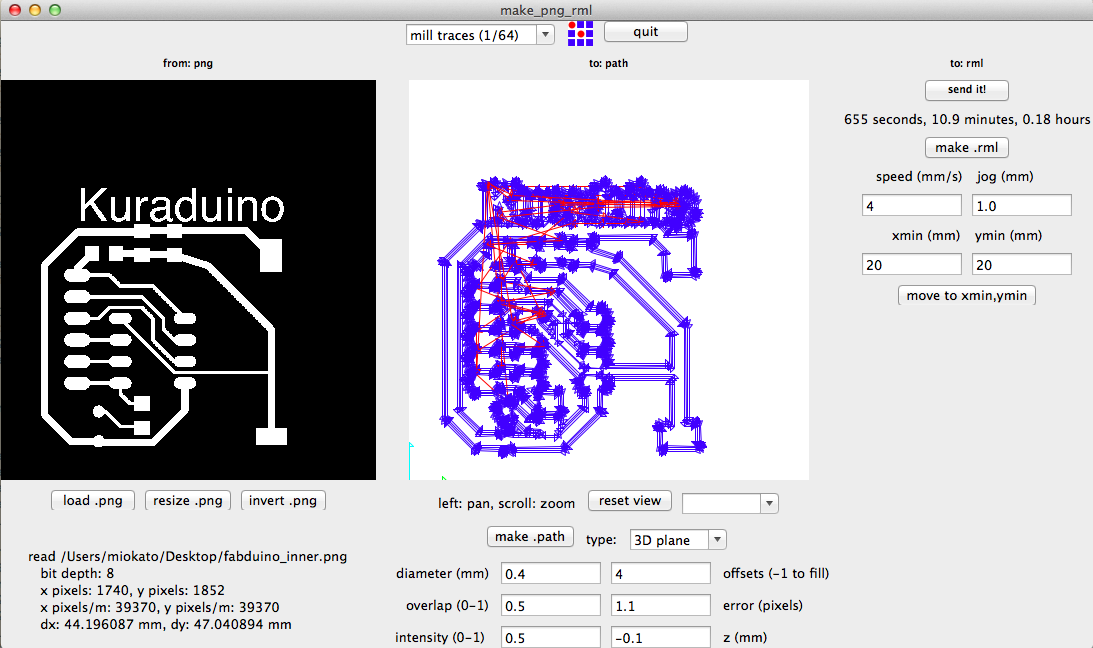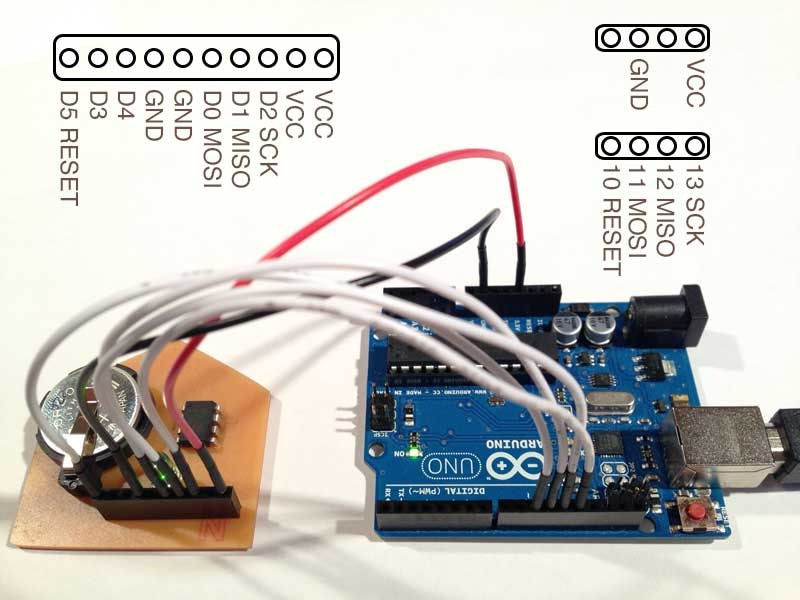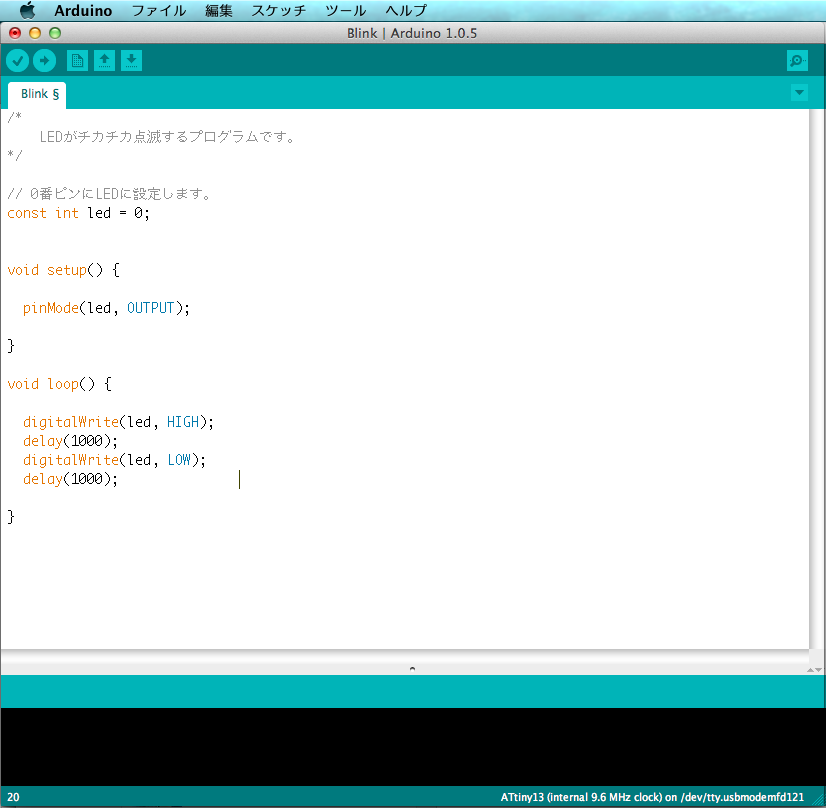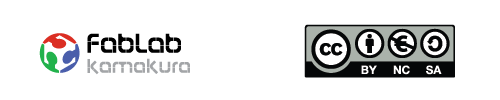必用なソフトウェア
Eagle
http://www.cadsoftusa.com/download-eagle/?language=en
Eagleワークショップ用ライブラリ
http://fabtraveler.net/download/rp03_lbr.zip
Arduino
http://arduino.cc/en/Main/Software
Eagle チュートリアル
http://homepage3.nifty.com/circuitboards/v2_software/EAGLE/EAGLE6%20tutorial%20JP.pdf
1.Eagleで回路設計
回路設計ではEagleというCadソフトを使います。
このソフトは10cm x 10cmまでのサイズであれば無料で使うことができます。
1-1.Schematic編 : 回路設計
まずは、新しくプロジェクトファイルを作成し、schematicファイルを作成しましょう。
Eagleコマンド集 : Schimatic編
Eagleではメインウインドウが開いている状態で直接コマンドを打ち込むことで各種機能が使えます。
| コマンド | 説明 |
|---|---|
| use | 使用するライブラリを読み込む |
| add | 部品を追加する |
| delete | 部品や線を消す |
| move | 部品や線を動かす |
| copy | 部品や線をコピーする |
| net | 部品や線をつなぐ |
| label | 部品や線にラベルをはる |
| name | ラベルに名前をつける |
| value | 部品に値をふる |
| erc | 電気的にエラーがないかチェックする |
1-2.Board編 : 回路パターンデザイン
次にschematicファイルからboardファイルを生成しましょう。
- Gridはワークスペースを決める時は5mmに設定
- デザインをするときは、デフォルトにする
Ealgeコマンド集 : Board編
| コマンド | 説明 |
|---|---|
| grid | 描画画面のガイドラインを決める |
| move | 部品を動かす |
| mirror | 部品を左右反対に置き換える(鏡文字になります) |
| ratsnest | 配線を最短距離に切り替える |
| route | 部品と部品をつなぐ配線を描く |
| ripup | routeで描いた配線を削除する |
| drc | 回路のデザインが配線可能かチェックする |
| polygon | 外形線をつくるためにつかう |
| display | 表示するレイヤーを選択するウインドウを表示する |
| export | ファイルを書き出す |
| show (name) | (name)で指定した部品、配線のみハイライトする |
| change width | 配線の太さを変える |
1-3.ファイル書き出し
boardファイルが完成したら、3つのレイヤーのimageファイルを書き出しましょう。
画像は白黒、解像度は800にしましょう。
2.モデラで基板切削
Eagleでimageデータを出力したら、fabmodule(CAM)に読み込ませましょう。
Fabmoduleとは
MITで開発されたモデラを操作するためのソフトウェア(CAM)です。
http://kokompe.cba.mit.edu/downloads.html
fabumoduleはUnix系のOSでしか動きません。そのため今のところ、Windowsでは使えません。
Fabmoduleの使い方
上記Unix系のPCにFabmoduleをダウンロードする
ターミナルからコマンド「fab」でfabmoduleを立ち上げる
- 「from format」から「image(.png)」を選択
- 「to process」から「Roland Modela(.rml)」を選択
- 「make_png_rml」をおす
- 「load.png」でまず回路のimageファイルを読み込む
- 「1/64」のbitを選択する
- 「offsets」を3にする
- 「z(mm)」を-0.2にする
- 「make path」をおす
ここで一番上の緑のボタンを押して、モデラの電源をいれる
- 1/64のエンドミルをセットする
- Viewボタンをおす
- fabmoduleに戻り「move to xmin, ymin」でスタート位置を決める。
- 再度モデラの操作に戻り、上下ボタンでエンドミルの高さを合わせる
- 最後の高さ調節は手動で。
- fabmoduleに戻り、「make .rml」をおす
- 「send it!」を押して、削りだしスタート!
回路の削りだしが終わったら、次はエンドミルを1/32に交換して、穴あけを行ないます。
最後に外枠を切り出して、基板の切り出しが完了します。
3.はんだづけ
さあ、切り出した銅板に部品をはんだづけしてみよう!
部品一覧
道具一覧
はんだづけのコツ
- 削った銅板を外すときは、はがし液を使いましょう
- 削った銅板は紙ヤスリでバリと酸化皮膜をとる
- はんだづけする前に銅板にフラックスを塗る
- はんだづけをする時は、部品、銅板をあたためすぎない。
- はんだごてのこて先の温度は320度くらい
- はんだごてのこて先で銅板と部品を同時にあたためる
- 背の低い部品からはんだづけしていく
- 小さな部品はまず、銅板にはんだを流し、その後流したはんだを溶かしつつ部品の足を固定する
- はんだを流しこみ過ぎたら、はんだ吸い取り線ではんだを吸い取りましょう。
注意点
- 先端部はとても熱いので触らないように
- 流し込むはんだは少なすぎず、多すぎずが大事
4.プログラム
はんだづけが終わったら、Arduinoを使って、マイコンボードにプログラムを書き込んでみよう。
このようにArduinoと自作したマイコンをつなぎましょう。
ArduinoIDEをたちあげましょう。
- 「ツール」->「マイコンボード」->「Attiny13」を選択
- 「ツール」->「シリアルポート」->「/dev/tty.usb***」 を選択
- 「ツール」->「書込装置」->「Arduino as ISP」を選択
- 「ブードローダを書き込む」選択
- 「ファイル」->「スケッチの例」->「01.Basics」->「Blink」を選択
- 「int led = 13」から「int led = 0」に変える
- 「ファイル」->「書込装置を使って書き込む」を選択
注意点
今回使用しているATTiny13AをArduinoとして使う場合は、Arduinoフォルダの中にhardwareフォルダを作成し、ATTiny13用のファイルを置いておく必用があります。
完成