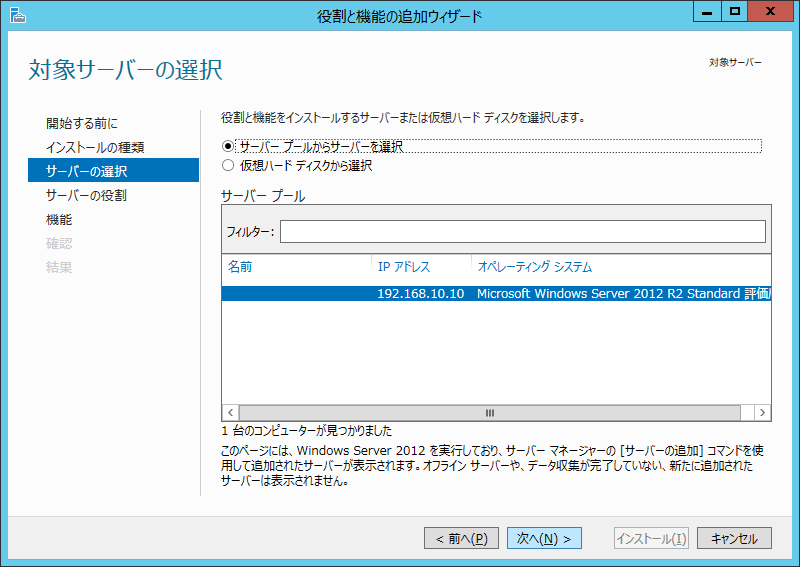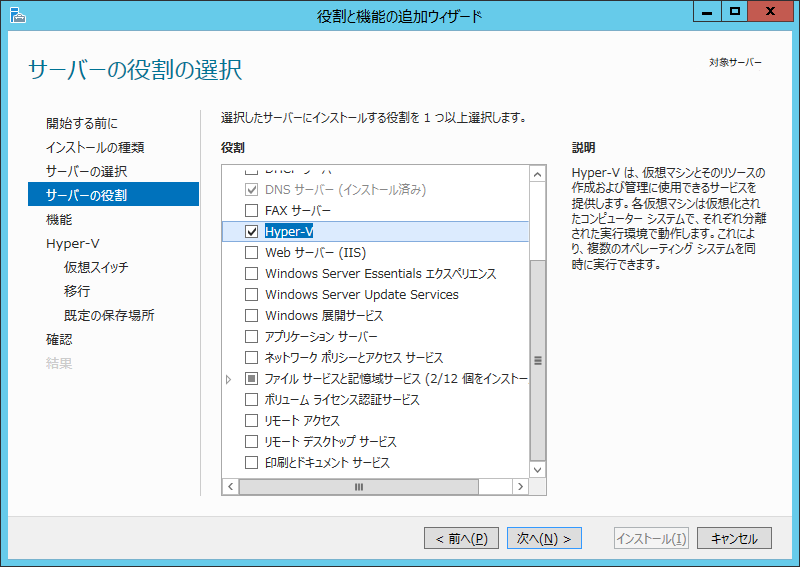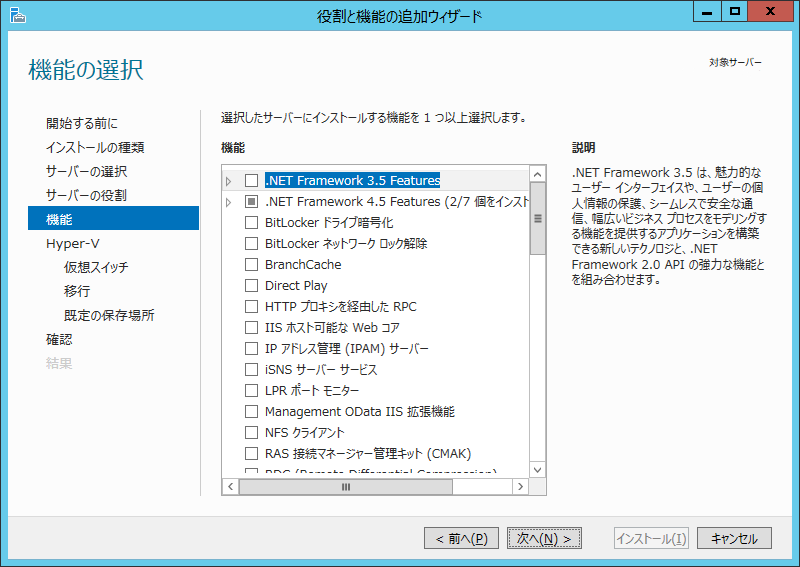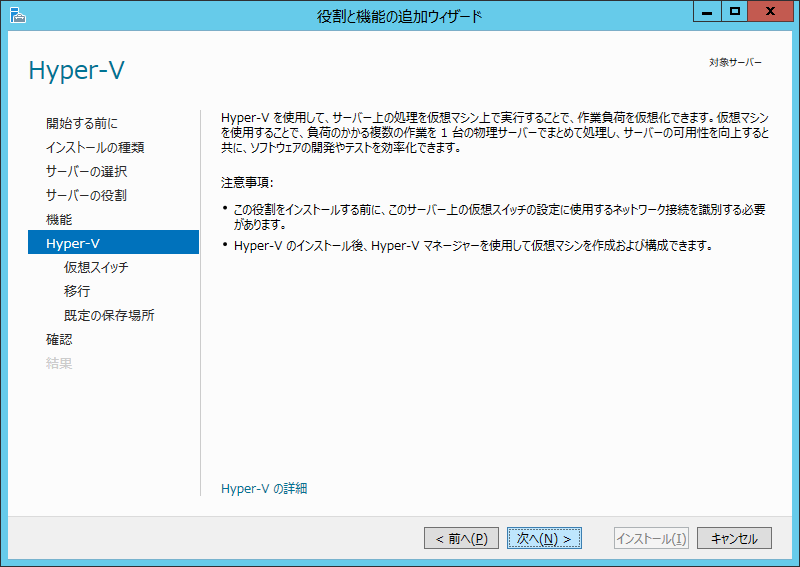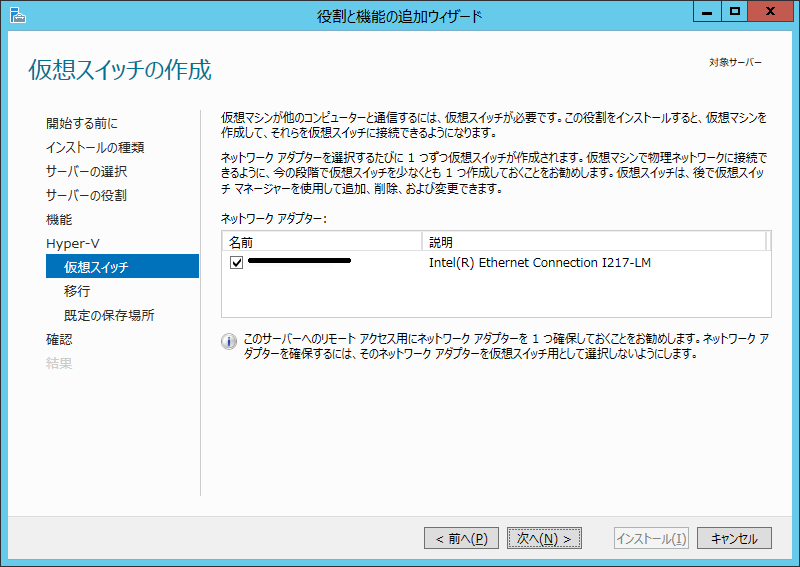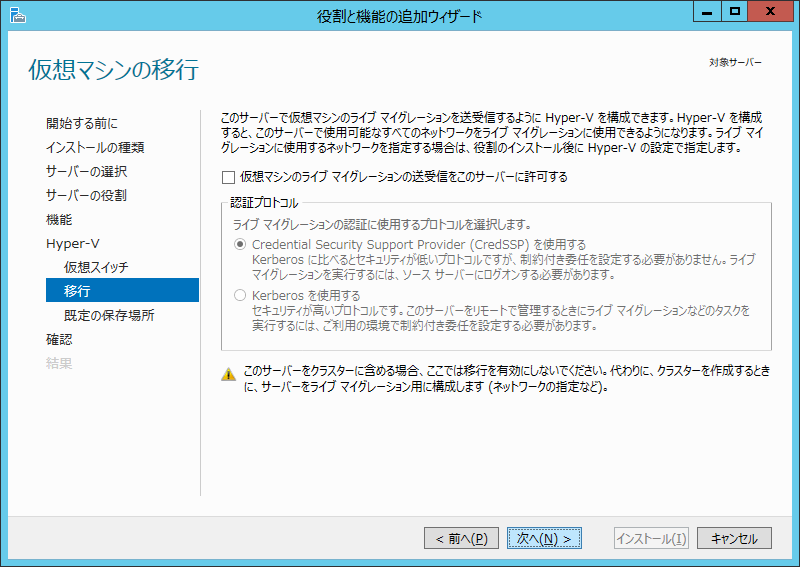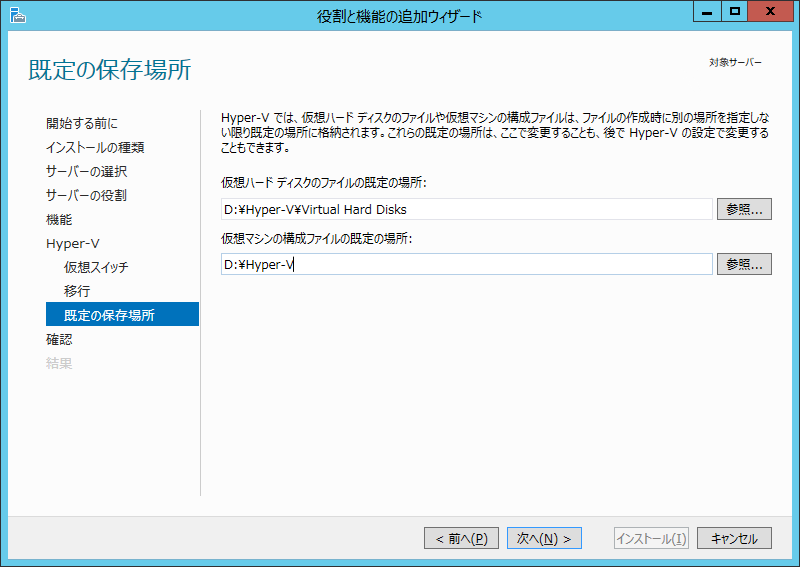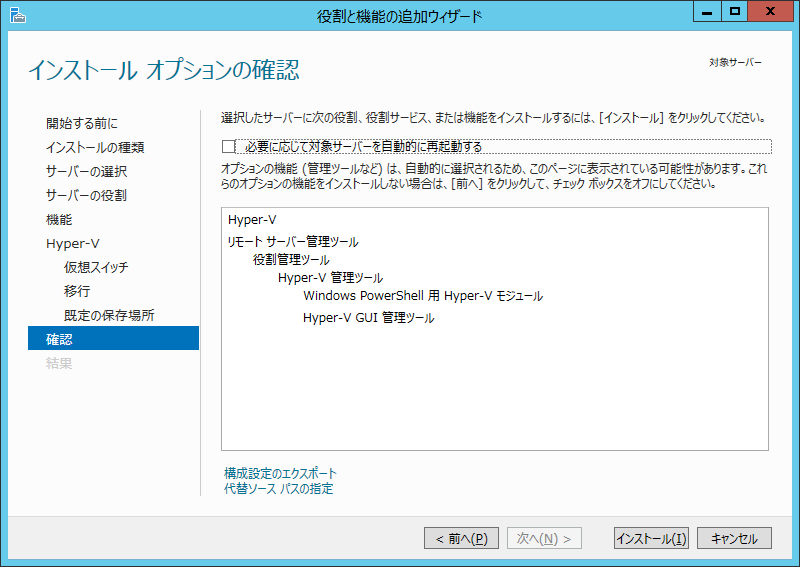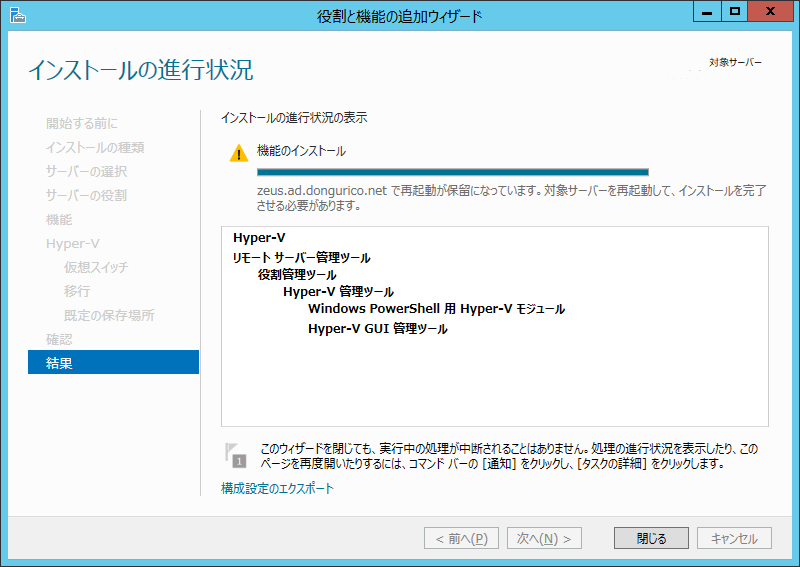概要
Windows Server 2012 R2にHyper-Vを導入する手順を記載する。
自分の備忘録です。
Hyper-V の導入
自動起動する「サーバーマネージャー」画面
「ローカルサーバー」を選択し、「管理」→「役割と機能の追加」を選択する。以降、「役割と機能の追加ウィザード」画面で作業する。開始する前に
以下の画面で、「規定でこのページを表示しない」チェックボックスにチェックを入れ「次へ」ボタンをクリックする。
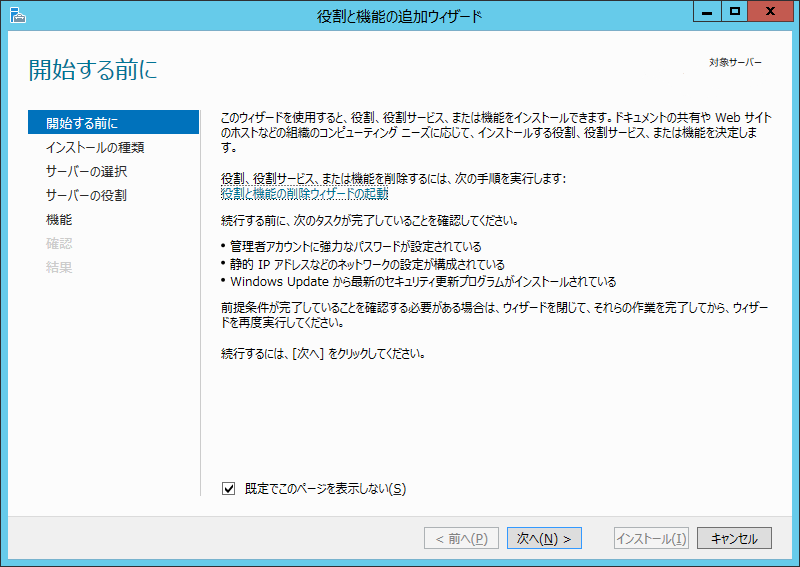
インストールの種類の選択
以下の画面で、「役割ベースまたは機能ベースのインストール」ラジオボタンを選択し、「次へ」ボタンをクリックする。
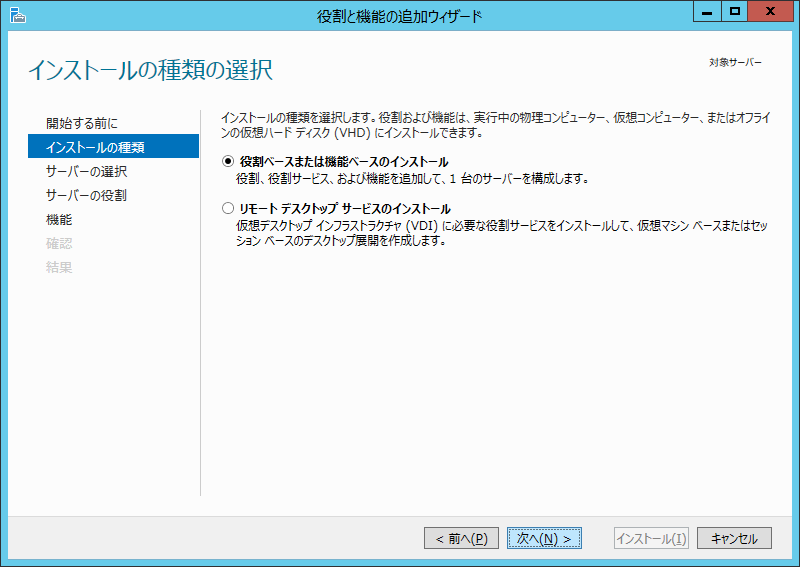
機能の追加ダイアログ
以下の画面で、Hyper-Vに関連する機能のインストールを求められるので、「機能の追加」ボタンをクリックする。
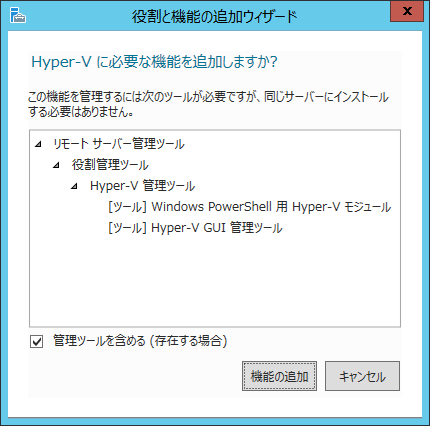
インストールの完了
指示に従い、何度か再起動を実施するとHyper-Vの導入が完了する。
以上