既にQiitaにはWindowsにChainer & CUDA、あとcuDNNをインストールする手順が上がっていますが、その手順でインストールしても、CUDA 8.0を使ったときにGPUを使ったChainerの実行がうまく出来ませんでした。具体的には、CUDAのコンパイラである「nvcc」がコンパイルエラーを起こします(私の環境ではstatus code 2で異常終了しました)。
色々調べたのですが、こちらのページに書かれているように、環境変数INCLUDEを設定すれば解決しました。
http://tadaoyamaoka.hatenablog.com/entry/2016/11/03/163306
ググって出てくる手順に加えて、システム環境変数に「INCLUDE」という環境変数を新規追加し、それに対して以下の2つのパスを指定すればCUDA 8.0でChainerによるGPU演算ができるようになります。
・C:\Program Files\NVIDIA GPU Computing Toolkit\CUDA\v8.0\include
・C:\Program Files (x86)\Windows Kits\10\Include\10.0.10240.0\ucrt
念のため私の行った手順をメモしておきます。ただし、cuDNNはインストールしていません(ダウンロードにはユーザー登録が必要なようで、すぐにはインストールできなさそうでしたので)。なお、インストールしたマシンはSurface Bookです。
1.Visual Studio Community 2015のインストール
まずはVisual Studioのインストールです。Communityの2015をインストールします。私の場合はPythonをVisual Studioで書きたかったので、「Python Tools for Visual Studio」もインストールしました。
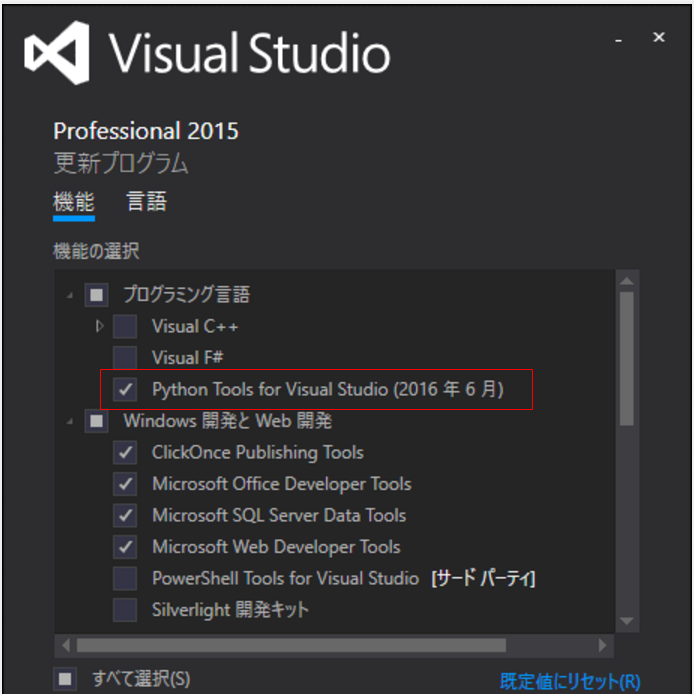
2.Anaconda 64bit版のインストール
Windoos版のAnacondaはこちらからダウンロードできます。
https://www.continuum.io/downloads#windows
私はPython 3.5の64bit版を落としてインストールしました。
あと、私の環境では、Anacondaのインストーラ上で選べるオプションである「Add Anaconda to my PATH environment variable」にチェックが付いていると、PATHの追加に失敗するエラーが発生したので、このチェックは外してインストールしました。もし同じようなエラーが出た場合は、外してインストールし、後で手動でPATHを追加すると良いと思います。PATHに追加したのは以下の3つのパスです(インストール先がC:\Anaconda3の場合)
・C:\Anaconda3
・C:\Anaconda3\Scripts
・C:\Anaconda3\Library\bin
3.CUDA 8.0のインストール
NVIDIAの以下のページからCUDA 8.0をダウンロードし、インストールします。
https://developer.nvidia.com/cuda-toolkit
インストーラの「次へ」ボタンをクリックし続け、インストールするだけです。インストーラ上のパラメータは特にいじらず、すべてデフォルトのパラメータでインストールしました。
4.システム環境変数PATHの編集とシステム環境変数INCLUDEの新規追加
システム環境変数「PATH」の編集を行います。具体的には、以下のパスをPATHに追加します。
C:\Program Files (x86)\Microsoft Visual Studio 14.0\VC\bin
さらに、システム環境変数「INCLUDE」を新規に追加します。そこに、以下の2つのパスを追加します。
・C:\Program Files\NVIDIA GPU Computing Toolkit\CUDA\v8.0\include
・C:\Program Files (x86)\Windows Kits\10\Include\10.0.10240.0\ucrt
5.Chainerのインストール
まずpipを最新バージョンにしておきます。
次に、Chainerのインストールです。
以上で完了です。Chainerのサンプルとして用意されているMNISTの手書き文字識別サンプルをGPUで学習させるには、以下のように"-g 0"オプションを付加して実行してください。
なお、PythonをVisual Studioでプログラミングする場合、「Python Tools for Visual Studio」がインストールされていれば、Python Environment設定から、使用するPython.exeを指定して下さい。こうすることで、Visual Studio上でのPythonプログラミング時にインテリセンスが表示され、またデバッグ実行が可能になります。こちらのページが参考になります。
http://www.atmarkit.co.jp/ait/articles/1609/09/news047.html