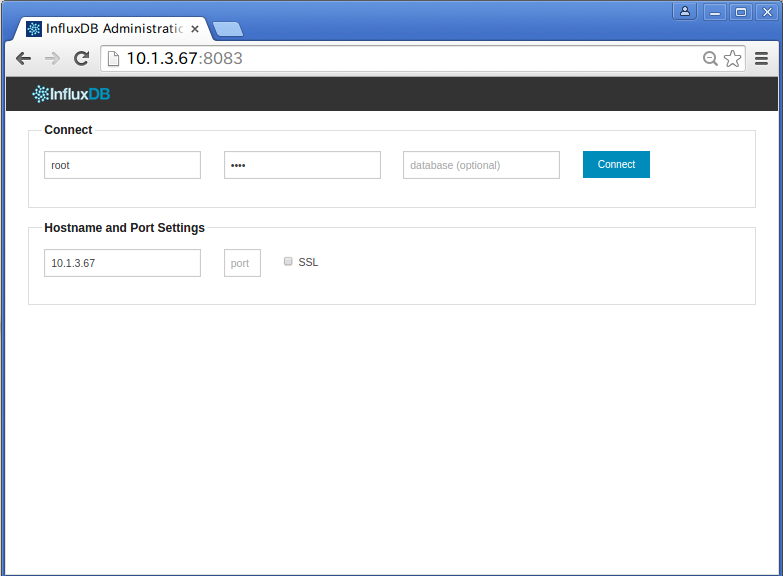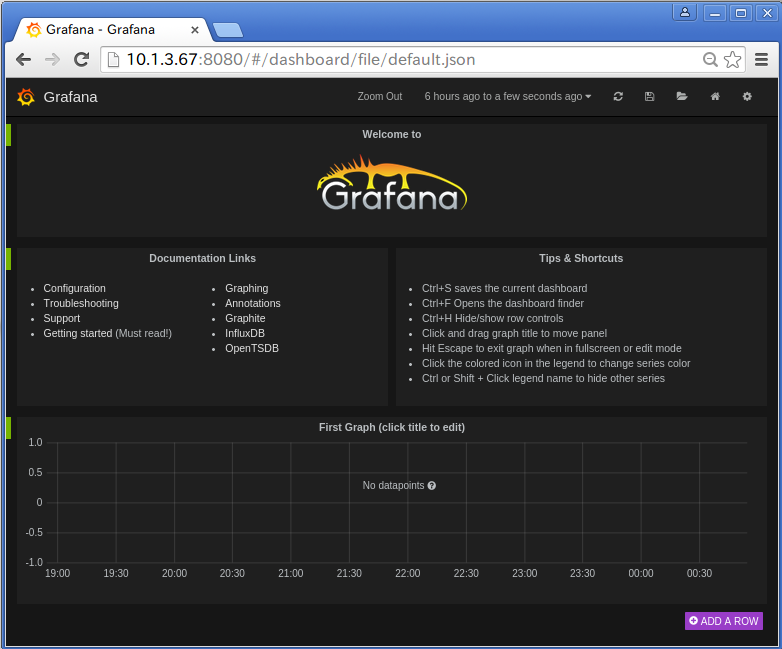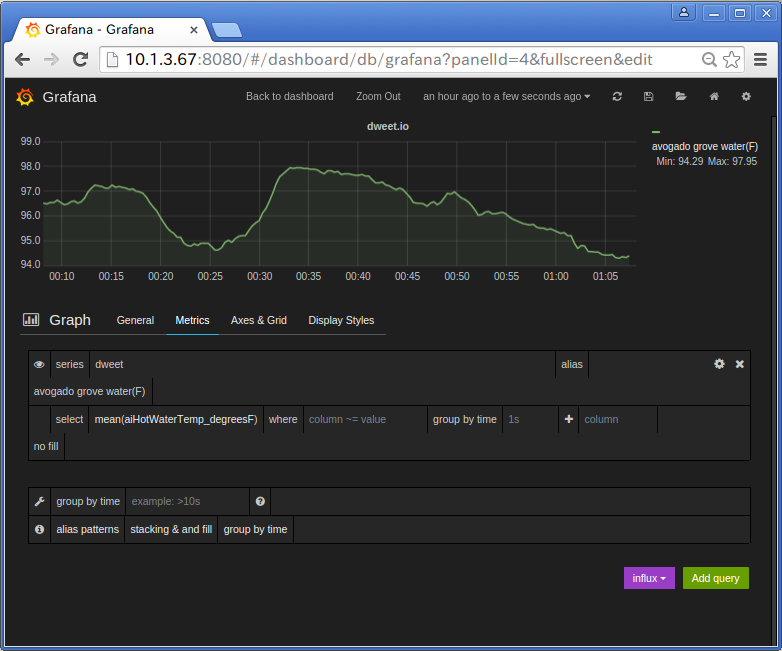Tutumが提供しているGrafanaとElasticsearchとGrafanaのDockerイメージを使ってIoT用のデータストアと可視化プラットフォームを構築します。MQTTブローカーのMoscaとまだ連携していないので、ダミーデータとしてdweet.ioのデータをInfluxDBクライアント使いデータベースに取り込みます。dweet.io + InfluxDB + Grafanaの投稿を参考に、カリフォルニアのアボガド果樹園のセンサーデータをdweet.ioから取得します。
InfluxDBコンテナ
IoTのデータストアとしてInfluxDBを使います。Dockerイメージはtutum/influxdbです。
$ docker pull tutum/influxdb
$ docker run --name influxdb \
-d \
-p 8083:8083 \
-p 8086:8086 \
--expose 8090 \
--expose 8099 \
-e PRE_CREATE_DB="influxdb" \
tutum/influxdb
ブラウザで確認します。usernameとpasswordは以下です。
- uesrname: root
- password root
curlでレコードの登録と取得のテストをします。
$ curl -X POST -d '[{"name":"foo","columns":["val"],"points":[[23]]}]' 'http://localhost:8086/db/influxdb/series?u=root&p=root'
レコードをクエリしてみます。timeとsequence_numberは自動的に入ります。
$ curl -G 'http://localhost:8086/db/influxdb/series?u=root&p=root&pretty=true' --data-urlencode "q=select * from foo"
[
{
"name": "foo",
"columns": [
"time",
"sequence_number",
"val"
],
"points": [
[
1423550210688,
10001,
23
]
]
}
]
Elasticsearchコンテナ
ElasticsearchにはGrafanaのダッシュボード設定情報を保存します。Dockerベースイメージはtutum/elasticsearchです。今回のDockerホストの環境はIPv6が無効になっているため、Docker Hub Registryから取得したイメージは起動に失敗してしまいます。IPv6を無効にするためNginxの設定ファイルを修正してDockerイメージは作り直します。
$ mkdir -p ~/docker_apps/es
$ cd !$
sedでIPv6の設定をコメントアウトして、Dockerfileを作成します。
FROM tutum/elasticsearch
RUN sed -i '/listen \[::\]:9200/s/\(listen \[::\]:9200.*\)/#\1/' /etc/nginx/sites-enabled/default
イメージをビルドしてコンテナを起動します。
$ docker build masato/elasticsearch .
$ docker run \
--name es \
-d \
-p 9200:9200 \
-e ELASTICSEARCH_USER=admin \
-e ELASTICSEARCH_PASS=mypass \
masato/elasticsearch
curlでElasticsearchの起動を確認します。
$ curl admin:mypass@10.1.3.67:9200
"status" : 200,
"name" : "Madcap",
"version" : {
"number" : "1.3.2",
"build_hash" : "dee175dbe2f254f3f26992f5d7591939aaefd12f",
"build_timestamp" : "2014-08-13T14:29:30Z",
"build_snapshot" : false,
"lucene_version" : "4.9"
},
"tagline" : "You Know, for Search"
}
Grafanaコンテナ
GrafanaのDockerベースイメージはtutum/grafanaです。Elasticsearchと同様にNginxのIPv6の設定をコメントアウトします。Dockerイメージをビルドするプロジェクトのディレクトリを作成します。
$ mkdir -p ~/docker_apps/grafana
$ cd !$
Dockerfileを作成します。sedでNginxのIPv6設定をコメントアウトします。
FROM tutum/grafana
RUN sed -i '/listen \[::\]:80/s/\(listen \[::\]:80.*\)/#\1/' /etc/nginx/sites-enabled/default
イメージをビルドしてコンテナを起動します。環境変数にInfluxDBのIPアドレスやデータベース名などの接続情報を指定します。
$ docker build -t masato/grafana .
$ docker run --name grafana \
-d \
-p 8080:80 \
-e INFLUXDB_HOST=10.1.3.67 \
-e INFLUXDB_PORT=8086 \
-e INFLUXDB_NAME=dweet \
-e INFLUXDB_USER=root \
-e INFLUXDB_PASS=root \
-e ELASTICSEARCH_HOST=10.1.3.67 \
-e ELASTICSEARCH_PORT=9200 \
-e ELASTICSEARCH_USER=admin \
-e ELASTICSEARCH_PASS=mypass \
masato/grafana
ログを確認して自動生成されたパスワードを確認します。
$ docker logs grafana
=> Creating basic auth for "admin" user with random password
Adding password for user admin
=> Done!
========================================================================
You can now connect to Grafana with the following credential:
admin:DUx0iSs3Zd10
========================================================================
=> Configuring InfluxDB
=> InfluxDB has been configured as follows:
InfluxDB ADDRESS: 10.1.3.67
InfluxDB PORT: 8086
InfluxDB DB NAME: sensortag
InfluxDB USERNAME: root
InfluxDB PASSWORD: root
** Please check your environment variables if you find something is misconfigured. **
=> Done!
=> Found Elasticsearch settings.
=> Set Elasticsearch url to "http://admin:mypass@10.1.3.67:9200".
=> Done!
=> Starting and running Nginx...
ブラウザで確認します。usernameと自動生成されたパスワードは以下です。
- username: admin
- password: DUx0iSs3Zd10
InfluxDBクライアントコンテナ
dweet.io + InfluxDB + Grafanaを参考にして、カリフォルニアのアボガド果樹園の実際のデータを使ってテストをします。InfluxDBのPythonクライアントのinfluxdb-pythonを使いInfluxDBにレコードを登録していきます。Dockerのベースイメージはgoogle/python-runtimeを使います。
$ mkdir -p ~/docker_apps/dwingest
$ cd !$
pipでインストールするパッケージを指定します。
influxdb
Dockerfileを作成します。ENTRYPOINTに実行するPythonスクリプトと引数を指定します。
FROM google/python-runtime
ENTRYPOINT ["/env/bin/python", "/app/dwingest.py","10.1.3.67","AvocadoGrove","aiHotWaterTemp_degreesF","20"]
テスト用にInfluxDBのデータベースとユーザーをcurlを使い作成します。
- database: dweet
- username: dweet
- password: dweet
$ curl -X POST 'http://10.1.3.67:8086/db?u=root&p=root' -d '{"name": "dweet"}'
$ curl -X POST 'http://10.1.3.67:8086/db/dweet/users?u=root&p=root' \
-d '{"name": "dweet", "password": "dweet"}'
作業用コンテナを起動してdweet.ioからクエリしながらInfluxDBに登録していきます。
$ docker run --rm --name dwingest dwingest
2015-02-10T07:12:27 Using InfluxDB host at 10.1.3.67:8086
2015-02-10T07:12:27 ================================================================================
2015-02-10T07:12:27 Querying thing AvocadoGrove with key aiHotWaterTemp_degreesF every 10 sec
2015-02-10T07:12:27 --------------------------------------------------------------------------------
2015-02-10T07:12:27 Starting new HTTP connection (1): 10.1.3.67
2015-02-10T07:12:28 Ingested value: 95.661
2015-02-10T07:12:38 --------------------------------------------------------------------------------
2015-02-10T07:12:38 Resetting dropped connection: 10.1.3.67
2015-02-10T07:12:38 Ingested value: 95.691
2015-02-10T07:12:48 --------------------------------------------------------------------------------
2015-02-10T07:12:49 Resetting dropped connection: 10.1.3.67
2015-02-10T07:12:49 Ingested value: 95.691
...
Grafanaでグラフ作成
こんな感じで画面上で設定をしてグラフが簡単に作れます。