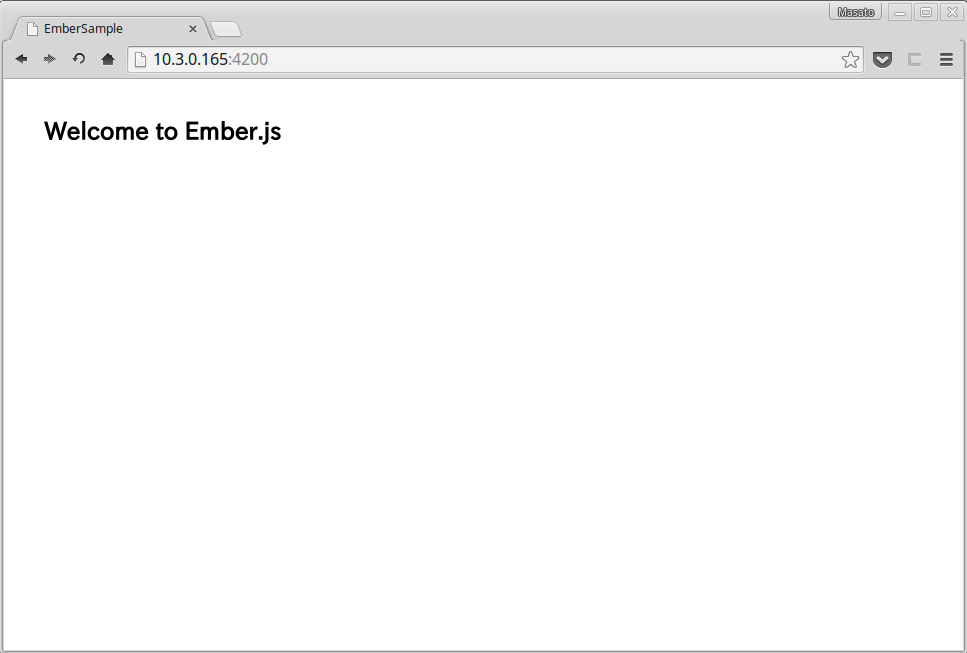サーバーはDockerコンテナで起動することが多くなりました。サーバーと一緒に使うクライアントもDockerイメージで配布できるとホストマシンの環境も汚さないので便利です。いつくか参考になるDockerfileを見比べながらよいデザインパターンを考えていこうと思います。
nsenter - Dockerホストにコピーしてインストール
nsenterはDockerイメージのビルドでバイナリをビルドします。コンテナを起動してからDockerホストにコピーしてインストールしています。
FROM debian:jessie
ENV VERSION 2.26
RUN apt-get update -q
RUN apt-get install -qy curl build-essential
RUN mkdir /src
WORKDIR /src
RUN curl https://www.kernel.org/pub/linux/utils/util-linux/v$VERSION/util-linux-$VERSION.tar.gz \
| tar -zxf-
RUN ln -s util-linux-$VERSION util-linux
WORKDIR /src/util-linux
RUN ./configure --without-ncurses
RUN make LDFLAGS=-all-static nsenter
RUN cp nsenter /
ADD docker-enter /docker-enter
ADD installer /installer
CMD /installer
# Now build the importenv helper
WORKDIR /src
ADD importenv.c /src/importenv.c
RUN make LDFLAGS=-static CFLAGS=-Wall importenv
RUN cp importenv /
とてもきれいなワンライナーインストールです。nsenterはdocker execが実装される前はよく使っていました。
$ docker run --rm jpetazzo/nsenter cat /nsenter > /tmp/nsenter && chmod +x /tmp/nsenter
tutum-cli - ENTRYPOINTを使う
tutum-cliはDockerイメージのビルドでソースコードからpip installしています。
FROM tutum/curl
MAINTAINER Tutum <info@tutum.co>
RUN apt-get update && \
apt-get install -y python python-dev python-pip libyaml-dev
ADD . /app
RUN export SDK_VER=$(cat /app/requirements.txt | grep python-tutum | grep -o '[0-9.]*') && \
curl -0L https://github.com/tutumcloud/python-tutum/archive/v${SDK_VER}.tar.gz | tar -zxv && \
pip install python-tutum-${SDK_VER}/. && \
pip install /app && \
rm -rf /app python-tutum-${SDK_VER} && \
tutum -v
ENTRYPOINT ["tutum"]
ENTRYPOINTにtutumコマンドを指定しています。コンテナを起動するときはtutumのサブコマンドを引数にします。
$ docker run -e TUTUM_USER=username -e TUTUM_APIKEY=apikey tutum/cli service
dockerのコマンドが長くなるので~/.bashrcなどにaliasを定義しておきます。
alias tutum="docker run -e TUTUM_USER=username -e TUTUM_APIKEY=apikey tutum/cli"
tutum service
google-cloud-sdk - VOLUMEコンテナを使う
google-cloud-sdkは機能が多いので依存するパッケージもたくさんあります。google/cloud-sdkを使うとホストマシンを汚さず、CLI環境をコンテナに閉じることができます。
FROM google/debian:wheezy
ENV DEBIAN_FRONTEND noninteractive
RUN apt-get update && apt-get install -y -qq --no-install-recommends wget unzip python php5-mysql php5-cli php5-cgi openjdk-7-jre-headless openssh-client python-openssl && apt-get clean
RUN wget https://dl.google.com/dl/cloudsdk/release/google-cloud-sdk.zip && unzip google-cloud-sdk.zip && rm google-cloud-sdk.zip
ENV CLOUDSDK_PYTHON_SITEPACKAGES 1
RUN google-cloud-sdk/install.sh --usage-reporting=true --path-update=true --bash-completion=true --rc-path=/.bashrc --disable-installation-options
RUN google-cloud-sdk/bin/gcloud --quiet components update pkg-go pkg-python pkg-java preview app
RUN google-cloud-sdk/bin/gcloud --quiet config set component_manager/disable_update_check true
RUN mkdir /.ssh
ENV PATH /google-cloud-sdk/bin:$PATH
ENV HOME /
VOLUME ["/.config"]
CMD ["/bin/bash"]
最初にgcloud-configボリュームコンテナを作成します。ブラウザから取得した識別コードなど認証情報を保存しておきます。
$ docker run -t -i --name gcloud-config google/cloud-sdk gcloud auth login
ENTRYPOINTはバイナリに指定されていません。gcutilを引数にしてコンテナを起動します。認証情報はgcloud-configボリュームコンテナをマウントして使います。
$ docker run --rm -ti --volumes-from gcloud-config google/cloud-sdk gcutil listinstances
ember-cli - Docker Composeを使う
Docker Compose(Fig)をつかったパターンです。google-cloud-sdkと同じようにコンテナ間で共通のボリュームにデータを保存します。 geoffreyd/ember-cliはFigを使っていますが、Docker Composeでも動作します。アプリ実行に必要なサーバー、DB、クライアントのイメージをDocker Composeで配布することを考えているのでこのパターンが一番よさそうです。
FROM node
RUN npm install -g ember-cli@0.1.0 bower
EXPOSE 4200 35729
WORKDIR /usr/src/app
ENTRYPOINT ["/usr/local/bin/ember"]
CMD ["help"]
docker-compose.yml
Rubyなどでよく見るYAMLのマージをつかっています。Docker Compose 1.2から別のYAMLファイルを読み込むExtends書式が追加されましたが、コンパクトに1ファイルにまとめるならYAMLのマージでもよさそうです。
ember: &defaults
image: geoffreyd/ember-cli
volumes:
- .:/usr/src/app
server:
<<: *defaults
command: server --watcher polling
ports:
- 4200:4200
- 35729:35729
npm:
<<: *defaults
entrypoint: ['/usr/local/bin/npm']
bower:
<<: *defaults
entrypoint: ['/usr/local/bin/bower', '--allow-root']
ember-cliの簡単な使い方
ember-cliをつかった簡単なサンプルを書いてみます。コンテナ内のemberコマンドから生成したァイルはroot権限になります。Dockerホストからボリュームにマウントしたディレクトリ(今回はカレントディレクトリ)のファイルを直接編集する場合もroot権限が必要になるため、パーミッションの変更などちょっと工夫が必要なようです。
ember-cliコマンドを使ってemberのプロジェクトを作成します。
$ docker-compose run --rm ember new ember-sample
...
Installed packages for tooling via npm.
Installed browser packages via Bower.
Successfully initialized git.
作成したemberプロジェクトに移動して、docker-compose.ymlとpackage.jsonのテストをします。
$ sudo mv docker-compose.yml ember-sample
$ cd ember-sample
$ docker-compose run --rm npm install
bowerのbootstrapをインストールします。
$ docker-compose run --rm bower install bootstrap
bower not-cached git://github.com/twbs/bootstrap.git#*
bower resolve git://github.com/twbs/bootstrap.git#*
bower download https://github.com/twbs/bootstrap/archive/v3.3.4.tar.gz
bower extract bootstrap#* archive.tar.gz
bower resolved git://github.com/twbs/bootstrap.git#3.3.4
bower install bootstrap#3.3.4
bootstrap#3.3.4 bower_components/bootstrap
└── jquery#1.11.3
emberのモデルを作成します。
$ docker-compose run --rm ember generate model user
version: 0.1.0
installing
create app/models/user.js
installing
create tests/unit/models/user-test.js
Removing embersample_ember_run_1...
server用のコンテナを起動してブラウザから確認します。
$ docker-compose up server
Creating embersample_server_1...
Attaching to embersample_server_1
server_1 | version: 0.1.0
server_1 | Livereload server on port 35729
server_1 | Serving on http://0.0.0.0:4200
server_1 |
server_1 | Build successful - 1213ms.
server_1 |
server_1 | Slowest Trees | Total
server_1 | -------------------------------+----------------
server_1 | Concat | 496ms
server_1 | TemplateCompiler | 139ms
server_1 | ES6Concatenator | 84ms
server_1 | JSHint - App | 73ms
server_1 |