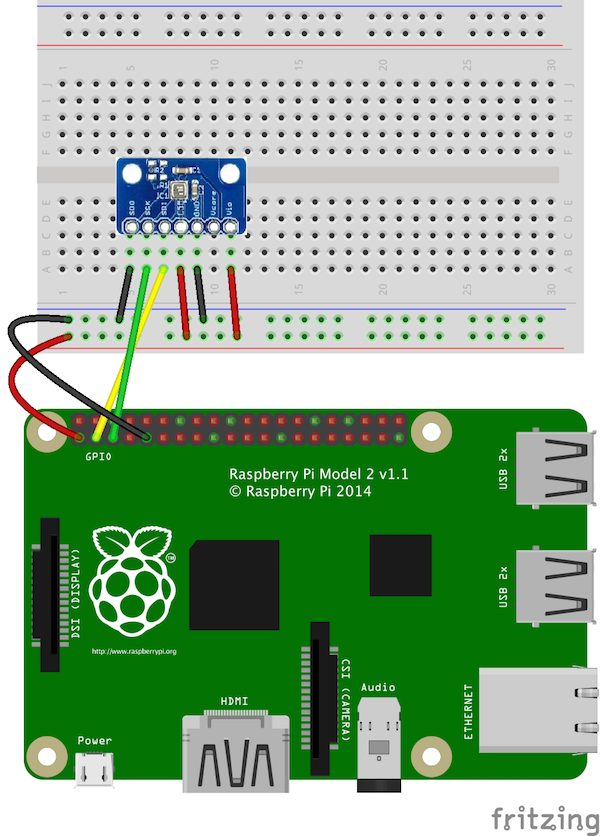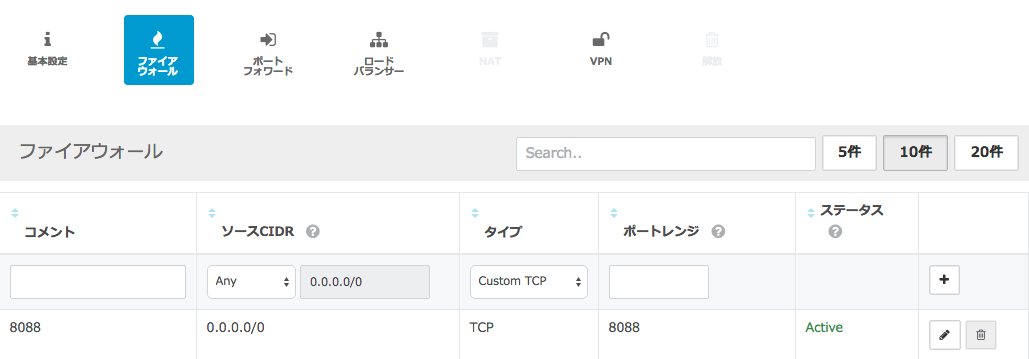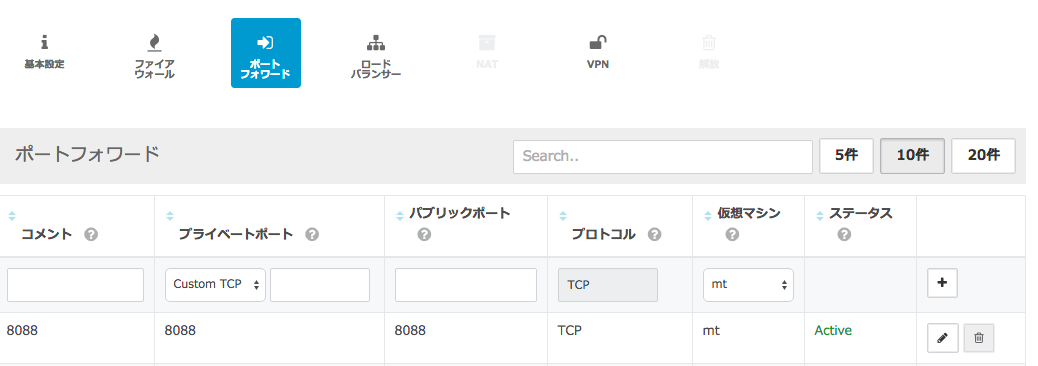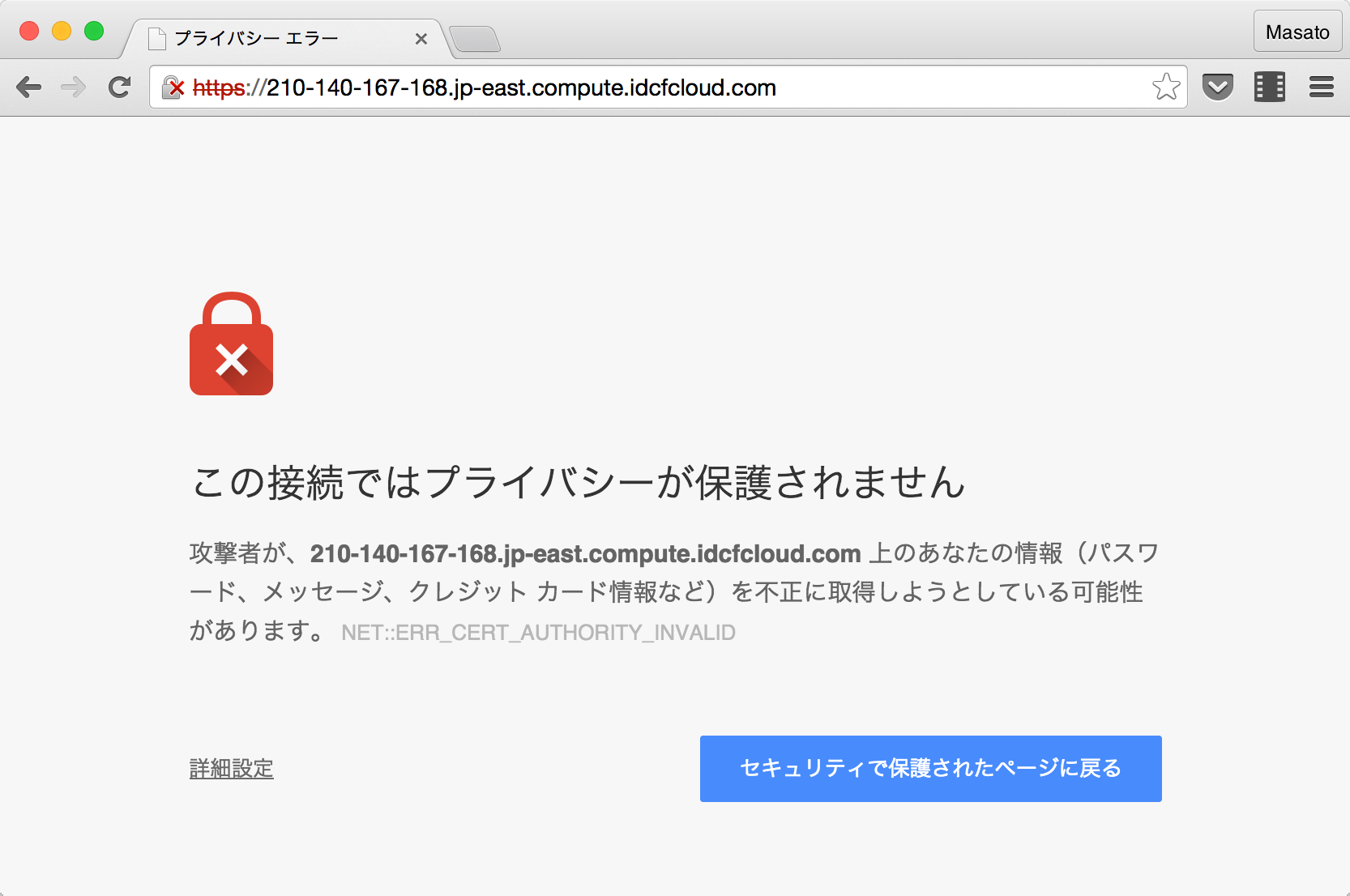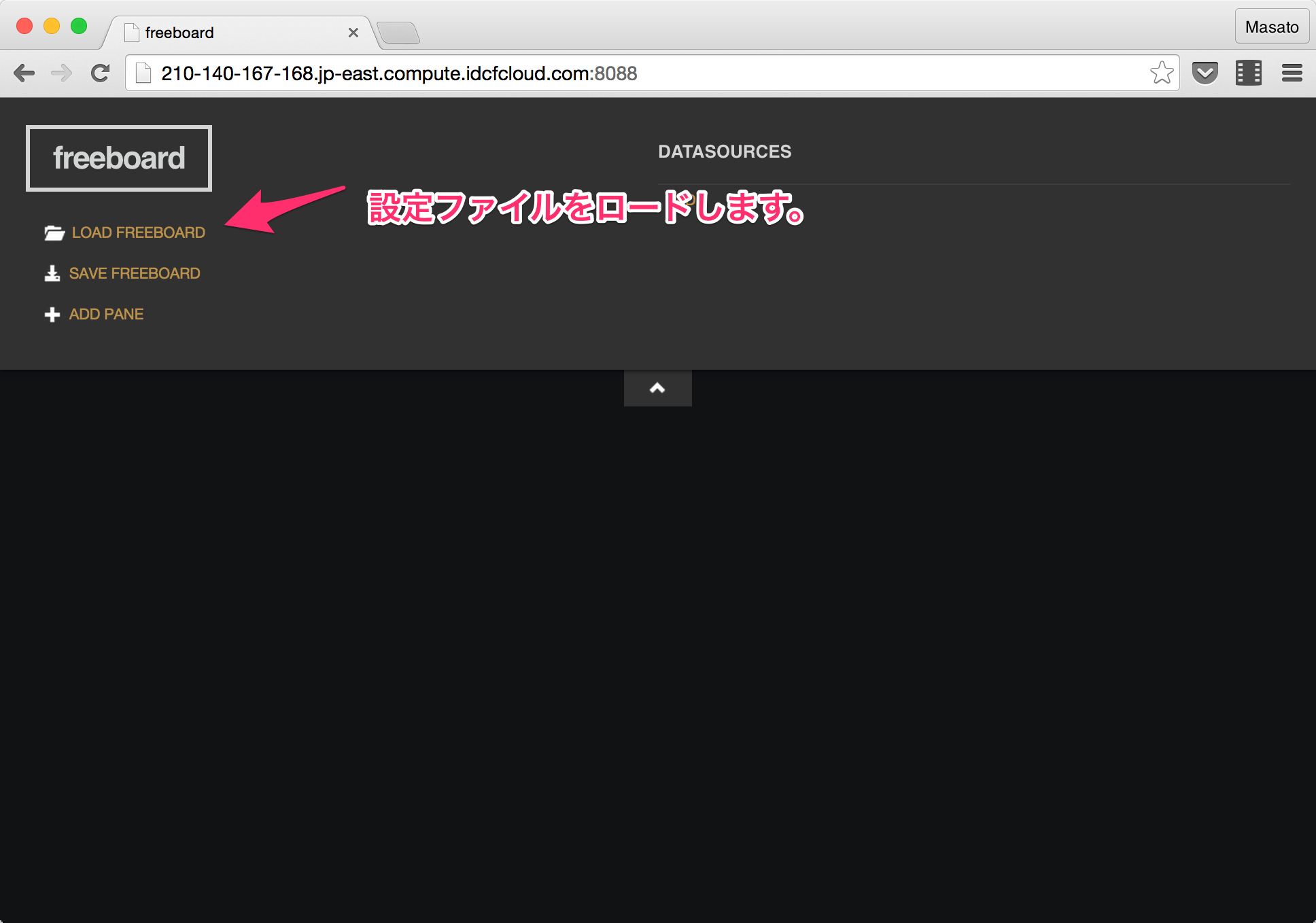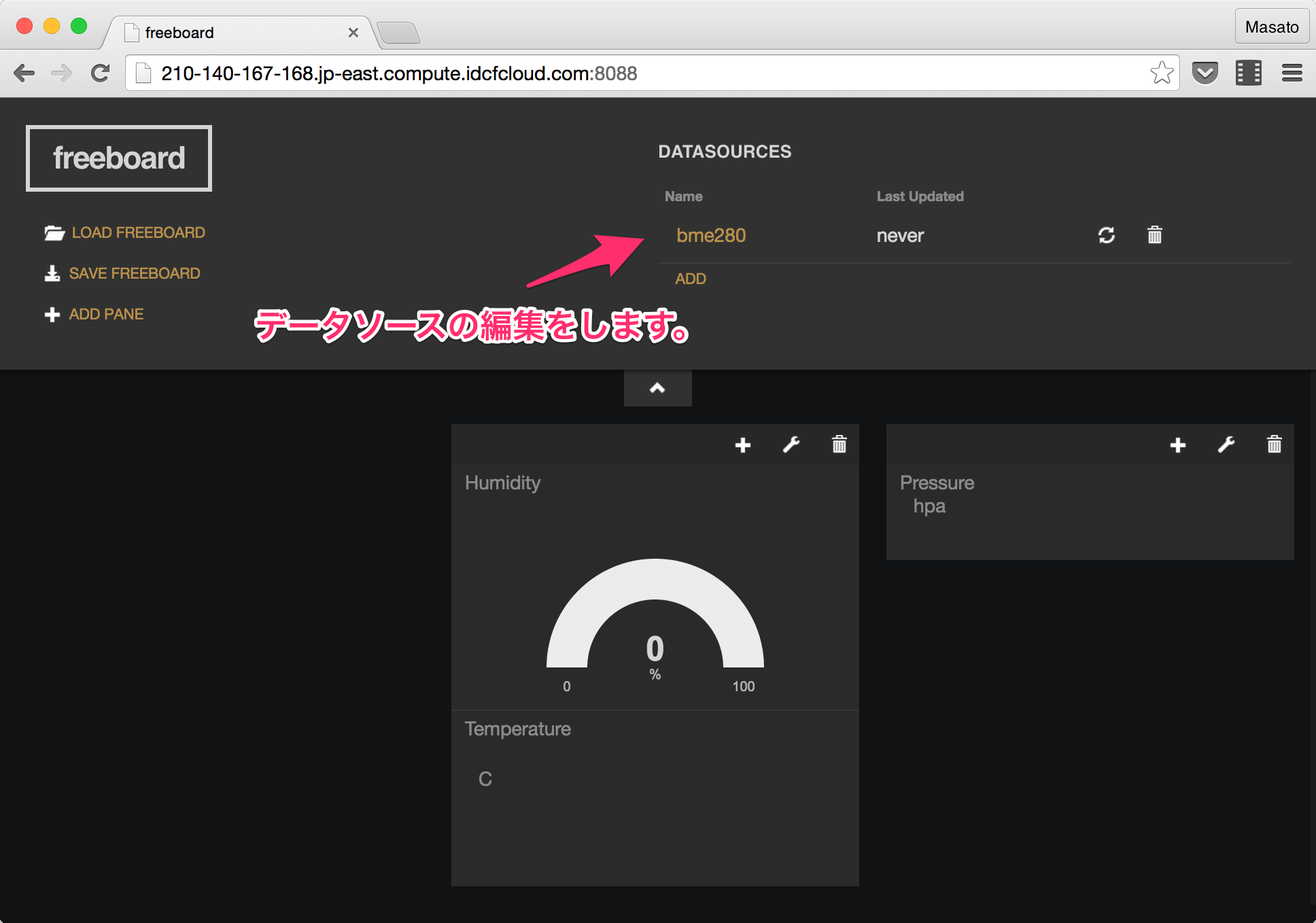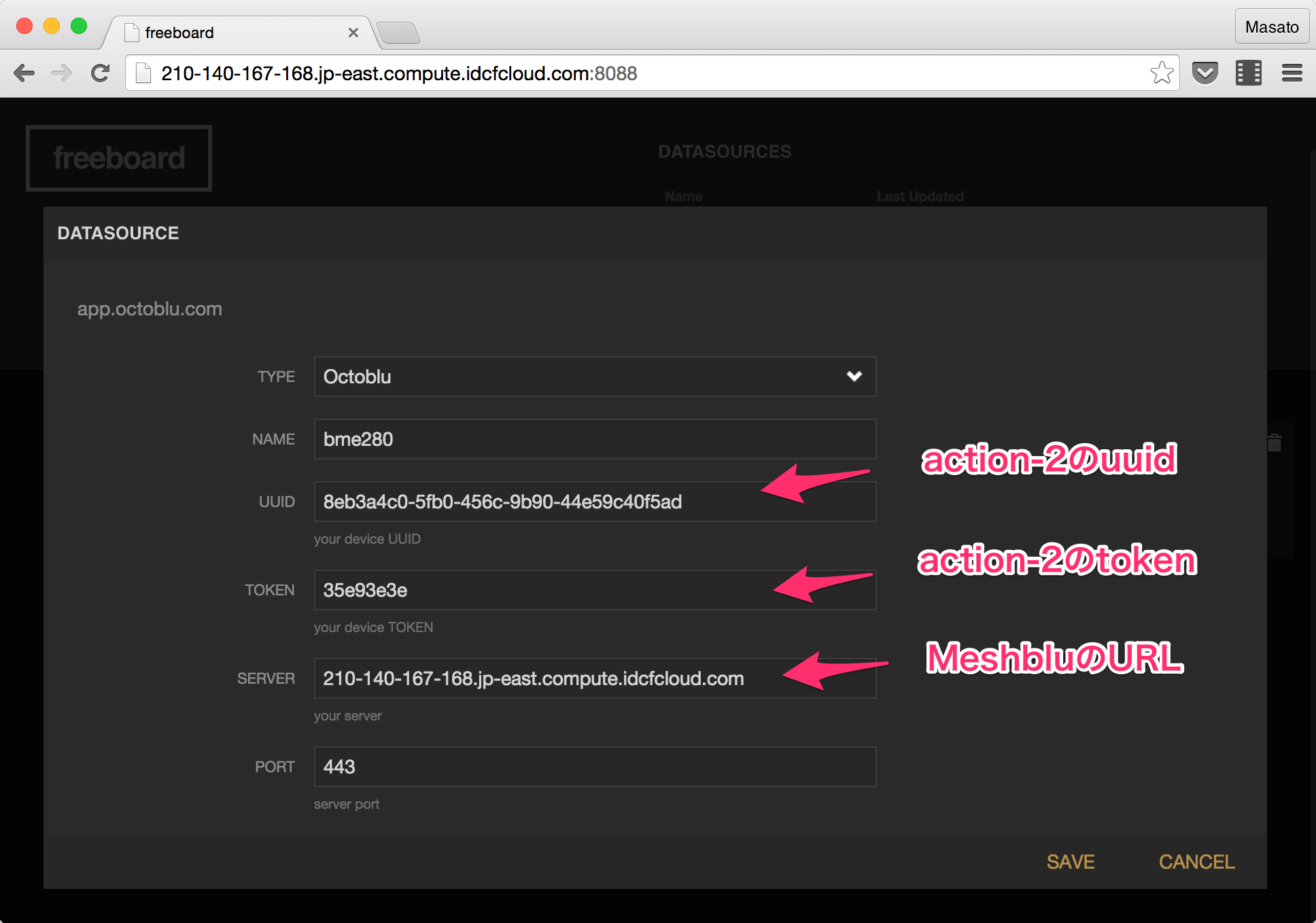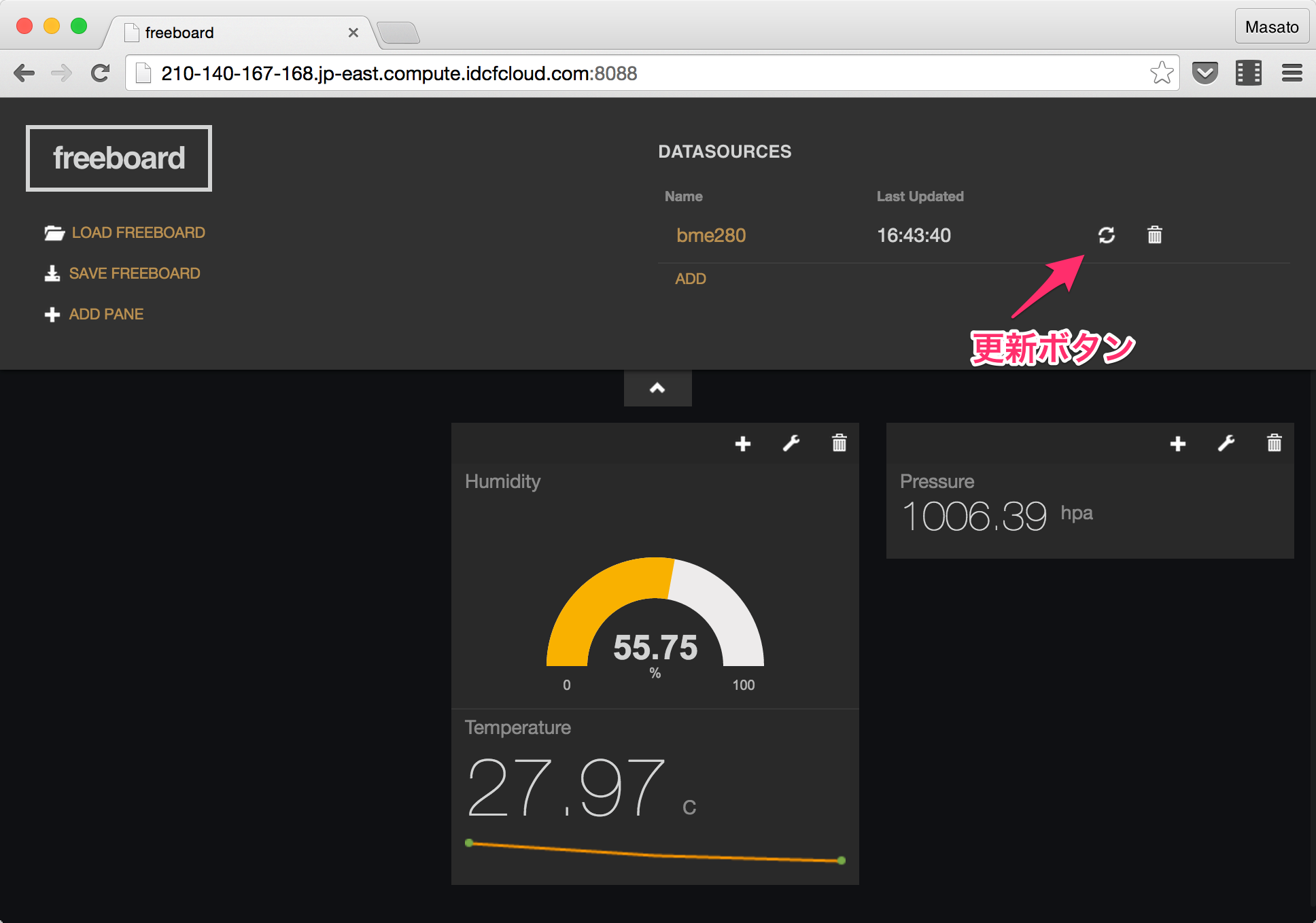今回はRaspberry Pi 2に配線した環境センサのBME280からMeshbluのブローカーにMQTTを使ってデータを送信してみます。取得した温度、湿度、気圧のデータは、オープンソースのIoT用ダッシュボードのfreeboadに表示します。簡単にブラウザからリアルタイムのグラフを作成することができます。
Meshblu
前回の手順でMeshbluサーバーの構築とuuidを登録済にしておきます。今回は登録してある10個のuuidから以下の3つを割り当てて使います。
-
trigger-1: Raspberry Pi 2からBME280の環境データを送信するuuid -
action-1: Dockerホスト上で、MQTT subscribeするuuid -
action-2: freeboard上で、WebSocket subscribeするuuid
それぞれのtokenとuuidをlistコマンドから確認します。
$ cd ~/iot_apps/meshblu-compose
$ docker-compose run --rm iotutil list
> iotutil@0.0.1 start /app
> node app.js "list"
┌───────────┬──────────┬──────────────────────────────────────┐
│ keyword │ token │ uuid │
├───────────┼──────────┼──────────────────────────────────────┤
│ trigger-1 │ 89ad09fd │ 9ca04922-88a3-404e-8709-f6a544763c35 │
├───────────┼──────────┼──────────────────────────────────────┤
...
├───────────┼──────────┼──────────────────────────────────────┤
│ action-1 │ ad8a3c60 │ a1e99a5f-acb6-4210-87c4-d195ea3d9f69 │
├───────────┼──────────┼──────────────────────────────────────┤
│ action-2 │ 35e93e3e │ 8eb3a4c0-5fb0-456c-9b90-44e59c40f5ad │
├───────────┼──────────┼──────────────────────────────────────┤
...
trigger-1からaction-2へメッセージが送信できるように設定します。
$ docker-compose run --rm iotutil whiten -- -f trigger-1 -t action-2
> iotutil@0.0.1 start /app
> node app.js "whiten" "-f" "trigger-1" "-t" "action-2"
trigger-1 can send message to action-2
Dockerホストに別のシェルを開きmosquott_subコマンド使います。action-2のuuidをトピック名に指定して、action-2のuuidへのメッセージをsubscribeします。
$ mosquitto_sub \
-h localhost \
-p 1883 \
-t 8eb3a4c0-5fb0-456c-9b90-44e59c40f5ad \
-u 8eb3a4c0-5fb0-456c-9b90-44e59c40f5ad \
-P 35e93e3e \
-d
Raspberry Pi
BME280の環境センサーは前回の手順に従ってRaspberry Pi 2に配線します。
i2cdetectコマンドを使いセンサーが正しく配線されていることを確認します。
$ sudo i2cdetect -y 1
0 1 2 3 4 5 6 7 8 9 a b c d e f
00: -- -- -- -- -- -- -- -- -- -- -- -- --
10: -- -- -- -- -- -- -- -- -- -- -- -- -- -- -- --
20: -- -- -- -- -- -- -- -- -- -- -- -- -- -- -- --
30: -- -- -- -- -- -- -- -- -- -- -- -- -- -- -- --
40: -- -- -- -- -- -- -- -- -- -- -- -- -- -- -- --
50: -- -- -- -- -- -- -- -- -- -- -- -- -- -- -- --
60: -- -- -- -- -- -- -- -- -- -- -- -- -- -- -- --
70: -- -- -- -- -- -- 76 --
こちらのリポジトリからPythonのサンプルコードをダウンロードします。
$ mkdir -p ~/python_apps && cd ~/python_apps
$ git clone https://github.com/IDCFChannel/bme280-meshblu-py.git
$ cd bme280-meshblu-py
config.py.defaultの名前をconfig.pyに変更して編集します。
$ mv config.py.default config.py
uuidとtoken情報を入力します。IDCF_CHANNEL_URLのアドレスは環境にあわせて設定します。
- TRIGGER_UUID (
trigger-1のuuid) : 9ca04922-88a3-404e-8709-f6a544763c35 - TRIGGER_TOKEN (
trigger-1のtoken) : 89ad09fd - ACTION_UUID (
action-1のuuid) : a1e99a5f-acb6-4210-87c4-d195ea3d9f69 - FREEBOARD_UUID (
action-2のuuid) : 8eb3a4c0-5fb0-456c-9b90-44e59c40f5ad
conf = {
"IDCF_CHANNEL_URL": "210-140-167-168.jp-east.compute.idcfcloud.com",
"TRIGGER_UUID": "9ca04922-88a3-404e-8709-f6a544763c35",
"TRIGGER_TOKEN": "89ad09fd",
"ACTION_UUID": "a1e99a5f-acb6-4210-87c4-d195ea3d9f69",
"FREEBOARD_UUID": "8eb3a4c0-5fb0-456c-9b90-44e59c40f5ad"
}
bme280_publish.pyをroot権限で実行します。JSON形式のメッセージに設定するdevicesディレクティブにはACTION_UUID (action-1)とFREEBOARD_UUID(action-2)のuuidを指定しています。Raspberry Pi 2からはこの2つのuuidを宛先にメッセージを送信します。
# !/usr/bin/python
# -*- coding: utf-8 -*-
import paho.mqtt.client as mqtt
from time import sleep
import json
import sys
import bme280
from config import conf
def sensing():
return bme280.readData()
def on_connect(client, userdata, rc):
print("Connected with result code {}".format(rc))
def on_publish(client, userdata, mid):
print("publish: {}".format(mid))
def main():
client = mqtt.Client(client_id='',
clean_session=True, protocol=mqtt.MQTTv311)
client.username_pw_set(conf["TRIGGER_UUID"], conf["TRIGGER_TOKEN"])
client.on_connect = on_connect
client.on_publish = on_publish
client.connect(conf["IDCF_CHANNEL_URL"], 1883, 60)
while True:
retval = sensing()
if retval:
message = json.dumps({"devices":
[conf["ACTION_UUID"],
conf["FREEBOARD_UUID"]],
"payload": retval})
print(message)
client.publish("message",message)
sleep(5)
if __name__ == '__main__':
main()
mqttクライアントとしてPahoのPythonクライアントであるpaho-mqttをインストールします。
$ sudo pip install paho-mqtt
Successfully installed paho-mqtt-1.1
bme280_publish.pyプログラムをroot権限で実行します。5秒間隔で指定した2つのuuidにメッセージをpublishします。
$ sudo python bme280_publish.py
{"payload": {"pressure": "1009.91", "temperature": "27.85", "humidity": "60.16"}, "devices": ["a1e99a5f-acb6-4210-87c4-d195ea3d9f69", "8eb3a4c0-5fb0-456c-9b90-44e59c40f5ad"]}
publish: 1
{"payload": {"pressure": "1009.90", "temperature": "27.87", "humidity": "59.90"}, "devices": ["a1e99a5f-acb6-4210-87c4-d195ea3d9f69", "8eb3a4c0-5fb0-456c-9b90-44e59c40f5ad"]}
publish: 2
...
Dockerホストで確認
Dockerホストのmosquitto_subが起動しているシェルに戻ります。Raspberry Pi 2から環境データのメッセージをsubscribeできました。
...
Client mosqsub/57336-minion1.c received PUBLISH (d0, q0, r0, m0, 'a1e99a5f-acb6-4210-87c4-d195ea3d9f69', ... (72 bytes))
{"data":{"pressure":"1009.91","temperature":"27.78","humidity":"59.11"}}
Client mosqsub/57336-minion1.c received PUBLISH (d0, q0, r0, m0, 'a1e99a5f-acb6-4210-87c4-d195ea3d9f69', ... (72 bytes))
{"data":{"pressure":"1009.91","temperature":"27.78","humidity":"59.11"}}
freeboard
Dockerホストでもう一つ別のシェルを開きます。Doker Composeの設定ファイルにはfreeboardのサービスを定義しています。
freeboard:
build: ./freeboard
volumes:
- /etc/localtime:/etc/localtime:ro
ports:
- 8088:8080
freeboardサービスをupします。
$ docker-compose up -d freeboard
freeboardの通信に必要なポートをあけておきます。
今回は前述のとおり、TCPの8088番をつかっています。
自己署名のSSL通信について
OpenRestyのDockerコンテナを起動するときに、SSL通信用の証明書を自己署名で作成しています。ダッシュボードを表示するブラウザがWebSocketを使ってセンサーデータをsubscribeするときもSSL通信を行います。ブラウザで予めMeshbluのURLに対してhttps通信を行い証明書の利用を許可してください。
例: https://210-140-167-168.jp-east.compute.idcfcloud.com
データソースの編集
リポジトリからJSON形式の設定ファイルをダウンロードしておきます。docker-compose.ymlに設定したポート番号をブラウザで開き、さきほどの設定ファイルをアップロードします。
ダッシュボード設定の雛形がアップロードされました。bme280をクリックしてデータソースの設定を行います。
ダッシュボードの更新ボタンを押します。入力が終わったらSAVEボタンを押して設定画面を閉じます。
Raspberry Pi 2から送信された環境データがダッシュボードに表示されました。