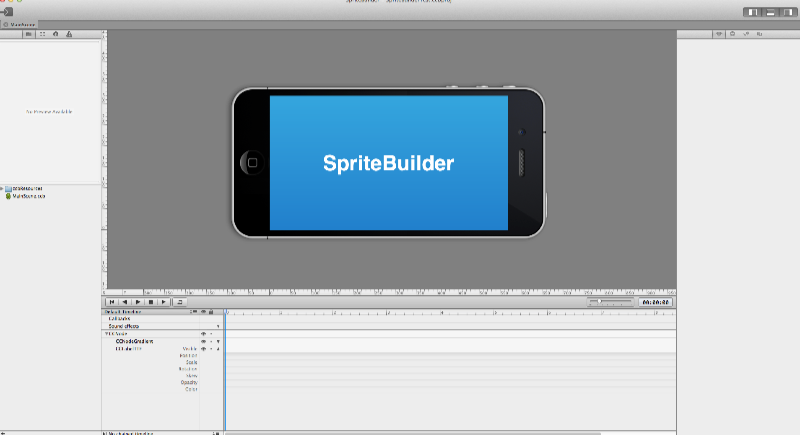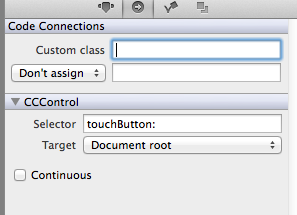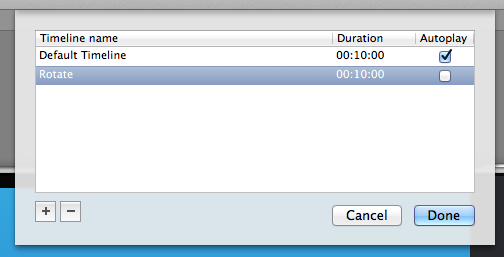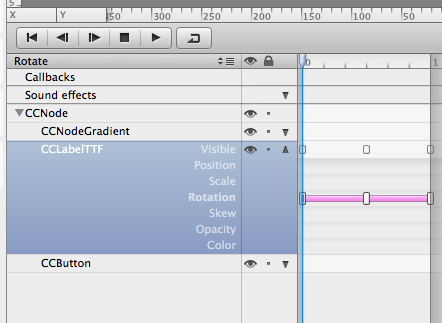SpriteBuilderって何?
- cocos2dのUIデザインをGUIを使って簡単に作れるツール
- CocosBuilderの後継
- Apportableが主導で開発
ApportableはObjective-C→Android変換を実現してくれるツール
ダウンロード
最近MacAppStoreにリリースした模様。
SpriteBuilder
プロジェクト作成
ツールバーから File → New → Project
SpriteBuilderTest.spritebuilder なんて名前で作ってみた
ディレクトリ構成を見てみる。
SpriteBuilderTest.spritebuilder
├── Source
├── SpriteBuilder Resources
├── SpriteBuilderTest.approj
├── SpriteBuilderTest.xcodeproj
└── build
- Source
Xcodeプロジェクトの中身がはいってます。
このディレクトリの中に
Resources/Published-iOS
の中にSpriteBuilderから出力した内容が書き込まれる。
- SpriteBuilderTest.approj
Apportable用の設定ファイル
configuration.jsonは開発者側がいじる事になる。
JSON形式になっていて、サンプルも書き込まれてるので簡単。
// "APPLICATION_IDENTIFIER": "",
"APPLICATOIN_IDENTIFIER": "com.example.appname",
こんな風に書き換えればAndroid版のパッケージ名などを指定できる。
Apportableはこのconfiguration.jsonを見て
AndroidManifest.xmlなどを自動生成してくれる。
- SpriteBuilder Resources
ここにあるものはSpriteBuilder側で使用するものになる。
SpriteBuilder側で出力を行うとPublished-*** に出力される。
(デフォルト設定なので、読み込み先、出力先は好きに変更可)
実践
実際にSpriteBuilderを少しだけいじってみる。
基本はCocosBuilderと同じなので
使っていた事のある人は、特に迷わないと思う。
最初はこんな画面だと思う。
簡単なコードとの繋ぎ込みをしてみる。
左ペインにある箱のようなボタンを押すと追加できるノード群が表示される。
Buttonを画面上にドラッグする。
コマンド+1、2、3を押すと
iPhone4inch, iPad, iPhone3.5inchの見え方が確認できる。
ボタンがアクティブな状態で右ペインをいじってみる。
Positionの右2つボタンを押すと%に変えられるので
x:50% y:20%くらいにしておく。
どの端末でも似たような表示で再現できてるはず。
そのまま右ペインにある右矢印マークを押すと
CustomClassとCCControlが表示される。
CCControlのセレクターに「touchButton:」とでも入れておく。
TargetをDocument rootに
この場合のDocument rootは
下ペインのツリーの中の頂点の「CCNode」になる。
CCNodeをクリックしてみて、右ペインを確認すると
CustomClassが「MainScene」になっているはず。
なので、この場合ボタンを押すと
MainSceneクラスの -(void)touchButton:(id)sender;
というメソッドが呼ばれる。
ここらで保存してPublishしとく。
Cmd+Opt+SでPublish
コードと連携
SpriteBuilderで生成されたxcodeprojを開く。
既に空のMainSceneが存在してるはず。
# import "MainScene.h"
@implementation MainScene
- (void)didLoadFromCCB
{
CCLOG(@"LOG: %@: %@", NSStringFromSelector(_cmd), self);
}
- (void)touchButton:(id)sender
{
CCLOG(@"Touch");
}
@end
didLoadFromCCBは今回特に使わないけど
CCBIファイルの読み込み完了後に呼び出されるので
そこそこ使うと思われ。
これだけじゃアレなので
アニメーション実行もしてみる。
SpriteBuilderのツールバーで
Animation → Edit Timelines
既にDefault Timelineがあると思う。
Autoplayにチェックがはいっているので
ccbi読み込み完了時にこのタイムラインは自動実行される。
新しくタイムラインを作って「Rotate」としてみた。
下ペインの再生ボタンなどの下に
Default Timelineという表記があると思うのでクリックすると
他のタイムラインへ変更などができる。
Rotateに変更する。
SpriteBuilderというCCLabelTTFを1回転させるだけの
アニメーションを設定。
CCLabelTTFを選択した状態で
「R」を押すと、タイムラインの選択している部分に
Rotationのキーフレームがセットされる。
0.0, 0.5, 1.0にキーフレームを挿入して
0 180 360と値を入れて1回転させる。
Duration自体も合わせる事でコードでコールバックを受けやすくなるので
アニメーション時間と同じ時間にしておく。
アニメーションの時間はタイムライン名をクリックして
Set Timeline Durationか右の方にある時間をクリックで変更できる。
この状態でPublishして再度Xcodeに戻る。
@interface MainScene ()
@property (nonatomic, weak) CCBAnimationManager *animationManager;
@end
@implementation MainScene
- (void)didLoadFromCCB
{
CCLOG(@"LOG: %@: %@", NSStringFromSelector(_cmd), self);
self.animationManager = self.userObject;
}
- (void)touchButton:(id)sender
{
CCLOG(@"Touch");
[self.animationManager runAnimationsForSequenceNamed:@"Rotate"];
}
@end
didLoadFromCCBで行っている事は
MainScene.ccbiファイルのタイムラインの情報がuserObjectに格納されているので
CCBAnimationManagerに渡してあげてます。
self.animationManager = self.userObject;
これを行うのはdidLoadFromCCB内が最適でしょう。
後はボタンがタッチされた時にRotateタイムラインを呼び出しているだけです。
アニメーションの終了通知を受けたい場合は
CCBAnimationManagerDelegateを使う。
@interface MainScene () <CCBAnimationManagerDelegate>
@property (nonatomic, weak) CCBAnimationManager *animationManager;
@end
@implementation MainScene
- (void)didLoadFromCCB
{
CCLOG(@"LOG: %@: %@", NSStringFromSelector(_cmd), self);
self.animationManager = self.userObject;
self.animationManager.delegate = self;
}
- (void)touchButton:(id)sender
{
CCLOG(@"Touch");
[self.animationManager runAnimationsForSequenceNamed:@"Rotate"];
}
# pragma mark - CCBAnimationManagerDelegate
- (void)completedAnimationSequenceNamed:(NSString *)name
{
CCLOG(@"%@ end", name);
}
アニメーション終了後にRotate endとログ出力されればOK
もし表示されない場合はデリゲートのセットやら
タイムラインの時間調整をしていない(10秒のまま)とかだと思われる。
Apportable
実際Apportableの情報は少ないと思うけどどう使うの?
インストールは簡単なので大雑把にして省く。
- 会員登録
- 書かれている curlコマンドをコピペしてターミナルで実行
- ~/.apportable ここに本体ができる AndroidNDK、SDKなども包括されている。
- Apportableにパスを通す (curl終了後に案内出る)
- *.xcodeprojがあるディレクトリにターミナルで移動する
- Android実機をUSBで繋いでおく。
- apportable load とコマンドを打つ
基本はこれだけです。
apk生成されて、実機にインスコされて起動します。
~/.apportable/SDK/Buildらへんに生成されたapkがあるはず。
バグ
SpriteBuilder1.0.2
NSMutableDictionary* cocos2dSetup = [NSMutableDictionary dictionaryWithContentsOfFile:[[CCFileUtils sharedFileUtils] fullPathFromRelativePath:@"configCocos2d.plist"]];
GitHub見てみたら既にコミットされていたけど
configCocos2d.plistファイルを読み込めていないとか。