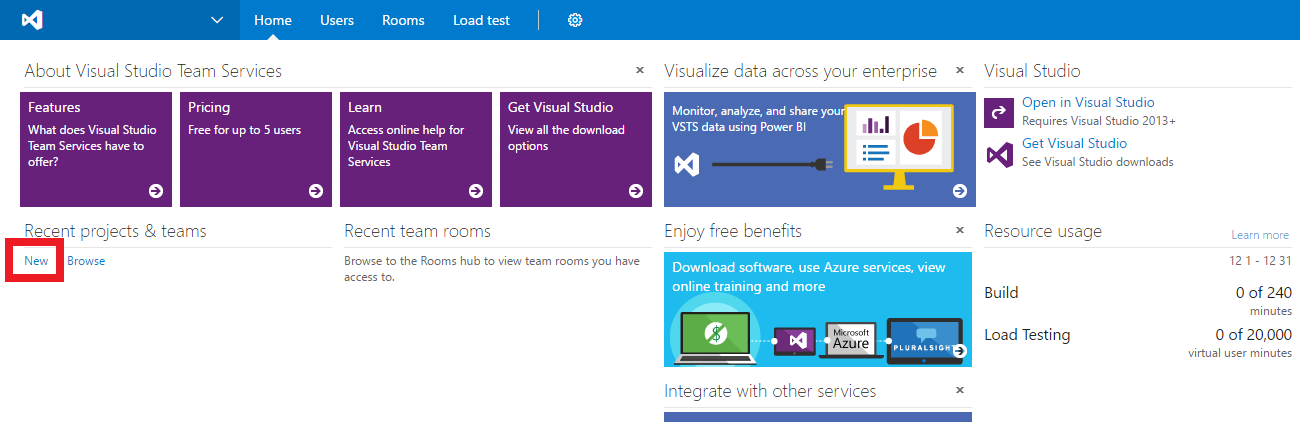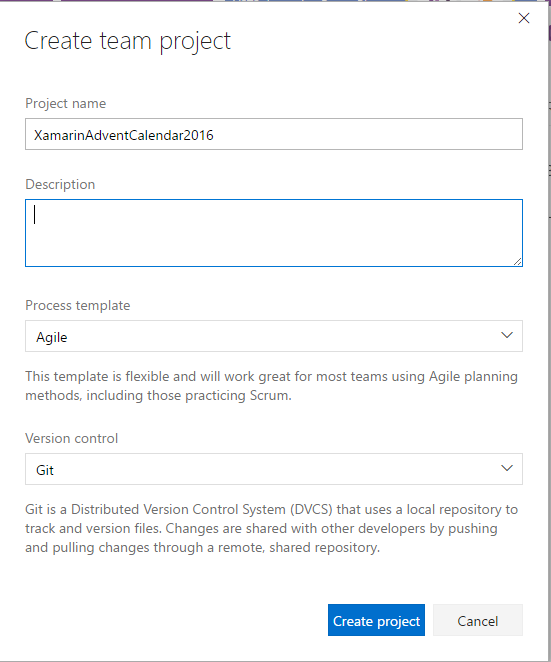はじめに
アドベントカレンダーのXamarinツヨイ人たちの記事を読んで、「Xamarinを使って、自分も始めるか」という気分になった時に読んでください。
対象読者
以下のいずれかに心当たりのある人
- 興味がある
- モバイルアプリ開発に興味があり、Windowsを使っている
- Xamarinに興味を持っていると尚良い
- Xamarinアドベントカレンダーを読み始めた
- モバイルアプリ開発に興味があり、Windowsを使っている
- 開発したい
- でも、課金したくない
- 開発にはCI(継続的インテグレーション)を活用したいけど、複数のサービスを使うのはメンドイと思っている
- でも、1人でも始めたい
今回のシナリオ
- Xamarinアドベントカレンダーで、イケてる記事が公開される
- GitHubに登録されていたら、自分もForkして試せる
- さらに言うなら、もっとラクに試したい
準備
アカウントをまだ持っていなかったり、Visual Studioをインストールしていない場合は、準備しましょう
- Visual Studio
- Visual Studio 2015 with Update 3のダウンロード
- Visual Studio 2015 with Update 3のインストール
- GitHub
- アカウントの登録
- 今さら聞けない!GitHubの使い方【超初心者向け】 | TechAcademyマガジンを参考に、GitHubのアカウントをFreeプランで登録しましょう
- リポジトリを作る(または、Forkする)
- Forkについては、初心者がプルリクまでに覚えるべきたった 9つの厳選 Gitコマンド - akiyoko blog参照しましょう
- 外部サービスと連携する為に、Personal access tokensを発行する
- Visual Studio OnlineとGitHubを連携する方法 GitHub側準備編 #tfsugを基に、外部サービスと連携する為に、Personal access tokensを発行します。GitHubのUIは変更されていますが、同様の操作が可能です。なお、生成されたPersonal access tokensをコピーして保存するのを忘れずに
- アカウントの登録
- Visual Studio Team Services(VSTS)
- 使い始める
- プロジェクトを作成する
-
Xamarin
- Xamarinアカウントを作成する
- パスワードを忘れた人はリセットしましょう
- Xamarinアカウントを作成する
ゴール
記事を読んだ人が、「もっと『面白そうな、良い』プログラムに触れて、自分でもいろいろ試そう」って気持ちになる事
手順
- Visual Studio Team Servicesを開く
- 準備でVisual Studio Team Servicesに作成したプロジェクトを開き、Build & Releaseを選択する
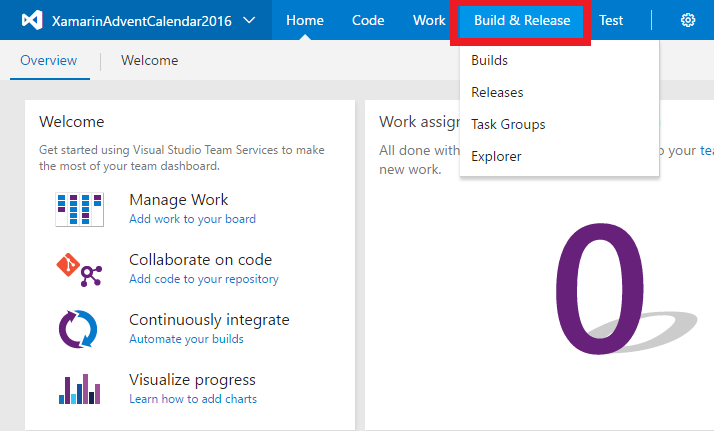
- +ボタンを押し、表示される[Create new build definition]でテンプレート(本記事では、Xamarin.Android)を選択し、Nextを押す
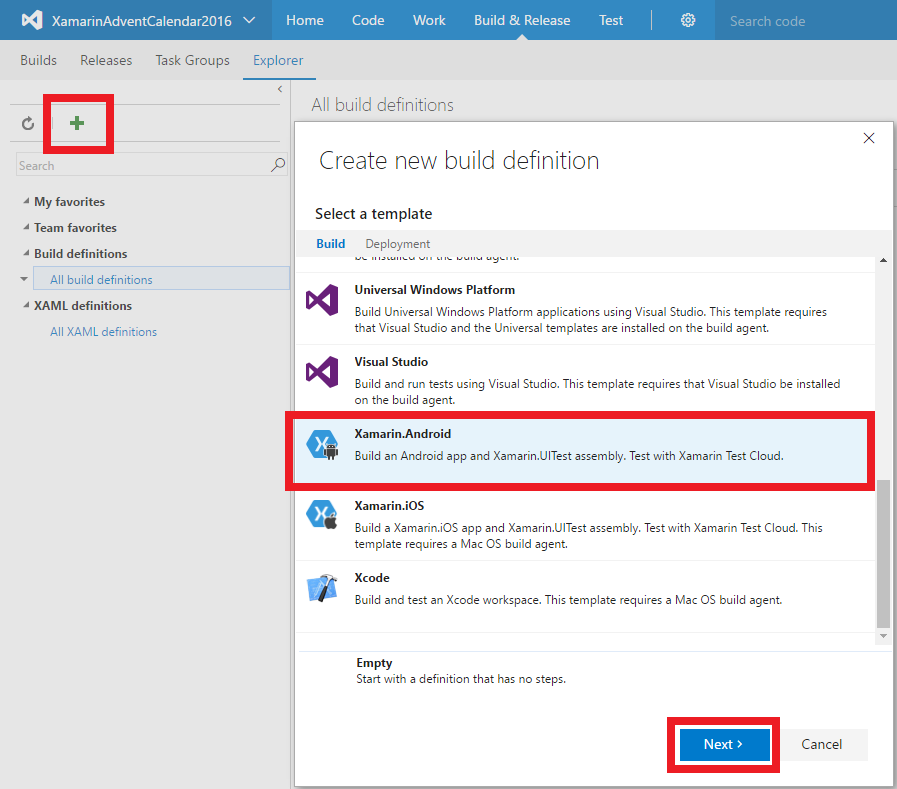
- Repository sourceでGitHub、Default agent queueでHostedを選択したら、Createを押す
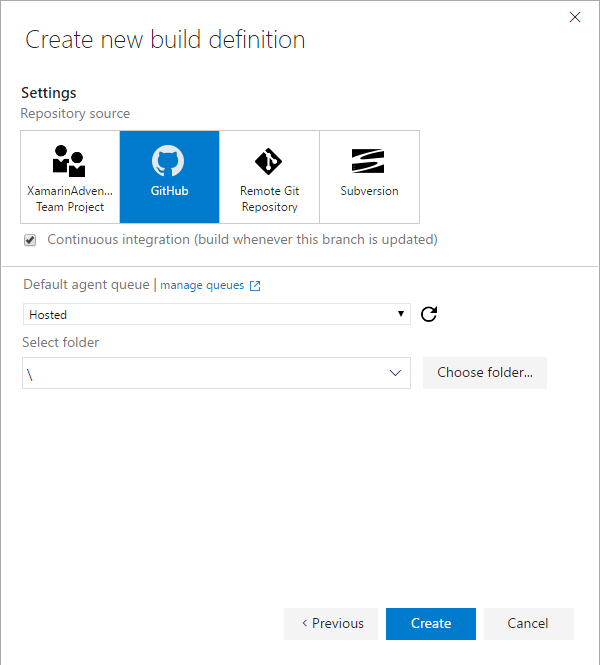
- Hostedを選択する事により、毎月240分無料でビルドをVSTSでおこなう事が可能になります。
---以降は、後で追加する