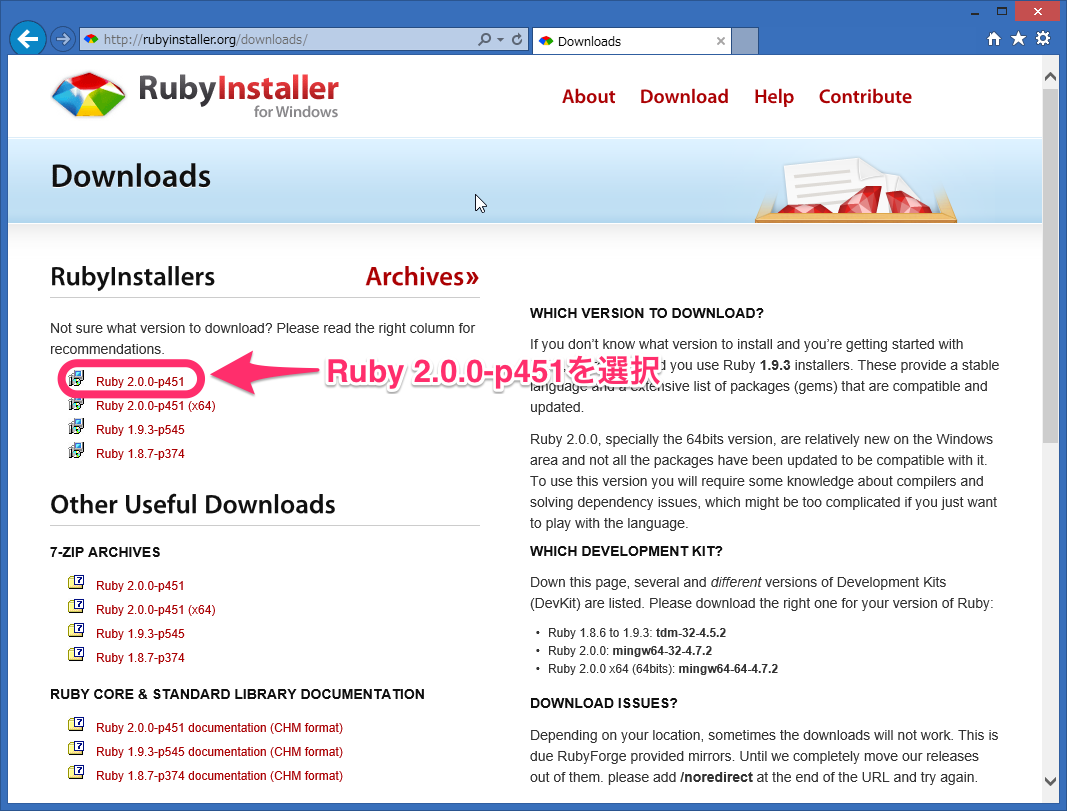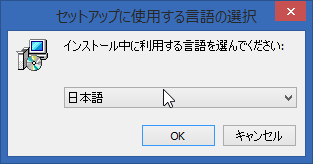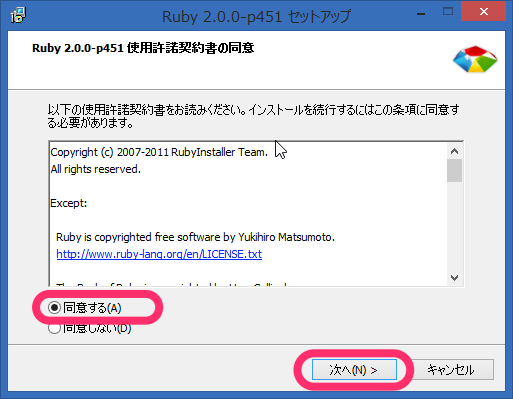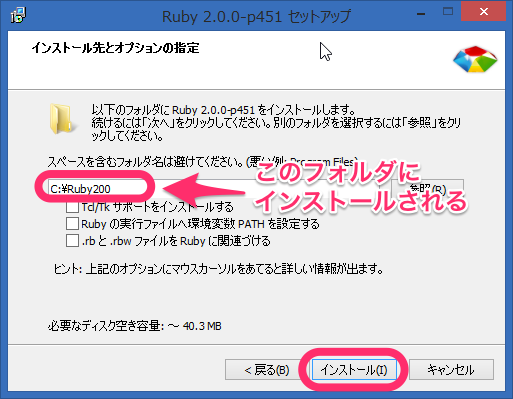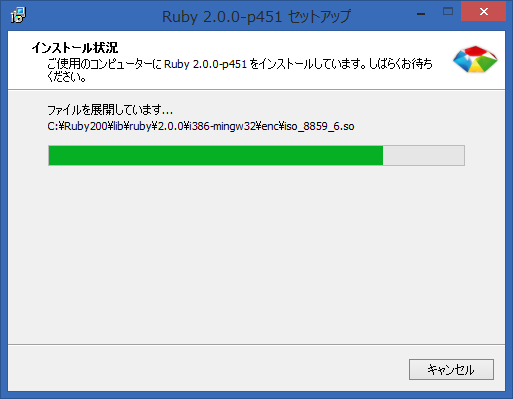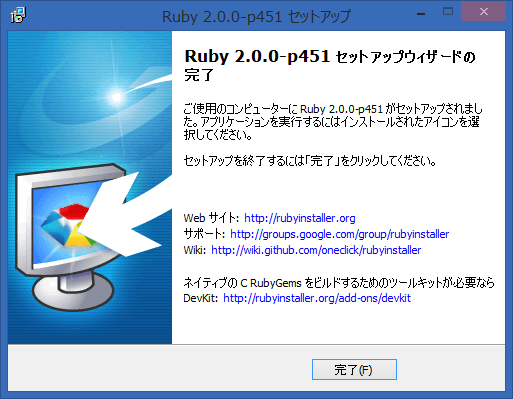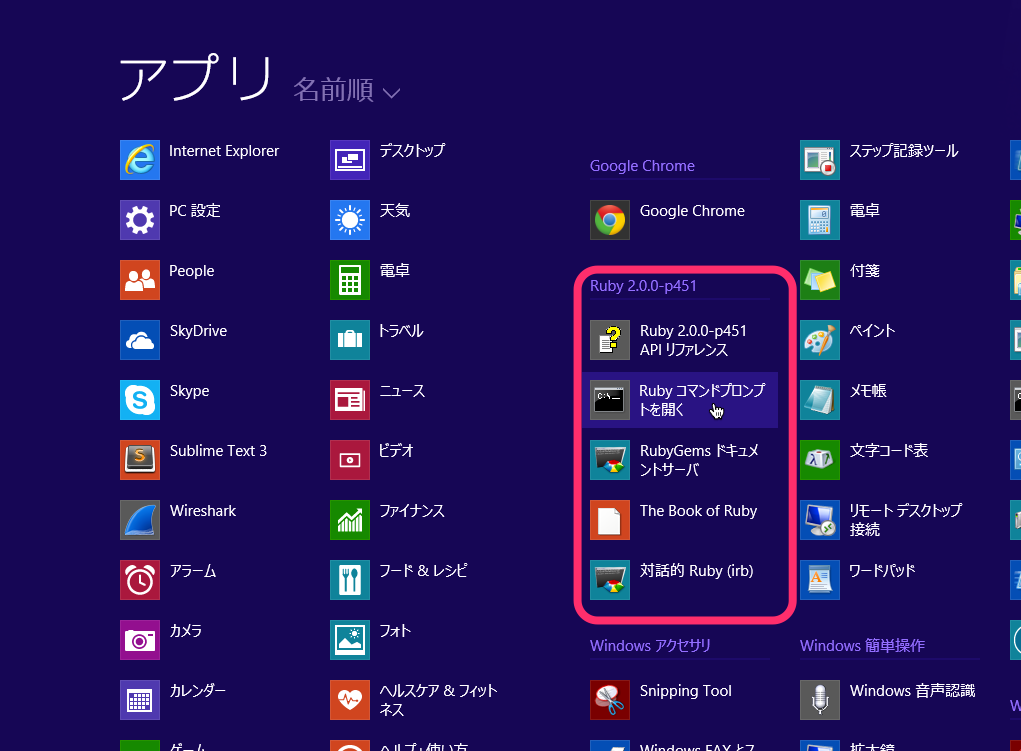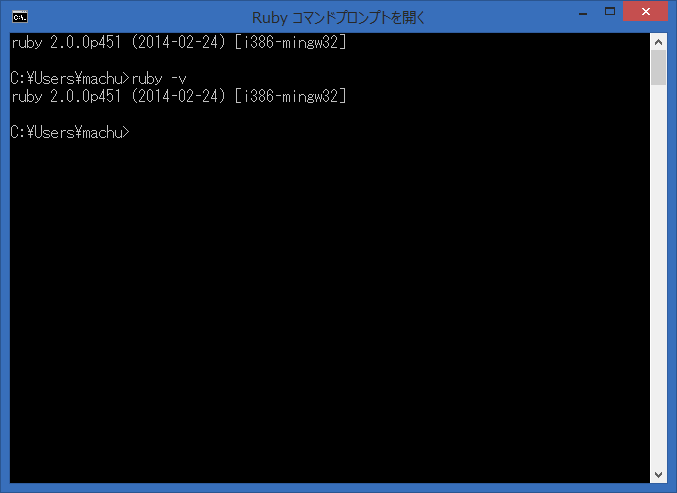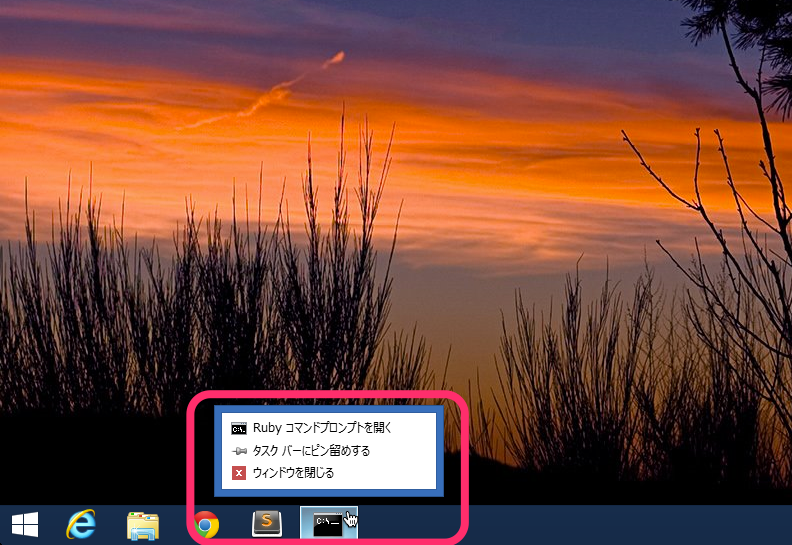Rubyをインストールしよう
Rubyの公式サイトにRubyのソースコードが公開されていますが、Windowsでコンパイル環境を整えるのは大変です。有志によって配布されているコンパイル済みのバイナリを使って、Rubyをインストールします。Windows版のバイナリには、いくつか種類がありますが、ここでは RubyInstaller for Windows を使います。
Webブラウザで、 http://rubyinstaller.org/downloads/ に接続します。いくつかのバージョンのRubyが配布されています。2013年3月時点での最新版である 2.1.1 はまだ配布されていないようなので、一つ前の 2.0.0-p451 を使うことにします。インストラー形式の Ruby 2.0.0-p451 を選択します。
ダウンロードした rubyinstaller-2.0.0-p451.exe を実行すると、インストーラが起動します。言語が日本語になっていることを確認して、OKボタンを押します。
使用許諾契約書が表示されます。内容を読んで、同意するを選択し、次へボタンを押します。
インストール先を選択します。特に理由がなければ変更する必要はないでしょう。Tcl/Tkのインストール、環境変数 PATH の設定、拡張子 .rb, .rbw の関連付けも、特に必要ありません。インストールボタンを押すとインストールが始まります。
Rubyの実行に必要なファイルがインストールされるので、しばらく待ちます。
インストールが終わると完了画面が表示されます。
完了ボタンを押すとセットアップ画面が閉じます。これでRubyのインストールは完了です。
Rubyを実行してみよう
ちゃんとインストールできているかを確認するために、Rubyを実行してみましょう。スタートメニューから Ruby 2.0.0-p451 の Ruby コマンドプロンプトを開く を選択します。
Ruby コマンドプロンプトを開く というタイトルの画面が起動します。この文字の画面をコマンドプロンプトといいます。
コマンドプロンプトにて ruby -v と入力してください。Rubyのバージョンが表示されればインストールに成功しています。
C:\Users\machu>ruby -v
ruby 2.0.0p451 (2014-02-24) [i386-mingw32]
毎回スタートメニューからRubyのコマンドプロンプトを開くのは面倒ですね。タスクバーを右クリックし タスクバーにピン止めする を選択すると、Rubyを終了してもタスクバーにアイコンが残ります。次からは、タスクバーのアイコンをクリックするだけで、Rubyのコマンドプロンプトを開けるようになります。
コマンドプロンプトを閉じるには、ウインドウ右上の×ボタンをクリックするか、コマンドプロンプトに exit を入力します。
対話形式でRubyを実行してみよう
対話形式でRubyを実行するために、Pryというコマンドをインストールします。Rubyには標準でirbという対話形式のプログラムが添付されていますが、pryのほうが画面に色がついたり、補完機能が充実していたりと便利です。
Rubyで追加のコマンドやライブラリをインストールするには、 gem というコマンドを使います。Rubyのコマンドプロンプトを起動して、 gem install -N pry と入力します。gemが自動的にpryをダウンロードして、インストールしてくれます。便利です。
C:\Users\machu>gem install -N pry
Fetching: pry-0.9.12.6-i386-mingw32.gem (100%)
Successfully installed pry-0.9.12.6-x86-mingw32
1 gem installed
インストールが終わったら、コマンドプロンプトに pry と入力してください。 Pry が起動します。
C:\Users\machu>pry
For a better Pry experience on Windows, please use ansicon:
http://adoxa.3eeweb.com/ansicon/
DL is deprecated, please use Fiddle
[1] pry(main)>
pry(main)> の右側でカーソルが点滅しています。ここでRubyのコード(プログラムのことです)を入力すると、Pryがすぐにプログラムを実行して結果を返してくれます。試しに puts "Hello World" と入力してみましょう。画面に Hello World と表示しなさいというプログラムです。
[1] pry(main)> puts "Hello World"
Hello World
=> nil
Hello World と表示されましたね。ちゃんと動いています。次に 1 + 2 と入力してみます。
[2] pry(main)> 1 + 2
=> 3
1+2を計算して、3が表示されました。
今度は Hello を4回出力してみましょう。少し長いですが 4.times { puts "Hello" } です。
[3] pry(main)> 4.times { puts "Hello" }
Hello
Hello
Hello
Hello
=> 4
このように、数行程度のプログラムであれば、Pryを使ってその場でRubyのプログラムを動かすことができます。
もっと複雑なことを実行するためには、Rubyのコードをテキストファイルとして書きます。コードはWindows標準のメモ帳でも書けなくはないのですが、やり直し(アンドゥ)が1回しかできないなど、いろいろと大変です。楽をするために「テキストエディタ」をインストールすることにしましょう。
次回に続きます。