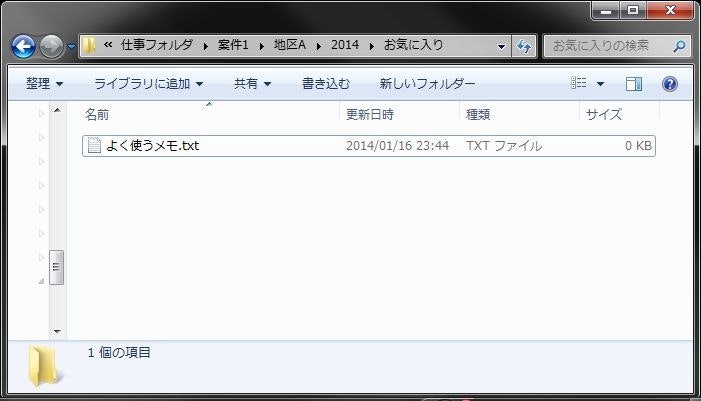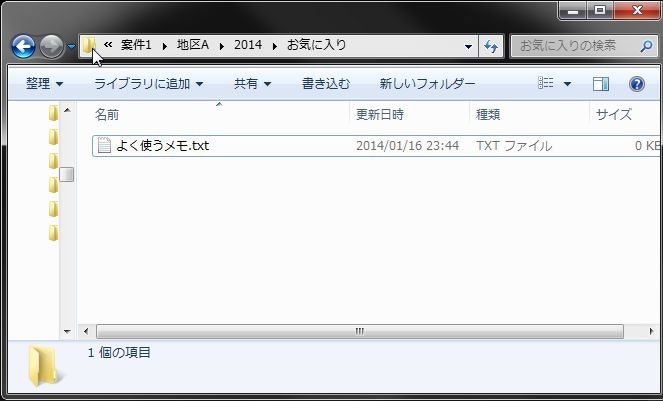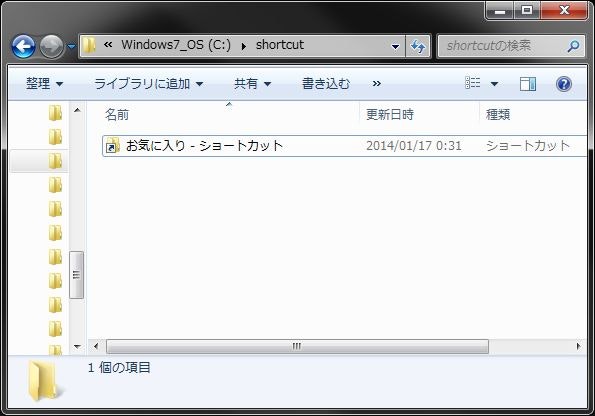こんなことありませんか
いつも使うファイルなんだけど、どこにあるかつい忘れちゃう
探しているフォルダの階層が深くてたどり着くまでにたくさんクリックしないといけない
→どんなファイルでも1秒でアクセスできるようになります!!
簡単な設定さえ済ましてしまえば、あとはいくらでも登録できます。
超簡単です。まずは使用イメージをどうぞ。
(Windows限定)
使用イメージ
たとえば、開きたいフォルダがこのような階層だったとします。
「C: \ 仕事フォルダ \ 案件1 \ 地区A \ 2014 \ お気に入り」
これをCドライブから開こうとすると・・・
Cドライブ
→「仕事フォルダ」をクリック
→「案件1」をクリック
→「地区A」をクリック
→「2014」をクリック
→「お気に入り」をクリック
こんな風に目当てのフォルダにたどり着くまでに5回以上もクリックしないといけません。
さらに、フォルダがたくさんあって迷ったりしたらさらに時間が・・・
これがよく使うファイルだと、非常に時間がもったいないですね。
これが、下のように「ファイル名を指定して実行」(Windowsボタン+Rで呼び出せます)を起動して・・・
ある文字列を入れてEnterを押すと・・・
開けた!!
「Win+R」→"oki"と入れて"Enter"
1秒で開けました!!
この"oki"の部分は自由に設定できるんです。
今回は"お気に入り"の頭文字をとって"oki"にしてみました。
設定方法
設定は以下の手順です
- ショートカット用を保存するためのフォルダを作る
- 作ったフォルダにショートカットを作成して、使いやすい名前に変更する
- 環境変数を設定する(ここがキモです)
順に説明していきます
1.ショートカット用を保存するためのフォルダを作る
まず、どこでもいいのでフォルダを作成します。
今回は例として、Cドライブ直下に「shortcut」フォルダを作ります。
1.1. Cドライブを開いて右クリック → 新規作成 →フォルダー
1.2. フォルダ名を"shortcut"にする
1.3. 作ったフォルダを開く

2.作ったフォルダにショートカットを作成して、使いやすい名前に変更する
2.1 作成したフォルダにショートカットを作成
1.で作ったフォルダまでドラッグして話すと、ショートカットができます
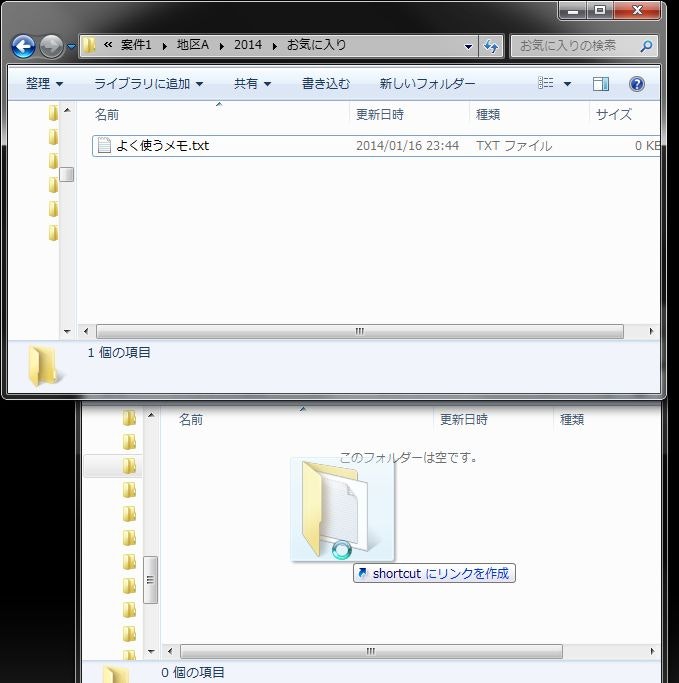
「ファイル名を指定して実行」画面で呼び出しに使う文字列(ここでは"oki")にファイル名を変更
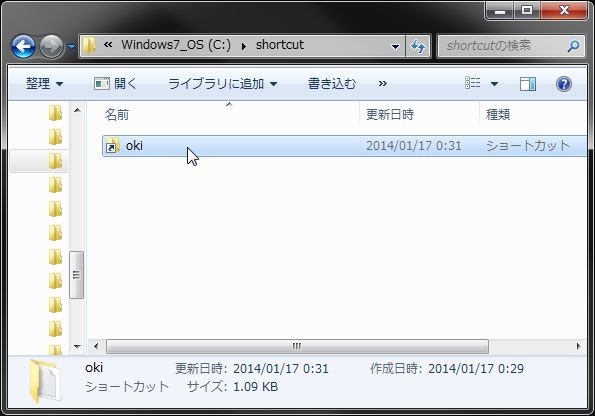
さて、これでショートカットの準備はOKです
3.環境変数を設定する
まず、
Windowsボタン
→コンピューター
→システムのプロパティ(window上部左側)
→システムの詳細設定(window左側)
で「システムのプロパティ」画面を開きます
→「詳細設定」タブ
→「環境変数」ボタン
を押すと、以下の画面が出ますね
ここで上の方にある「新規」ボタン(下記画像でカーソルが乗っているボタン)をクリックしましょう

ここで、
変数名:"PATH"
変数値:先ほどのショートカットフォルダのパス
を入力し、「OK」をクリックします
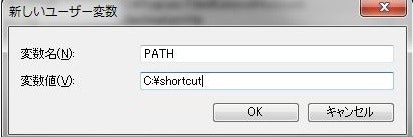
→これで設定は完了!!
あとは使用イメージの通り、
Win+Rで「ファイル名を指定して実行」を呼び出して、"oki"と入力してEnter!!
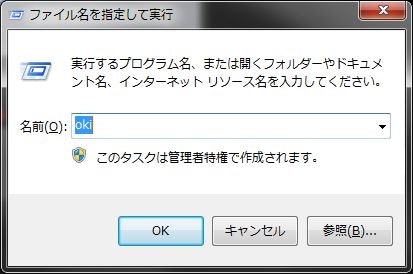
これですぐに呼び出したいフォルダが開けます!
他のショートカットは、先ほどのショートカットフォルダにリンクを追加して、その都度呼び出したい名前に変更すればOK!!
あとは好きなだけ自分のよく使うフォルダへのショートカットを追加しましょう!!
フォルダだけではなく、ファイルに直接ショートカットも可能です。
Tips
ショートカットのネーミングは、ある程度自分でネーミングルールを決めておいた方が、呼び出すときに忘れません。
例:基本は頭文字の2文字にする
firefox → "fi"
My Document → "my"
ダウンロード → "do”
例:複合後は、それぞれの文節から1音ずつ取る
ruby study → "rsu"
ショートカット → "shoc"
2月案件 基本設計書 → "2ki"
2月案件 詳細設計書 → "2sho"
などなど。
また、ショートカットフォルダ自体にもショートカットを作成しておくと、あとで追加するときに便利です。
まとめ
いかがでしたでしょうか。
ちょっとした設定さえすれば、あとはいくらでも応用が利く上、相当な時間短縮をすることができます。
このショートカットはWindowsで作業をする限りいつでも使えるので、ぜひともtryしてみてくださいね。