※12/15訂正 formがfromになってました。。。
やること
掲題のフレームワークを使って、Webサイトを作ってみましょう
全4回の内訳
1. View jspでフロントのページを作る
2. Model JavaBeansでモデルを作る
3. Controller VとMを繋ぐServletを作る
4. ModelでDB2にアクセスするメソッドを作る
前提
- Eclipse導入済み
- DB2インストール済み(4回目に必要)
手順
jspの作成
1.Eclipseのプロジェクト・エクスプローラ上で右クリック→新規→動的Webプロジェクトを作成→ターケッドランタイム:tomcat7を選択→完了

2.WebContentを右クリック→新規→jspファイルを作成(画像は作成後のもの)

3.テキストの送信フォームを作成↓
<%@ page language="java" contentType="text/html; charset=ISO-8859-1"
pageEncoding="ISO-8859-1"%>
<!DOCTYPE html PUBLIC "-//W3C//DTD HTML 4.01 Transitional//EN" "http://www.w3.org/TR/html4/loose.dtd">
<html>
<head>
<meta http-equiv="Content-Type" content="text/html; charset=ISO-8859-1">
<title>Top</title>
<h1>top</h1>
</head>
<body>
<form action="(送信先)" method="post"> <!-- postで↓の情報を送信することの宣言 -->
<input type="text" name="keyword"> <!--検索キーワード入力欄-->
<input type="submit" value="Search"> <!-- キーワード送信ボタン -->
</from>
</body>
</html>
jspの動作確認
1.jspやjavaを動かしてくれる仮想サーバーを設定します(最初だけやればok)。サーバービューで右クリック→新規→サーバー

2.サーバーのバージョンを選択。今回は7にしておきましょう。その後、次へをクリック※うまく行かない人はjava8で
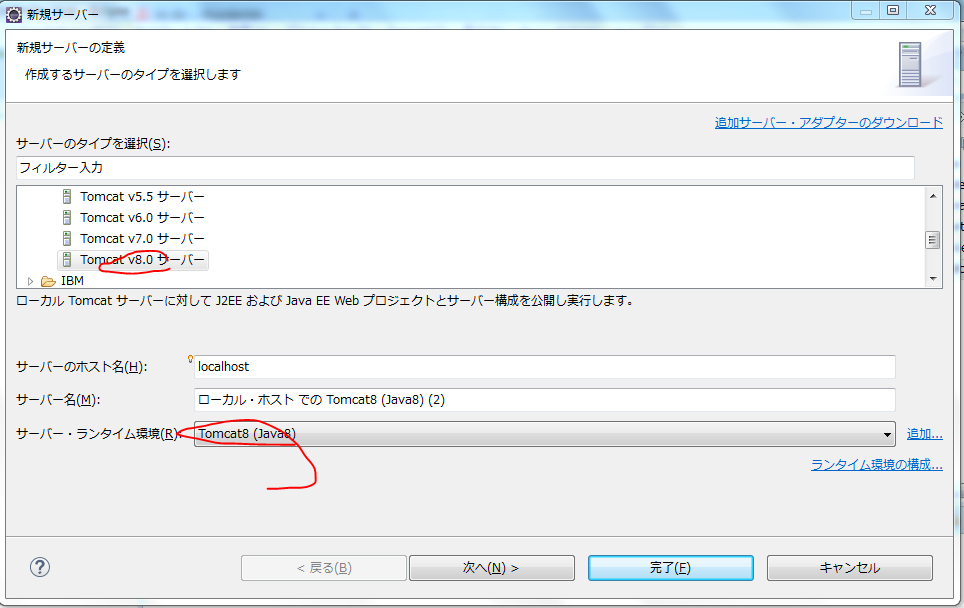
3.動作させたいプロジェクトを配置します。追加したら、完了をクリック

4.↓の実行ボタンをクリック→サーバーで実行→完了をクリック

5.こんな感じになってたらokです。時間がある人は、cssをいじったりしてみると楽しくなるかもしれません。

サーバーサイドJavaでMVCフレームワークの理解をする 2/4 Model
http://qiita.com/kyogom/items/e31f3fa0cbb2fff70d26
