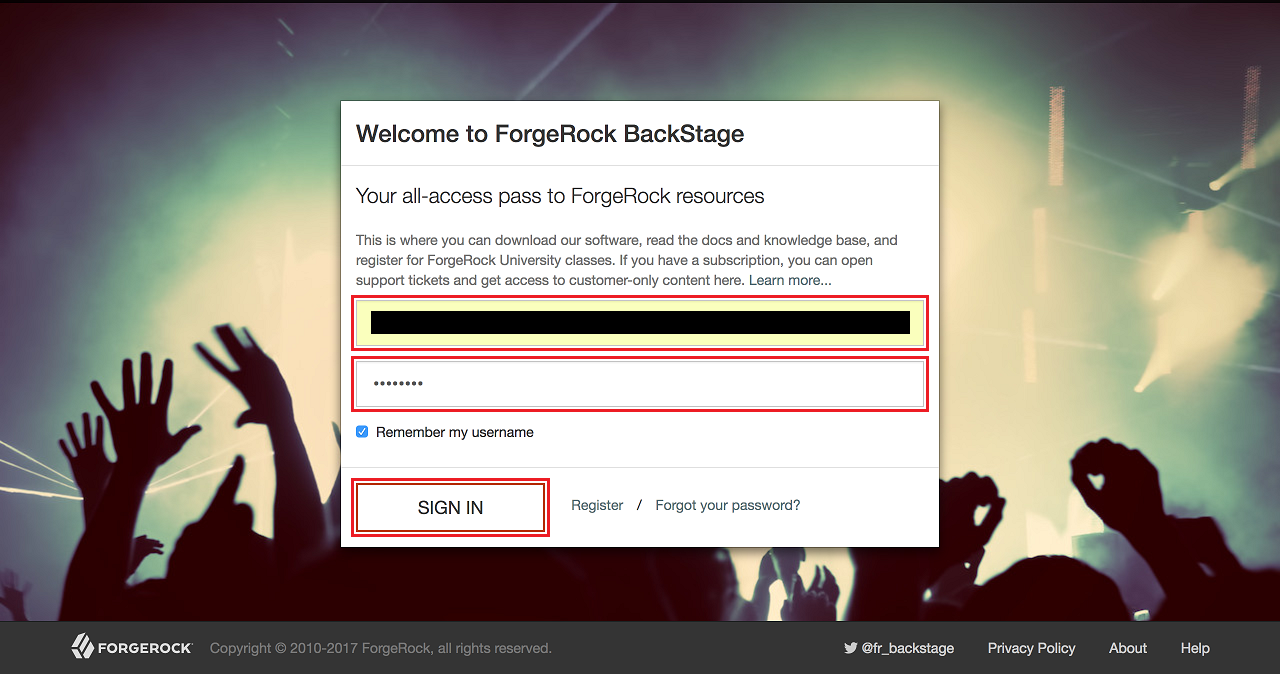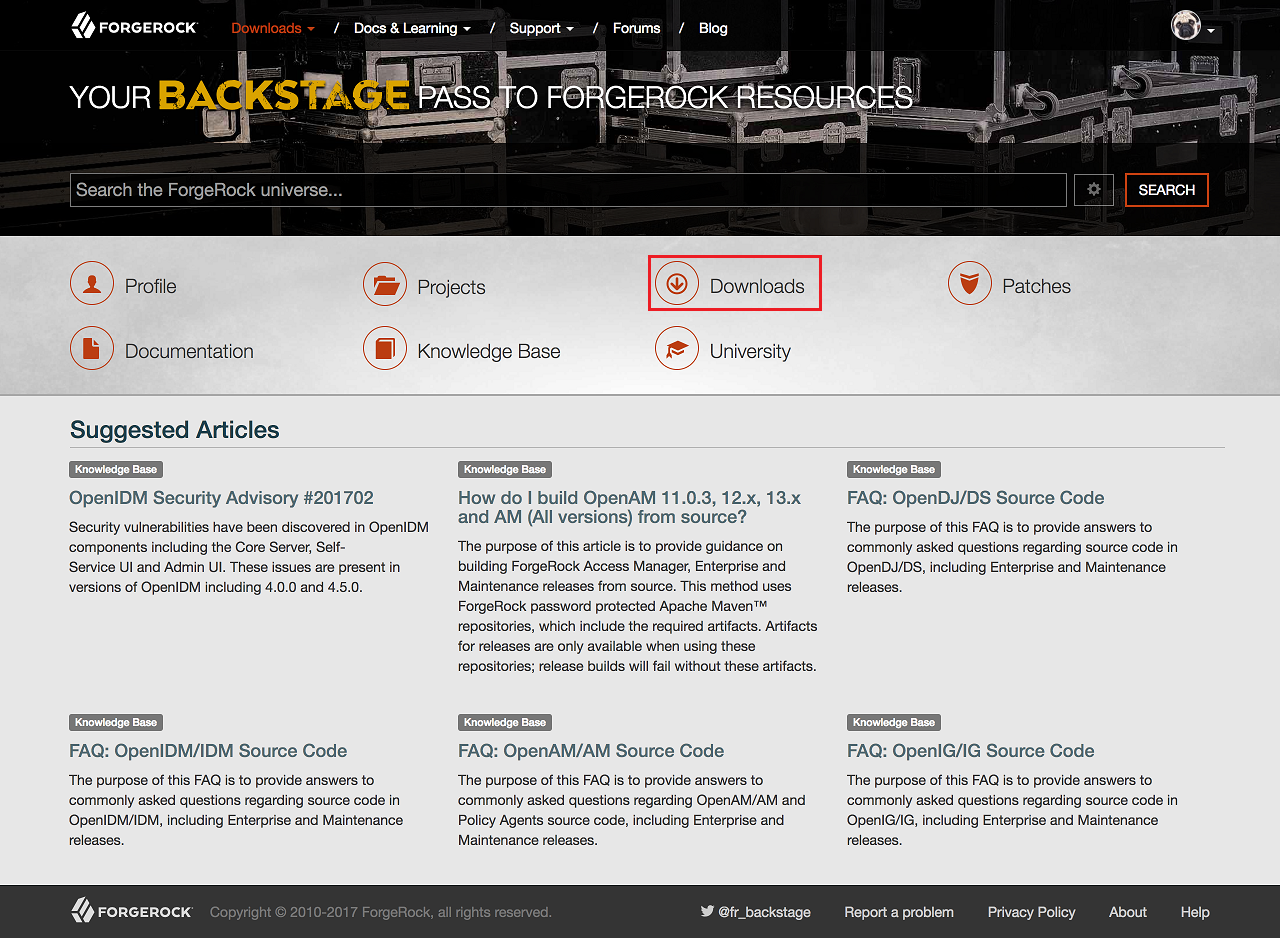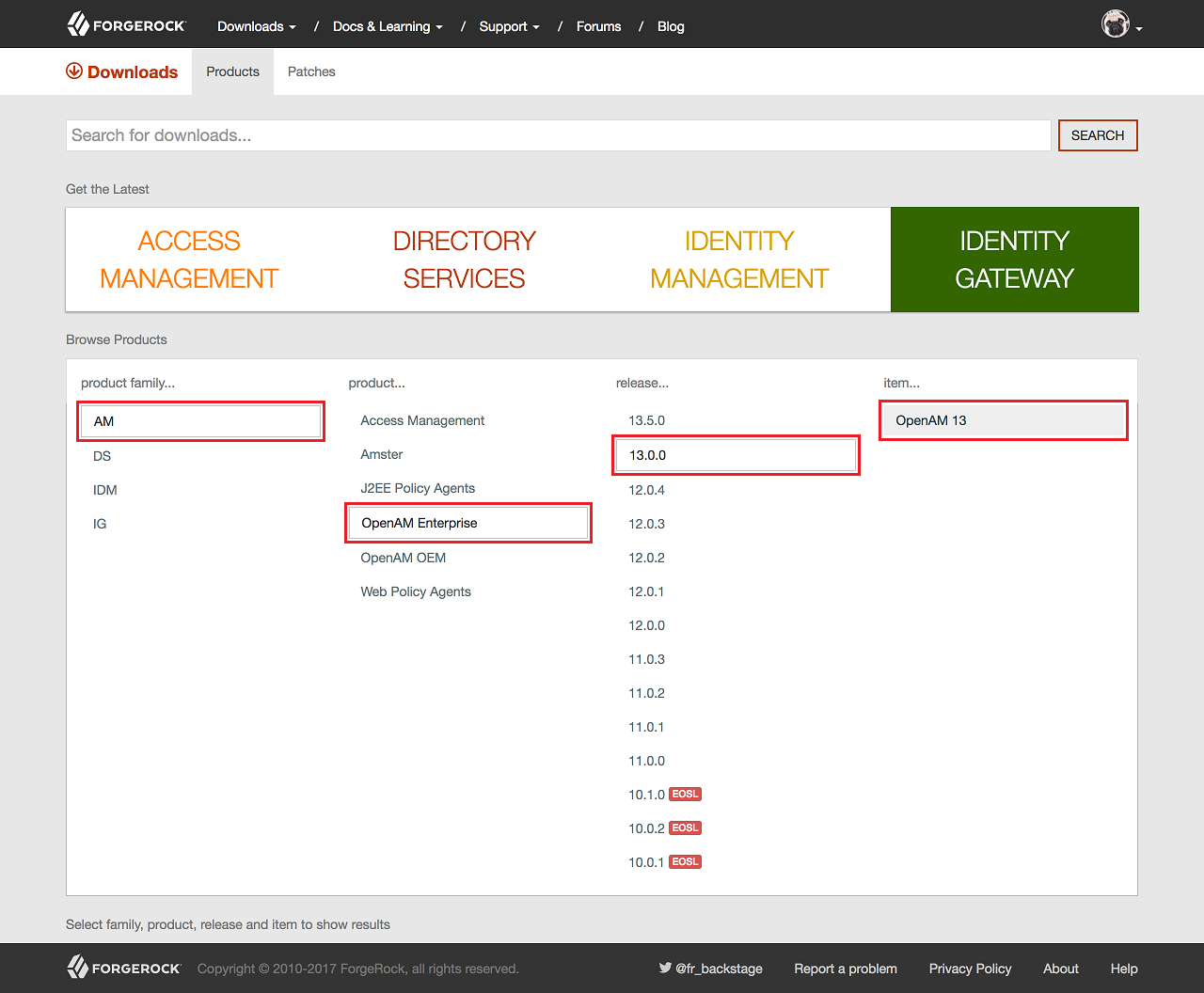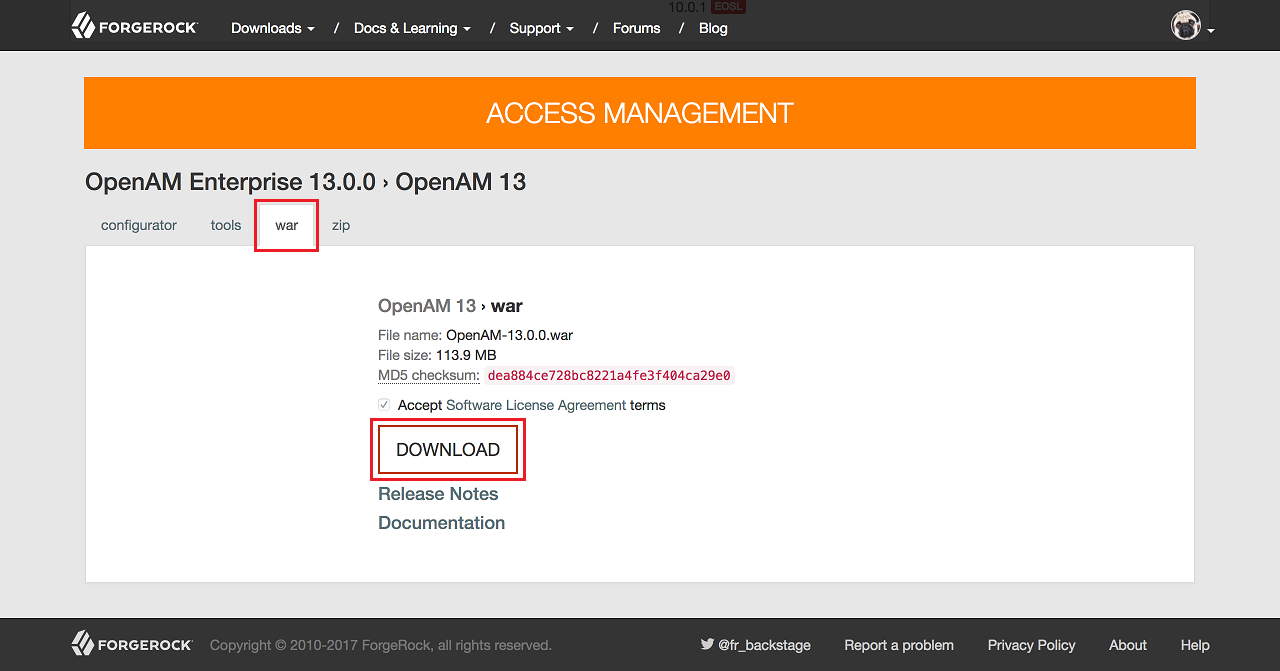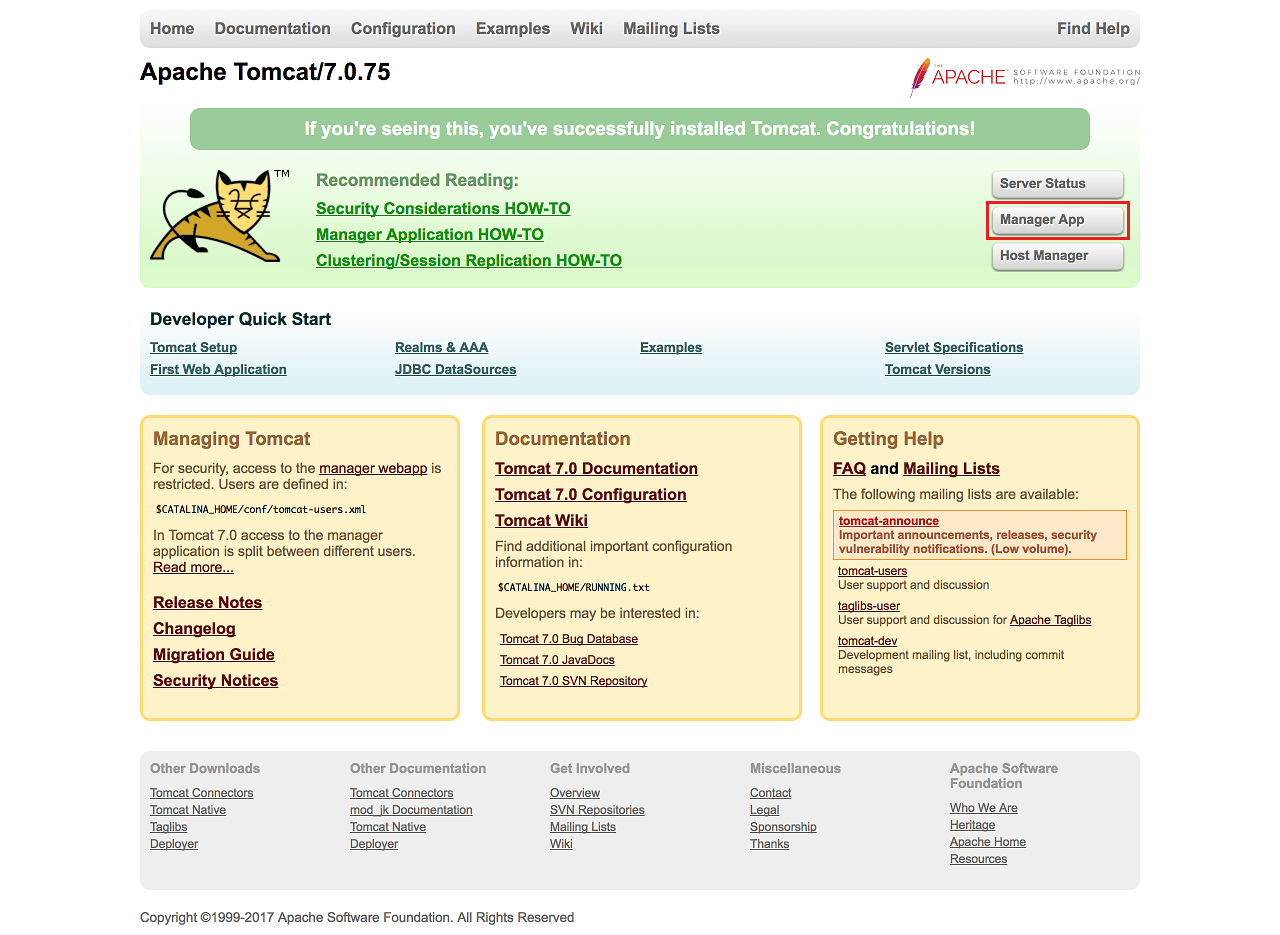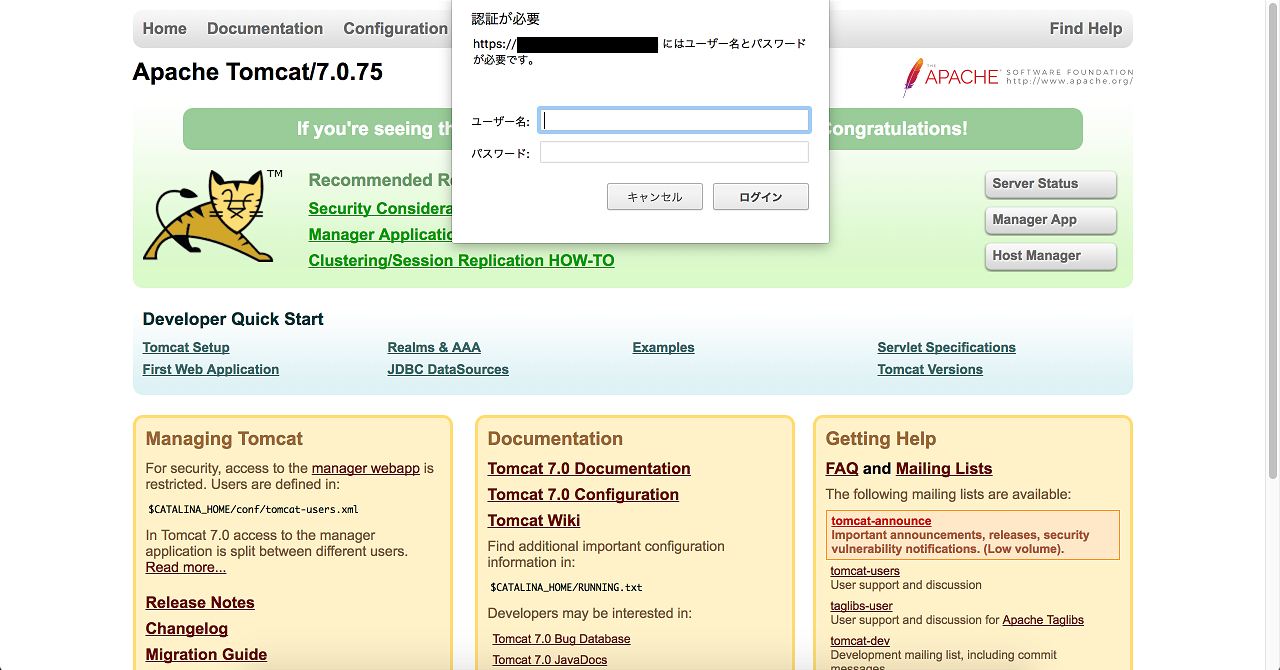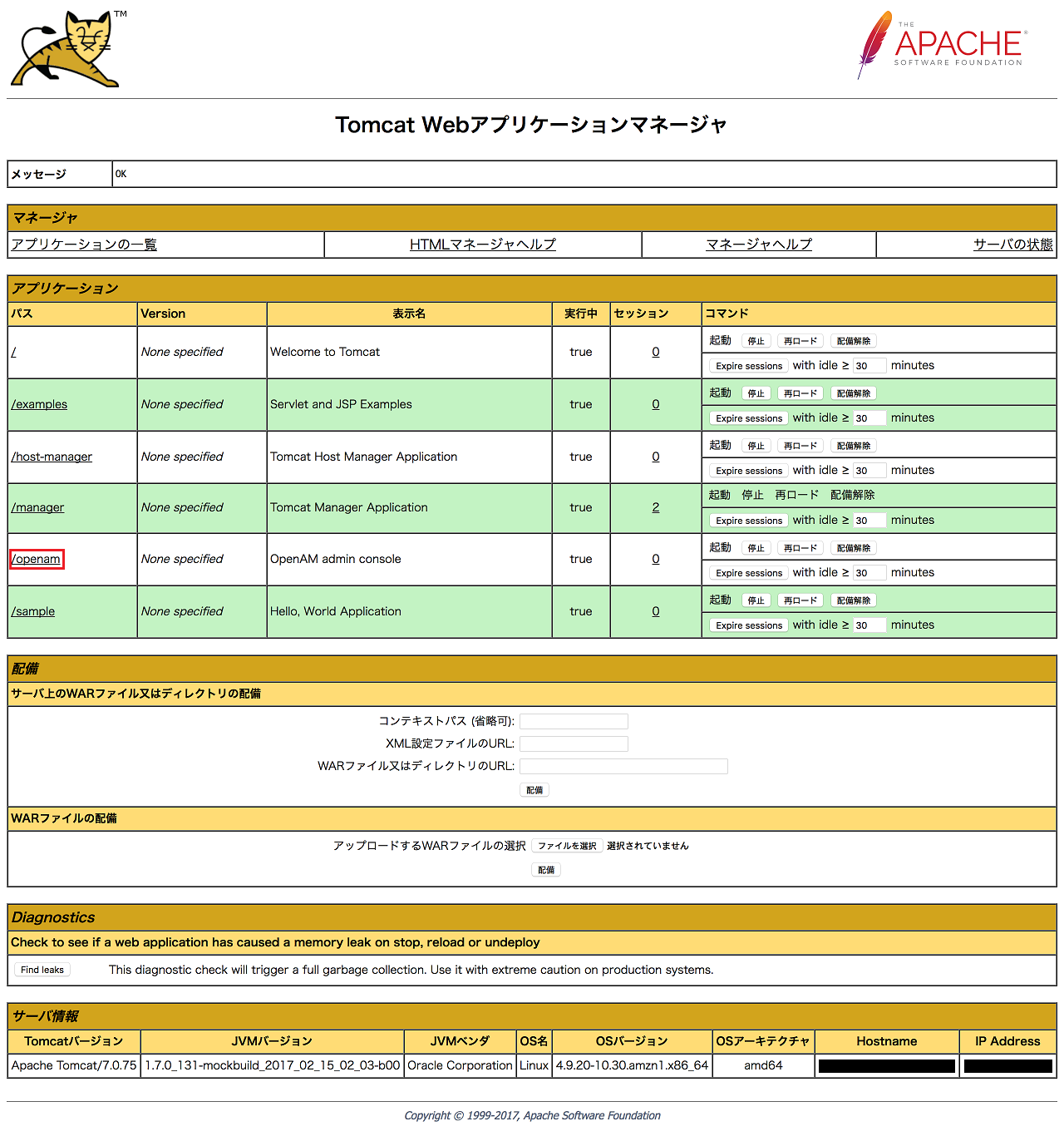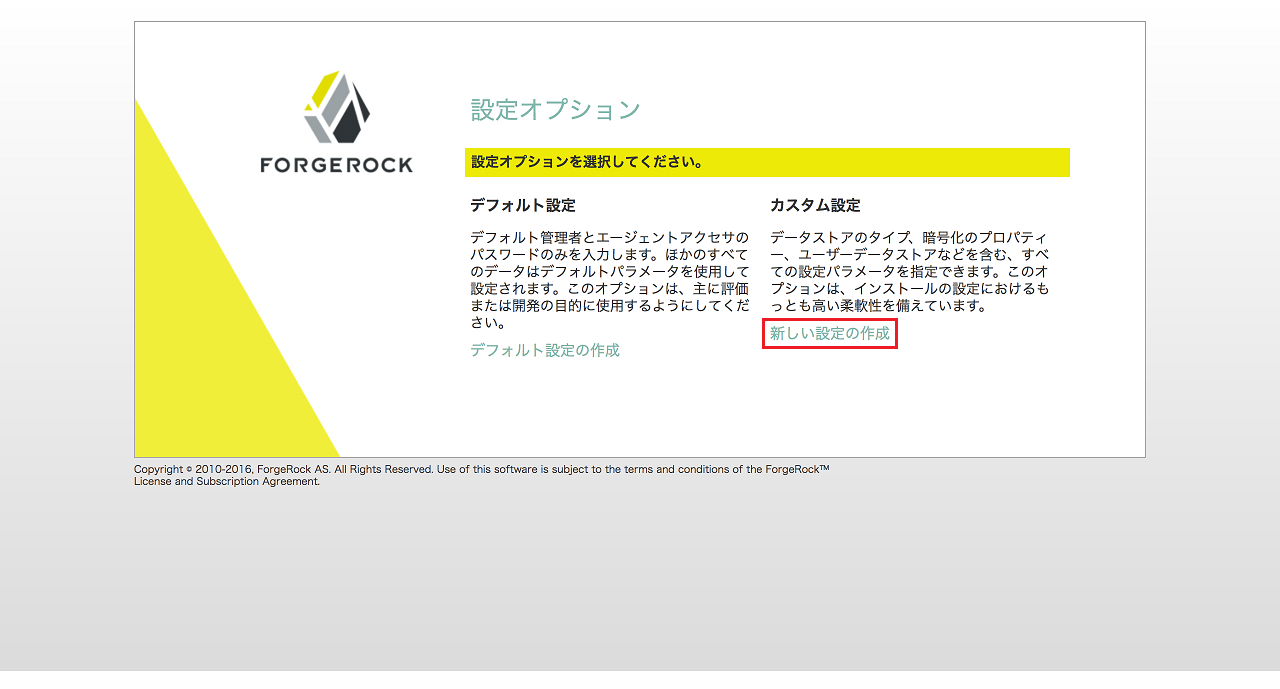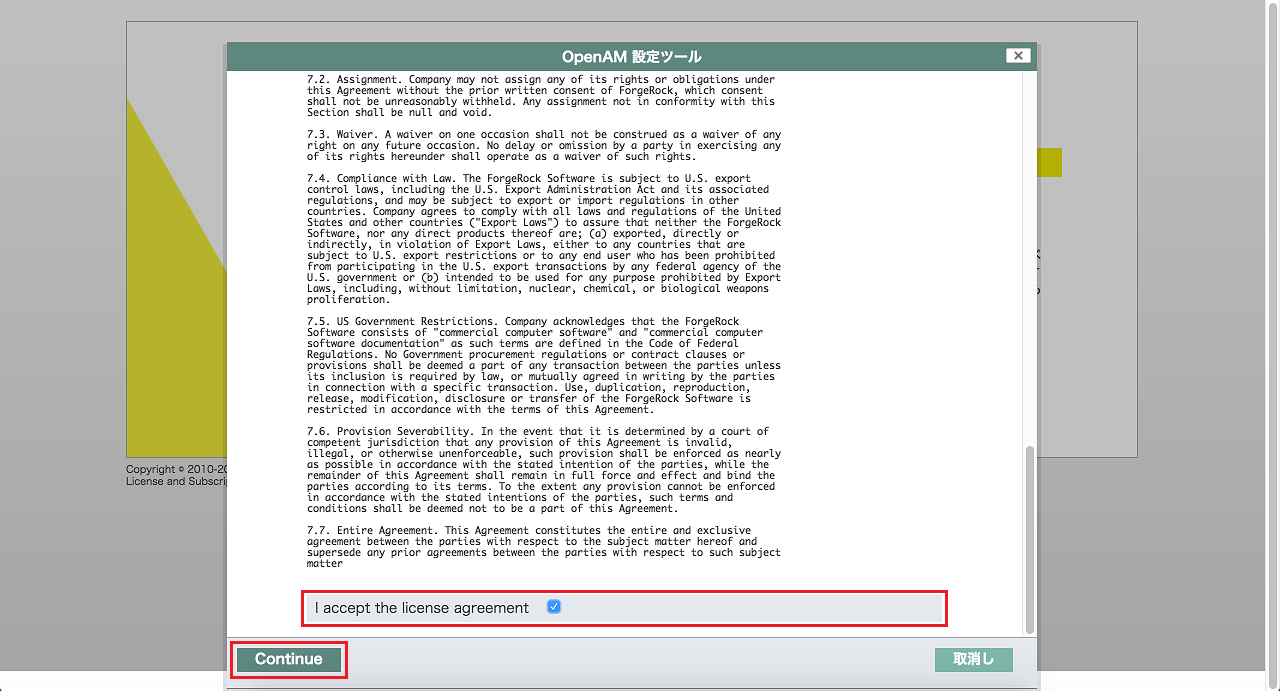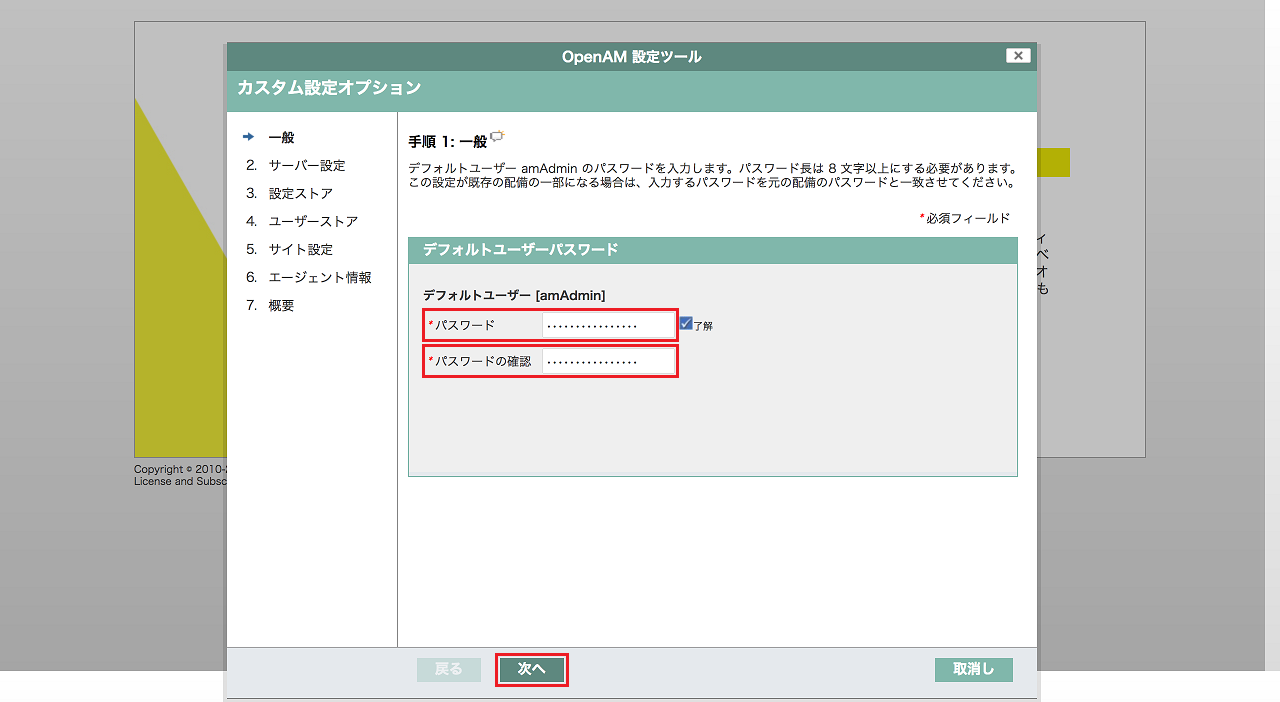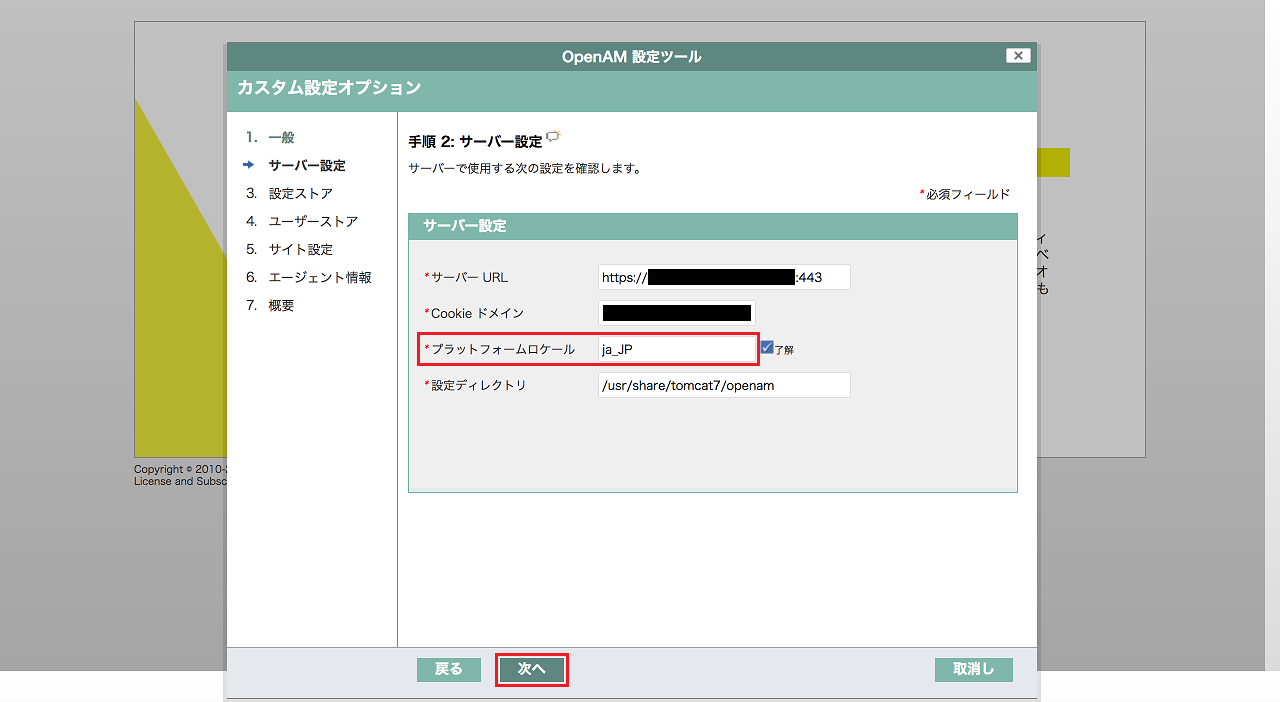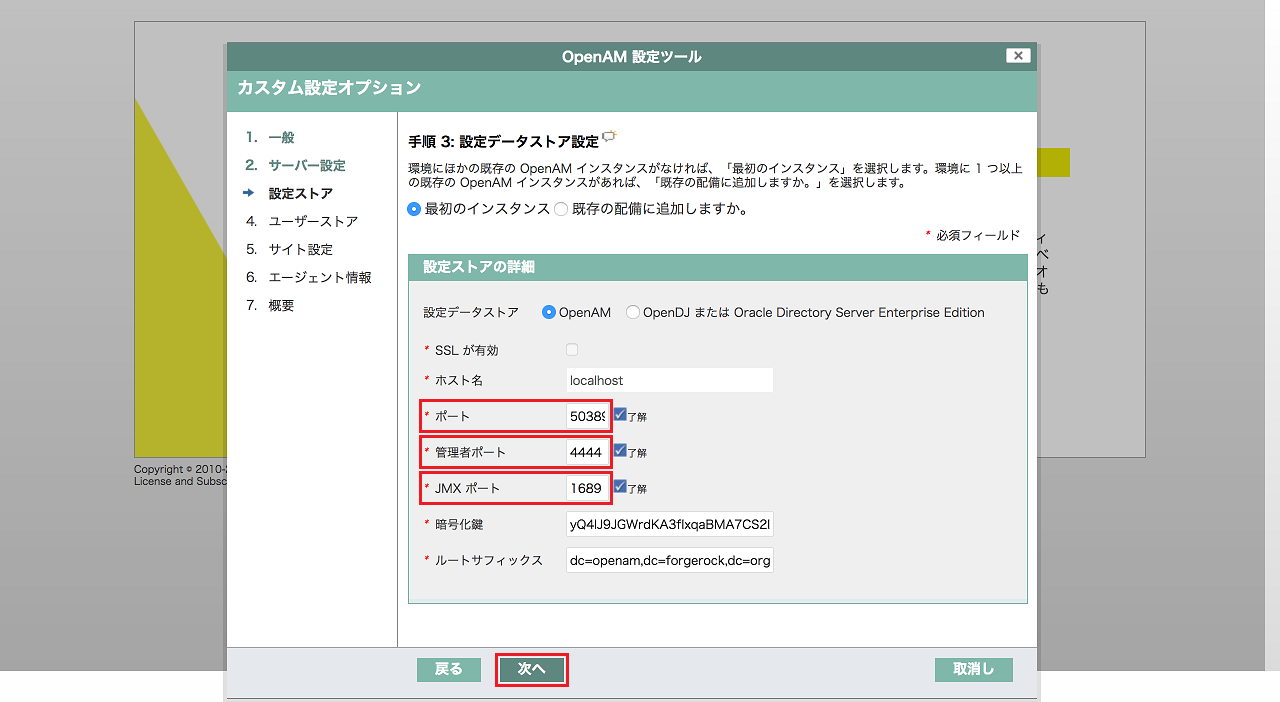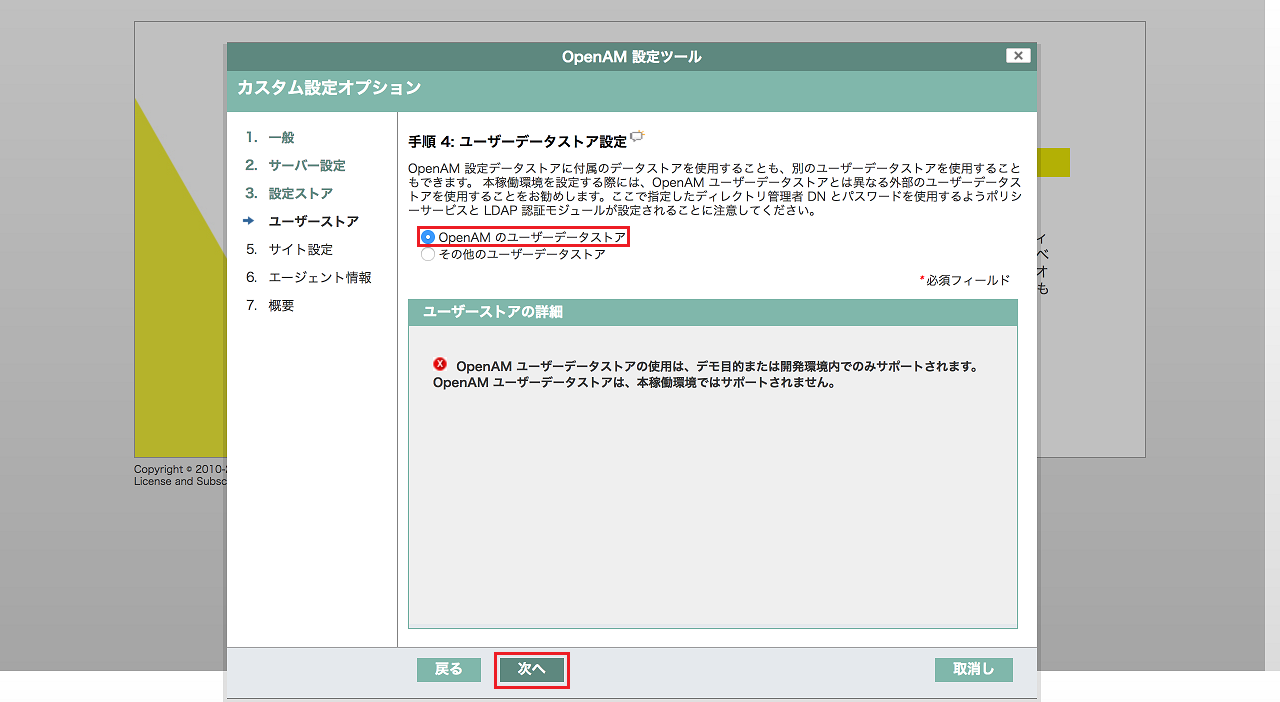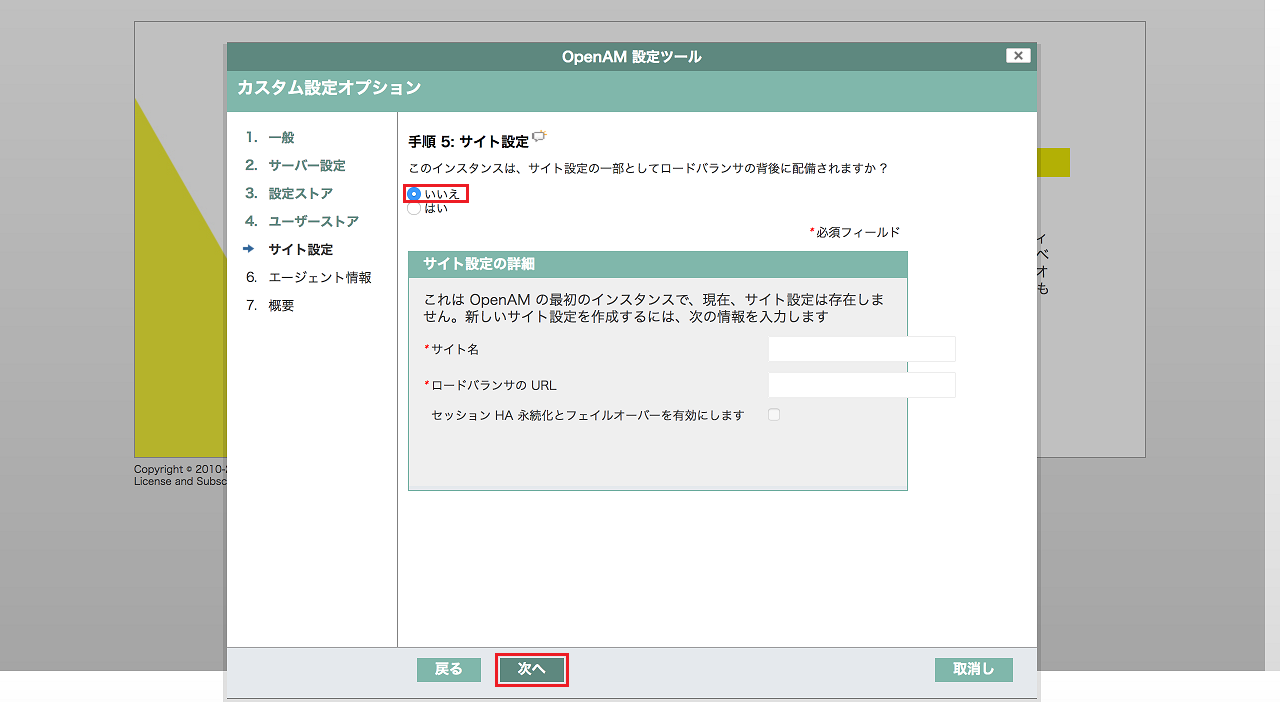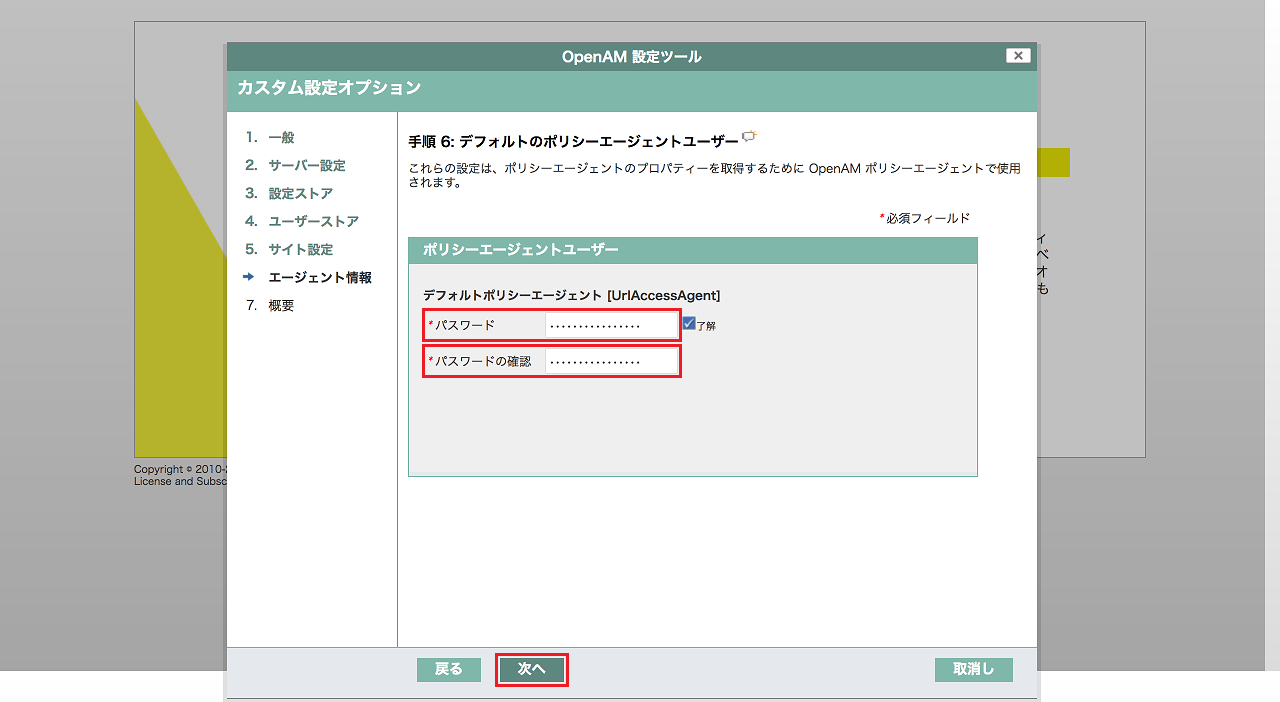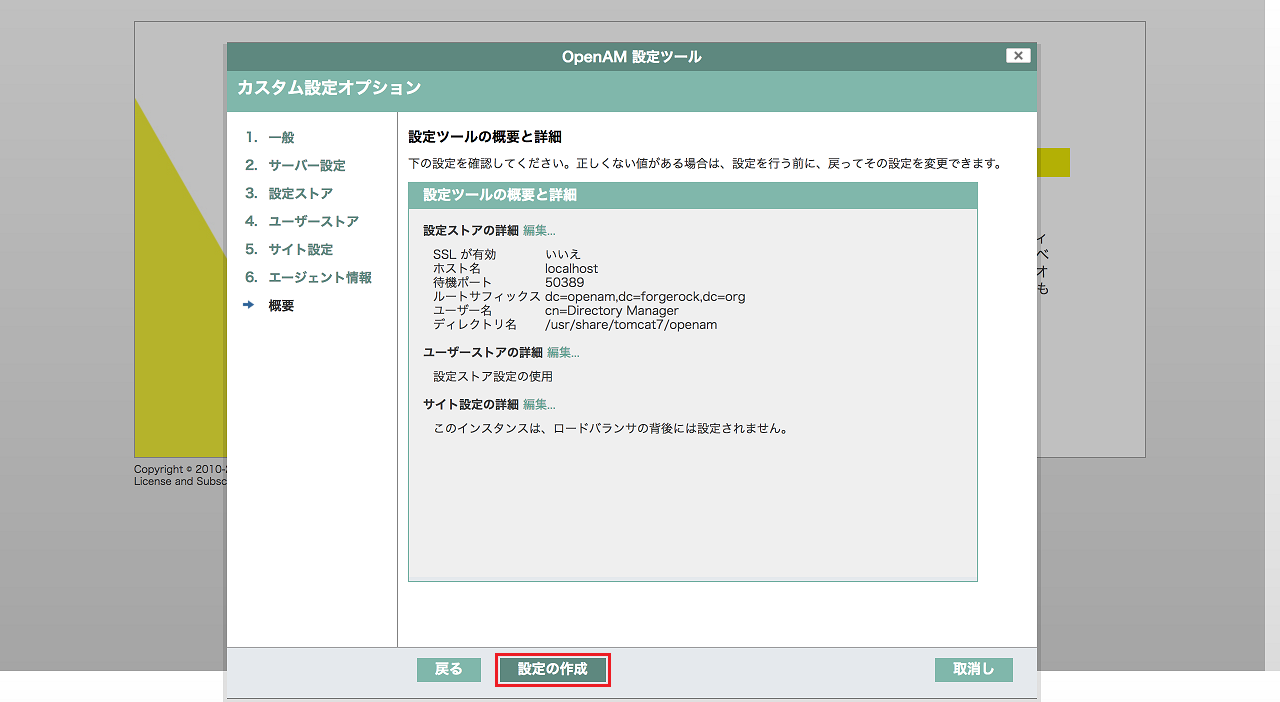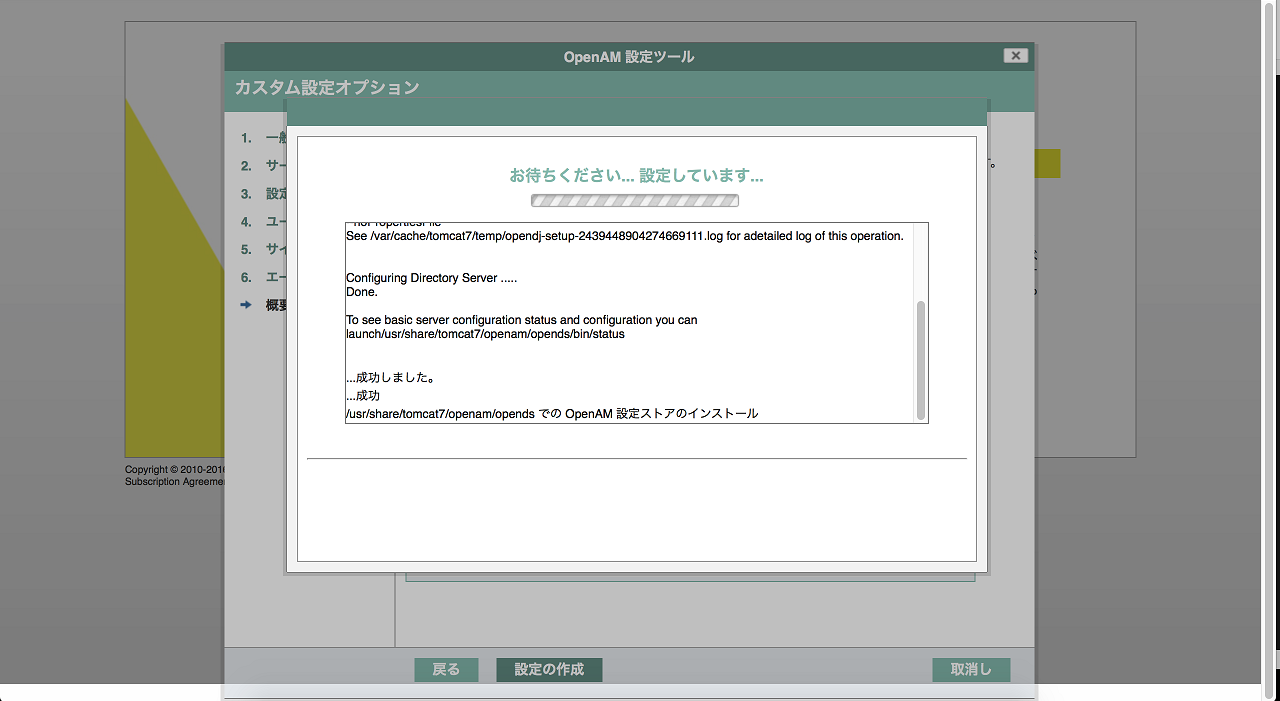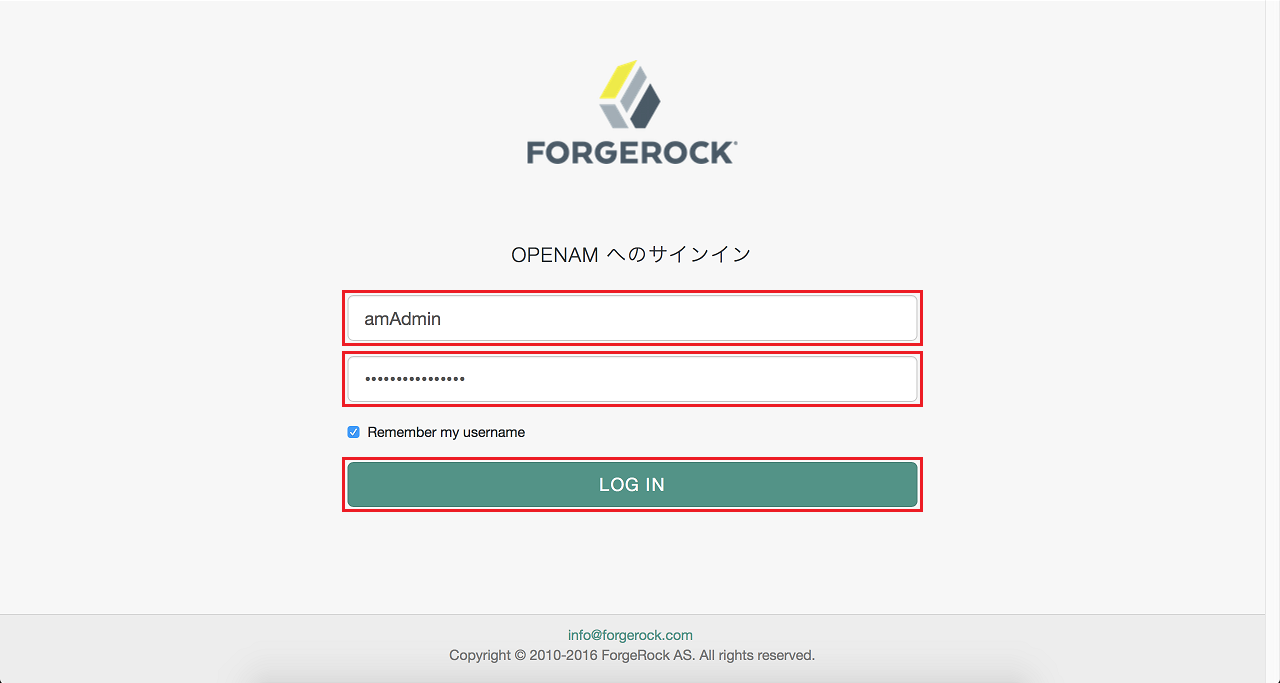0.はじめに
Amazon Linux に OpenAM をインストールしてみます。
1.Amazon Linux の EC2 インスタンスを作成する
- E2 コンソールページから、Amazon Linux の AMI を選択し、ポチポチと EC2 インスタンスを作成します。
- AMI ID :
- amzn-ami-hvm-2017.03.0.20170401-x86_64-gp2 (ami-859bbfe2)
- Instance Type :
- t2.micro
- Security Groups :
- SSH
- HTTPS
- AMI ID :
- その後、Elastic IP を割り当てます。
2.初期設定やセキュリティ設定
- 一般的な初期設定やセキュリティ設定などを行います。
- root ユーザのパスワードの設定
- ホスト名の変更
- /etc/sysconfig/network
- /etc/hosts
hostname
- 日本語設定
- /etc/sysconfig/i18n
- タイムゾーンの設定
- /etc/cloud/cloud.cfg
- /etc/sysconfig/clock
- /etc/localtime
- SSH の設定
- iptables の設定
- SSH
- HTTPS
3.Apache と Tomcat をインストールし、連携する
- まずは、Apache をインストールします。
sudo yum install httpd
sudo chkconfig httpd on
2. 続いて、HTTPS の設定を行います。
sudo yum install openssl openssl-devel mod_ssl
- /etc/httpd/conf.d/ssl.conf の設定を変更
- SSLProtocol
- SSLCipherSuite
- SSLCertificateFile
- SSLCertificateKeyFile
- SSLCACertificateFile
- 補足 : Apacheでの、パスフレーズ入力なしでの起動方法。 | SSL・電子証明書ならGMOグローバルサイン
sudo service httpd restart
3. そして、Tomcat をインストール
sudo yum install java-1.7.0-openjdk-devel
sudo yum install tomcat7 tomcat7-webapps tomcat7-admin-webapps
sudo chkconfig tomcat7 on
4. Tomcat Web アプリケーションマネージャの設定
- /etc/tomcat7/tomcat-users.xml の admin の設定をコメントアウト
diff /etc/tomcat7/tomcat-users.xml.ORG /etc/tomcat7/tomcat-users.xml
50c50
< <!-- <user name="admin" password="adminadmin" roles="admin,manager,admin-gui,admin-script,manager-gui,manager-script,manager-jmx,manager-status" /> -->
---
> <user name="admin" password="[PASSWORD]" roles="admin,manager,admin-gui,admin-script,manager-gui,manager-script,manager-jmx,manager-status" />
5. Apache との連携の設定
- /etc/tomcat7/server.xml
diff /etc/tomcat7/server.xml.ORG /etc/tomcat7/server.xml
71c71
< <Connector port="8080" protocol="HTTP/1.1"
---
> <Connector port="8009" protocol="AJP/1.3" URIEncoding="UTF-8"
4.OpenAM のインストールメディアを取得する
- 以下のサイトへアクセスし、ログインします。(事前にアカウントのサインアップが必要)
- 「Downloads」リンクをクリックします。
- 以下の順にリンクをクリックします。
- Download 画面が表示されるので、「war」タブを選択し、「DOWNLOAD」ボタンを押下します。
5.OpenAM をインストールする
- Security Group と iptables のインバウンドの設定に、以下の設定を追加します。
- 1689 0.0.0.0/0
- 4444 0.0.0.0/0
- 50389 0.0.0.0/0
- 取得したインストールメディア(OpenAM-13.0.0.war)を、以下のディレクトリに格納します。
- /usr/share/tomcat7/webapps/
- openam.war ※ OpenAM-13.0.0.war からリネームすること
- openam.war ※ OpenAM-13.0.0.war からリネームすること
- /usr/share/tomcat7/webapps/
- サイトにアクセスし、「Manager App」ボタンを押下します。
- ログインダイアログが表示されるので、/etc/tomcat7/tomcat-users.xml で設定したアカウント情報を入力し、ログインします。
- 「Tomcat Webアプリケーションマネージャ」画面が表示されるので、「アプリケーション」一覧の「/openam」パスのリンクをクリックします。
- 「設定オプション」画面が表示されるので、「カスタム設定」の「新しい設定の作成」リンクをクリックします。
- 「ライセンス同意確認」画面が表示されるので、チェックして、「Continue」ボタンを押下します。
- 「手順1:一般 - カスタム設定オプション」画面が表示されるので、デフォルトユーザーのパスワードを設定し、「次へ」ボタンを押下します。
- 「手順2:サーバー設定 - カスタム設定オプション」画面が表示されるので、以下の項目を設定し、「次へ」ボタンを押下します。
- 「手順3:設定データストア設定 - カスタム設定オプション」画面が表示されるので、以下の項目を設定し、「次へ」ボタンを押下します。
- 「手順4:ユーザーデータストア設定 - カスタム設定オプション」画面が表示されるので、以下の項目を設定し、「次へ」ボタンを押下します。
- 「手順5:サイト設定 - カスタム設定オプション」画面が表示されるので、以下の項目を設定し、「次へ」ボタンを押下します。
- 「手順6:デフォルトのポリシーエージェントユーザー - カスタム設定オプション」画面が表示されるので、パスワードを設定し、「次へ」ボタンを押下します。
- 「設定ツールの概要と詳細 - カスタム設定オプション」画面が表示されるので、確認して、「設定の作成」ボタンを押下します。
- ダイアログが表示されるので、しばし、待ちます。
- が…、
よくわかりませんが、いくら待っても完了画面が表示されないので、以下のインストールログファイルに、完了のメッセージが表示されたら、OK みたいです。- インストールログファイル : /usr/share/tomcat7/openam/install.log
- 「Finished dumping all configuration parameters」
- https://〜/openam/ にアクセスすると、ログイン画面が表示されるので、
設定したデフォルトユーザー(amAdmin)アカウント情報を入力し、ログイン出来ればインストールの完了です。
6.署名鍵の作成と差替
以下のサイトの手順を元に署名鍵を作成し、デフォルトで設定されている署名鍵(test)と差し替えます。
- (OpenAM技術Tips Vol.2『OpenAM SAML 設定手順』)[http://www.openam.jp/wp-content/uploads/techtips_vol2.pdf]
署名鍵の作成後、
以下のサイトを参考に、公開鍵も作成しておきます。
- (keytool ユーティリティーを使って証明書を生成する (Sun Java System Application Server 9.1 管理ガイド))[https://docs.oracle.com/cd/E19159-01/820-4604/ablrb/index.html]
7.デバッグレベルの変更
以下のサイトを参考に、デバッグレベルを「メッセージ」に変更します。
- (OpenAMのデバッグログについて | OSS ∞ Lab)[https://t246osslab.wordpress.com/2016/06/19/openam%E3%81%AE%E3%83%87%E3%83%90%E3%83%83%E3%82%B0%E3%83%AD%E3%82%B0%E3%81%AB%E3%81%A4%E3%81%84%E3%81%A6/]
99.ハマりポイント
- まず、デフォルト設定でやろうとしたんですが、うまくいきませんでした…。
仕方なく、カスタム設定をすることに…。
- 「手順3:設定データストア設定 - カスタム設定オプション」画面の所で、色々と設定を変更するも、結局は記載した設定でないとうまくいきませんでした。また、Security Group や iptables でポート開けなきゃいけないのに忘れてて、ウンウンうなることに…。
- あと、インストールの完了画面がいつまでたっても表示されず…。
XX.まとめ
次は、各種認証機能の連携の確認をしていこうかなと。