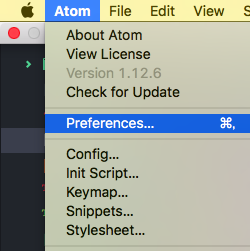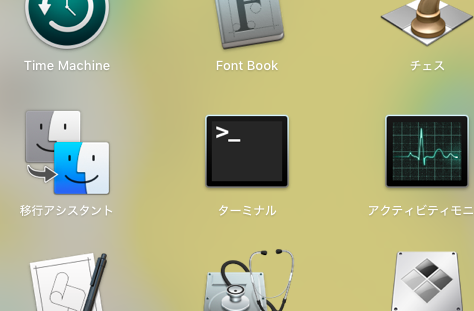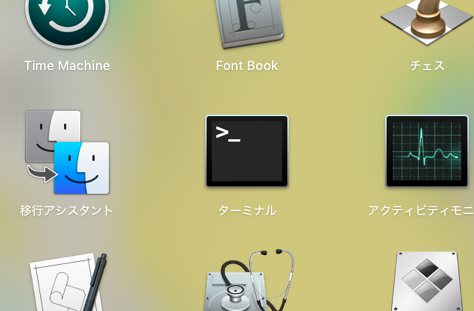はじめに
この投稿は僕の後輩含め、TeXで書きたい人に簡単に環境を構築してもらいたいと思い書きました。
うちの学科ナイズされている部分もあるかと思いますがご了承ください。
あと環境はMacでの構築になるのでWinの人はごめんなさい
TeXって何?
一言で言うと文書整形のためのシステムです
WordやInDesignとかとなにが違うの?というと
- 複雑な数式でもきれいに書ける
- 論文に適している
- Windows、Mac OS X、Linuxなど多くのOSで使える
- フリーソフト
TeXは便利ですが、文法を学ぶ必要があるので慣れるまでは少し時間がかかるかもしれません。それだけ覚えれば文書を書くことに集中できるのでとても便利です。(参考文献の引用なども簡単に出来ます。)
動作環境
- Mac OSX 10.12 (Sierra)
- Atom 1.12.6
インストール
Atomをインストール
AtomはGitHub社が作ったテキストエディタです。
これを使わなくてもできるのですが、まあ何かと便利なエディタなので触っておいて損はないです。
Atom
こちらのURLからダウンロードします。
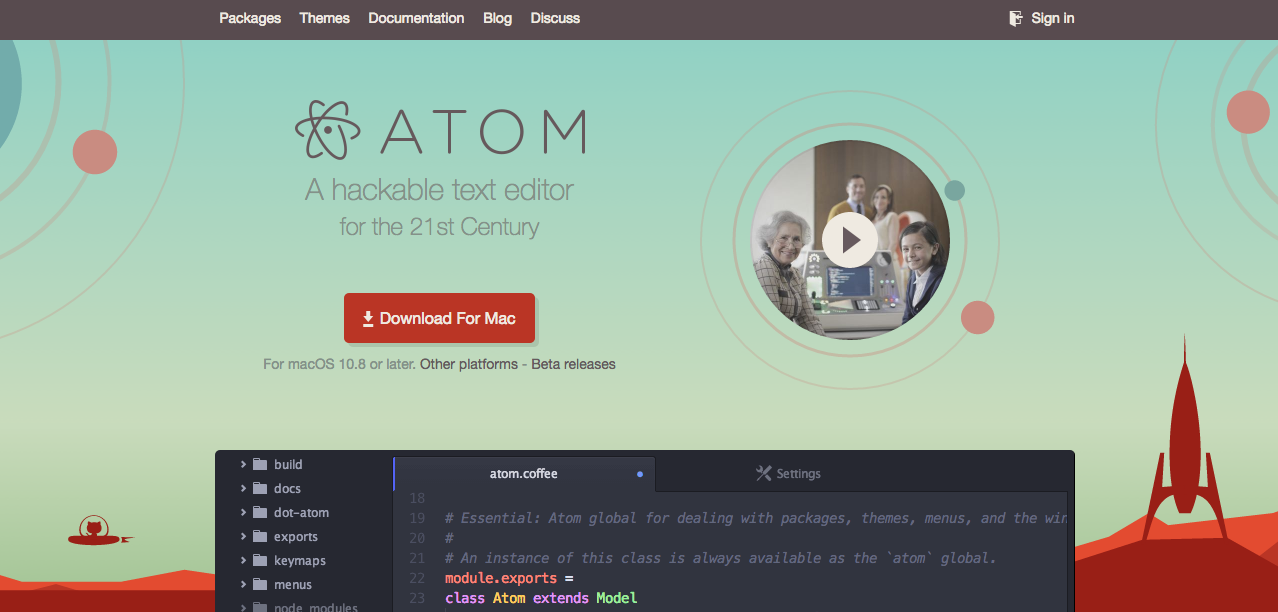
インストールが終わったらAtomを開きます
パッケージをインストール
Atomを開いて上のメニューから
Atom > Preferencesを開きます
(command + ,でも開けます)
左のメニューのInstallから以下のパッケージをインストールします。
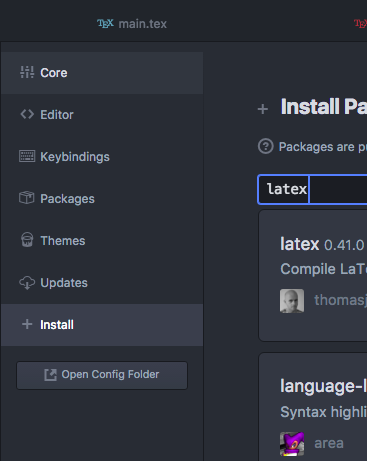
-
latex
-
language-latex
-
pdf-view
↓こちら2つはなくてもいいです -
latexer
-
latextools
入れ終わったパッケージはPackagesを見ればわかります。
MacTeXのインストール
Homebrewをインストールします
HomebrewはMac用のパッケージマネージャーです(ライブラリとか管理できるものくらいに思っていてください)
これです
/usr/bin/ruby -e "$(curl -fsSL https://raw.githubusercontent.com/Homebrew/install/master/install)"
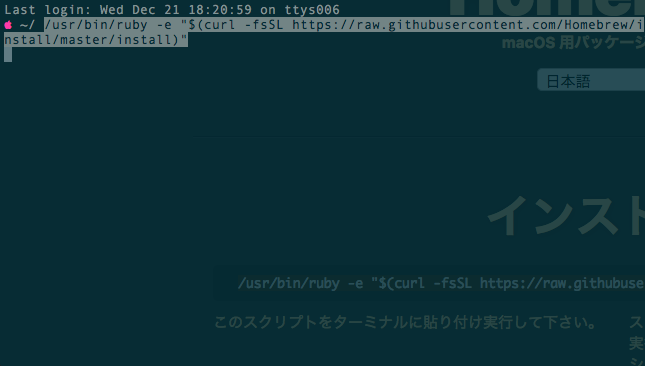
↑筆者はターミナルをカスタマイズしてしまっているのでちょっと見た目は違うかもしれません
入力したらエンターを押します。
(パスワードを聞かれたらPCのパスワードを入力してください、パスワードはセキュリティの関係で表示はされませんが、入力できているので大丈夫です。入力後エンターを押します。)
インストールが終わったら
再びターミナルで
brew tap caskroom/cask
と入力し、エンターを押します。
(パスワード聞かれたらまた入力)
ようやくMacTeXをインストール
再びターミナルで
brew cask install mactex
と入力し、しばらく待ちます
(パスワード聞かれたらまた入力)
これでソフトは準備OKです
Atomのパッケージの設定
Atom > Preferences > Packages > latexを検索します。

このSettingsを押します。
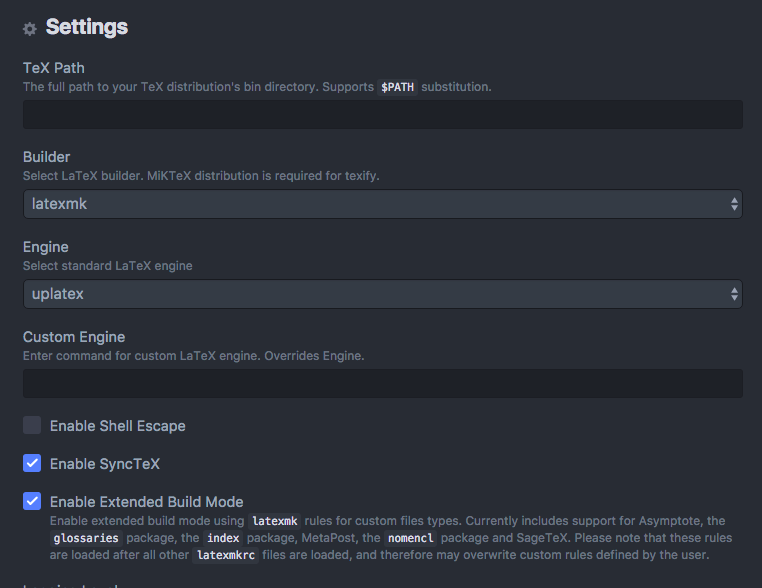
こんな感じに設定します。(Engineはuplatexで)
※atom-latex 0.42.0以降はBuilderの欄が削除されましたので気になさらず
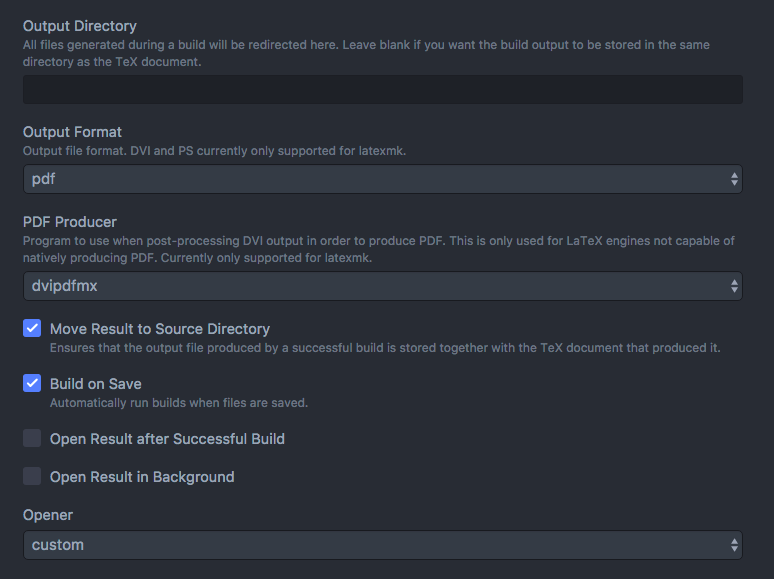
その下をスクロールすると
吐き出されるPDFについての設定があるのですが、僕はAtomだけでプレビューもしたいので
Open Result after Successful Buildと
Open Result in Backgroundはチェックを外しています。
(Acrobatでリアルタイムにプレビューしたい場合はチェックを入れましょう)
実際にプレビューしてみる
任意のディレクトリにmain.texを作り、以下をコピペしてみましょう
\documentclass[uplatex]{jsarticle}
\begin{document}
Hello,\LaTeX!
\end{document}
この状態でcommand+ Sを押して保存すると同じディレクトリ内にpdfが生成されるのでそのpdfを選択し、開きます
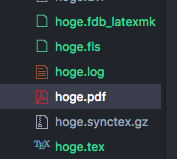
右にセパレートすると保存するたびに更新が見られるようになります。
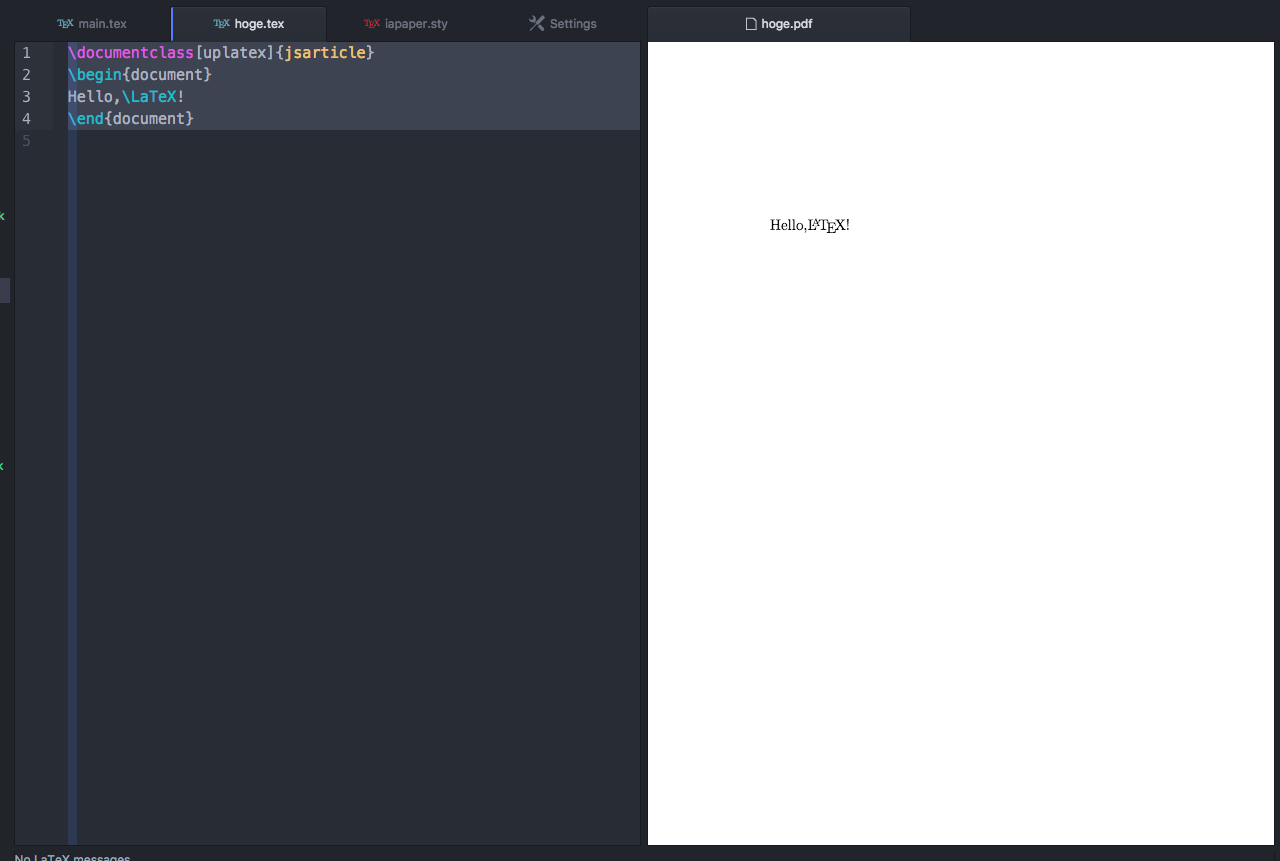
TeXの書き方(ちょっと触れる)
タイトルを出力する
\title…タイトル(文書名)
\author…著者名(複数いる場合は \and で区切る)
\date…日付
\maketitle…上記で指定したタイトルの出力
実際にタイトルを出力するコマンドは \maketitle です.\title,\author,\data は必ず \maketitle の前に記述しておく必要があります.
例)
\documentclass[uplatex]{jarticle}
% プリアンブル
\title{タイトル}
\author{著者名1 \and 著者名2}
\date{2009/05/24}
\begin{document}
% タイトルを出力
\maketitle
\section{節}
文章
\end{document}
こんな感じで書くことが出来ます。
↓詳しくはこちらで確認してみてください!
LaTeXコマンド集
小技集
この章はあったら便利だよー的な小技を入れていきます!
セクション毎に外部ファイルに分けてあげる
文章量が増えてくるとどんどん縦にスクロールする量が多くなり管理が大変になってきますね。
そこで
\section{hoge}
\subsection{fuga}
\end
となっているものを
\input{./hoge.tex}
\section{hoge}
\subsection{fuga}
\end
のように外部ファイルに切り分けてあげることで文章を小出しにすることが可能です。
./hoge.texの部分はmain.texからみた相対パスを指定してあげます。
folder/
L main.tex
L hoge.tex
今回であればこのようなディレクトリになっています。
コンパイル時に画像を非表示にする
修士論文を書いてるとページ数や画像が膨大になり、ビルドにめちゃくちゃ時間がかかるようになります。画像の体裁は最後に整えればよいので提出直前に表示できれば良いわけです。
main.texの先頭あたりに以下のマクロを貼り付けます
\usepackage{}
.
.
.
\newif\iffigure
\figurefalse
%\figuretrue
%画像を出したい時は\figurefalseをコメントアウトし、\figuretrueのコメントアウトを外します。
その後、画像の部分を以下のように\iffigureと\fi挟んであげます。
\iffigure
\begin{figure}[h]
\begin{center}
\includegraphics[width=0.95\hsize]{./images/tdw_place.jpeg}
\caption{ほげ}
\label{fig:hoge}
\end{center}
\end{figure}
\fi
これで上の設定を切り替えるだけで画像の表示非表示を切り替えられ、高速でビルドできます!
画像や表を記述した場所に出したい
\begin{figure}[h]
\begin{center}
\includegraphics[width=0.95\hsize]{./images/tdw_place.jpeg}
\caption{ほげ}
\label{fig:hoge}
\end{center}
\end{figure}
のように\begin{figure}[h]と画像を指定するとhereが適用されその場に画像が出るはずですが、うまくいかないときがあります.なので「Here」というパッケージを追加し、記述した場所に図や表を出せるようにしましょう。
\documentclass[uplatex]{jsarticle}
\usepackage{iapaper}
\usepackage[dvipdfmx]{graphicx}
\usepackage{here}
main.texの上部に\usepackage{here}を指定してあげます。
\begin{figure}[H]
\begin{center}
\includegraphics[width=0.95\hsize]{./images/tdw_place.jpeg}
\caption{ほげ}
\label{fig:hoge}
\end{center}
\end{figure}
その後上記の用に小文字のhだった部分を大文字のHに変えてあげるだけでその場に図や表を出せるようになります。簡単ですね。
最後に
インストールなどできなかった場合環境なども併記して教えていただけるとありがたいです。
もっといいのあるよ!とかもお願いします!
参考
TeX入門
TeX Wiki
TetsuakiBaba.jp←うちの論文フォーマットです
画像非表示マクロ