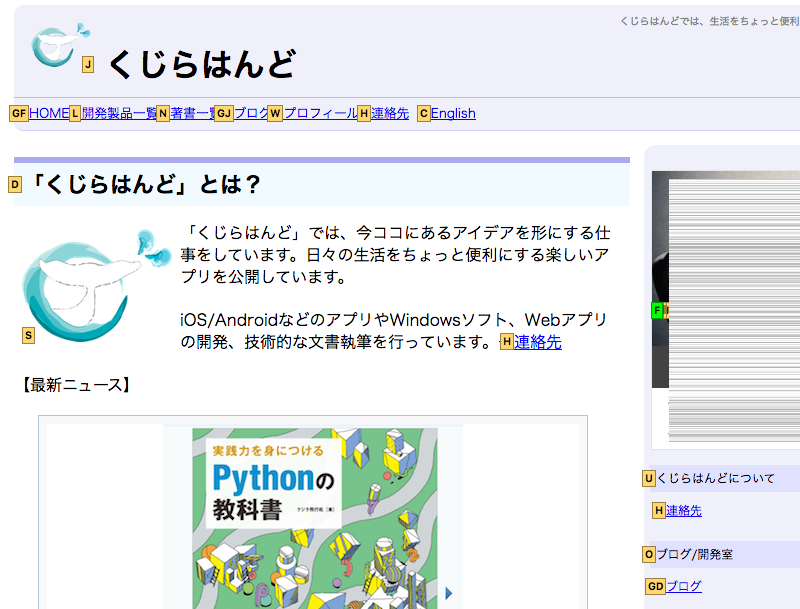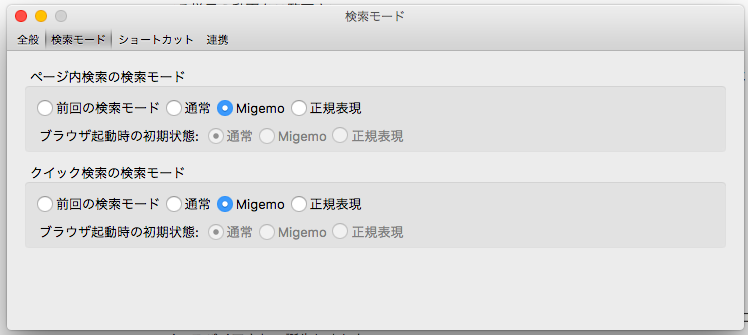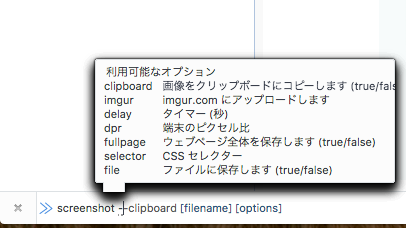普段からVimを使ってプログラムを作っているので、何度か、Webブラウザにも、Vim風アドオンを導入したことがあったのですが、そんなに便利に思えず、これまで利用していませんでした。しかし、今回、Firefox+VimFxの組み合わせは、かなり気に入りました。Vimを使ったことない人にも紹介したいと思ったので、Vim未体験者向けに丁寧に解説を書いてみました。
Firefox+VimFxをインストール
最初にインストール先のURLから紹介します。
快適になったFirefox
e10s(Firefoxのマルチプロセス機能)が有効になり、最近のFirefoxはかなり快適です。
VimFxプラグイン
Vim風にブラウジングするためのアドオンです。
VimFxアドオンの使い方
VimFxをインストールすると有効になります。
無効にするには、URLが表示されるアドレスバーに「about:addons」と入力します。そして、拡張機能から、VimFxを選んで無効のボタンを押します。
基本的な操作 - まずは、j,k,f だけ覚えよう
ページの上下をスクロールするのは、j(下へ)、k(上へ)です。
そして、f でリンクを表示します。リンクは、次の画面のように、表示されます。
上記の画像で分かるように、リンクがある部分にアルファベットが表示されます。そのため、そのアルファベットをタイプすると、リンクが開かれます。アルファベットは大文字で表示されますが、Shiftキーを押す必要はありません。
例えば、fキーを押してリンクを表示し上記画面のように表示されたとします。続けて、画面上部にある「著書の一覧」ページへ飛びたい時は、nキーを押します。それで、GFなどと二文字の場合も、gとfのキーをタイプすれば、そのページへ飛びます。
ちなみに、なぜ、j/kとfなのか・・・それは、jキーが右手のホームポジションの人差し指の下にあり、fキーが左手のホームポジションにあるからです。そして、kキーはjの横です。筆者のMacbookにも、右手のjキーと左手のfキーには小さな突起があり、キーボードを見なくても、場所が分かるようになっています。うまく考えられています。
ステップアップ - Shiftと組み合わよう
先ほど、j,k,fのキーを覚えました。次に覚えるべきは、Shiftキーとの組み合わせです。
Shiftキーとj,kを組み合わせるとタブの移動になります。j,kでページスクロール、Shiftキーとj,kでタブ移動ですから、分かりやすいですね。
そして、Shiftキーとfでも、先ほどと同じように画面にリンクが開かれますが、こちらは、新規タブでリンクを開きます。Shiftなしfで、現在のタブで開き、Shift+fで新規タブです。
| キー | キーの説明 | 動作 |
|---|---|---|
| <s-j> | Shift + j | 左のタブへ移動 |
| <s-k> | Shift + k | 右のタブへ移動 |
| <s-f> | Shift + f | 新規タブでリンクを開く |
ページ内検索 - /
そして、Vimと同じように、/キーでページ内検索できます。そして、ESCキーで検索をオフにします。
ちなみに、このとき、XUL/Migemoアドオンを利用すると、漢字変換不要で、ローマ字から日本語を検索できます。
ただし、デフォルト設定では、特定のショートカットキーでMigemoが有効な検索バーが開くようになっているため、/でも検索できるようにするには、辞書をインストールした後、再起動し、アドオンの設定で、検索モードのタブから、ページ内検索をMigemoに変更する必要があります。
コマンドを使う
また、こちらもVimと同じように:キーでコマンド入力のバーを開くことができます。
試しに、スクリーンショットを取るには、:キーを押して、コマンドバーが出たら、以下のように入力します。(>>は入力不要)
>> screenshot
すると、ダウンロードフォルダに、スクリーンショットが保存されます。もし、ページ全体のスクリーンショットを取るには、次のようにします。
>> screenshot --fullpage
このコマンドバー、至れり尽くせりで、scrまでタイプしてTabキーを押すと、コマンドを補完してくれます。また、コマンドに続けてハイフン-キーを押すと、指定可能なオプションの一覧とオプションの使い方のツールチップが出ます。
また、helpとタイプすると、利用できるコマンドの一覧が出ます。
参考
他にも、カスタムコマンドを登録するなど、便利な機能がたくさんあります。以下の記事がとても参考になります。
もちろん、VimFxのサイトには、より詳しい使い方が載せられています。