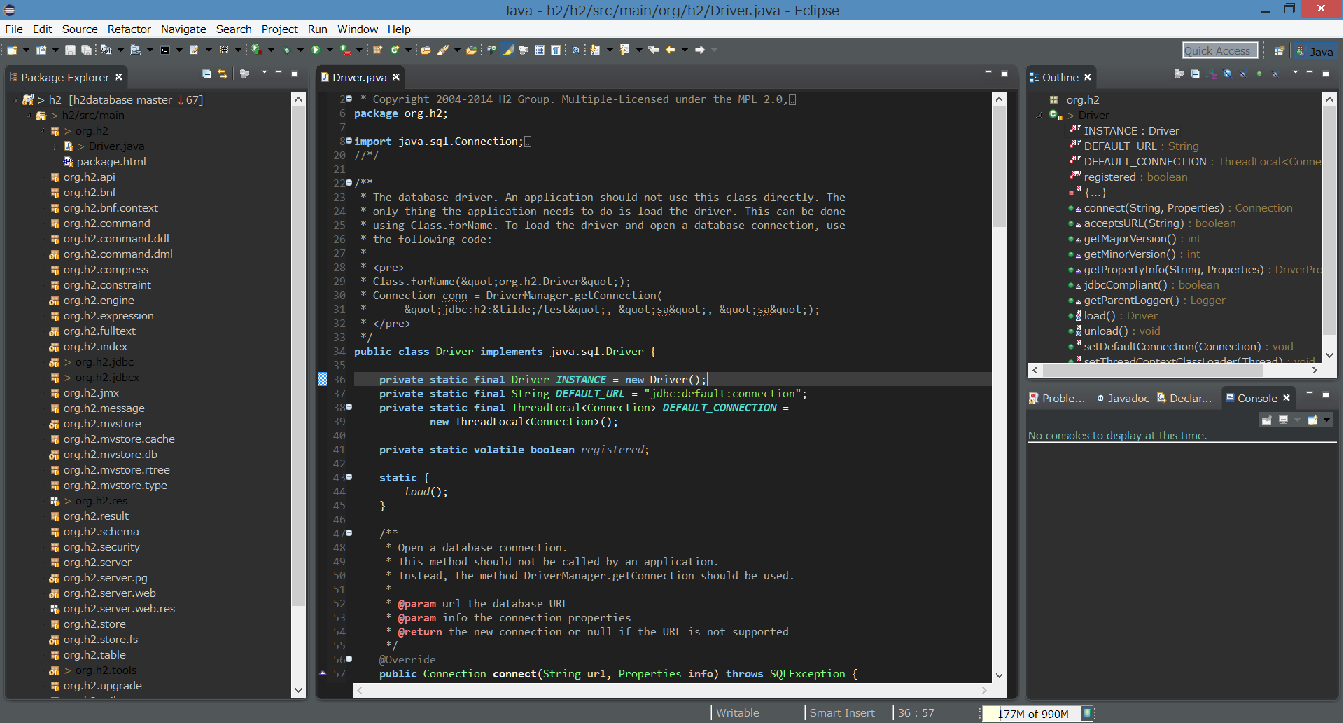はじめに
本記事は、アプレッソ Advent Calendar 2015 6 日目の記事です。
今回は普段使っている Eclipse の便利プラグインやショートカットなどを紹介していきたいと思います。
あくまで私がどう使っているかで、趣味によるところも多いのであまりガチで読まず、軽く読み流して何か参考になれば幸いです。
環境
- OS: Windows 8.1
- Eclipse: Eclipse IDE for Java Developers Mars Release (4.5.0)
- キーボード: REALFORCE87UB
- テンキーはないけど、[Home]キー・[End]キーがあるのがポイントです。
Eclipse の起動
Windows ショートカット
Eclipse のショートカットを作成します。
ショートカットのプロパティを開いて、リンク先を編集します。
編集する内容はこんな感じです。
<eclipse.exe の場所> -data <Workspace に使う場所> -clean -vmargs -Xms1024M -Xmx1024M
Xms と Xmx は作業内容によって適宜調整します。
-data を指定することで、ワークスペースの指定を省略しています。
なので、Eclipse のショートカットが特定のフォルダにズラーっと並んでいます。
ショートカットの名前には、リポジトリ名やブランチ名など適当に区別できる名前を指定しています。
eclipse.ini で javaw.exe を指定する。
eclipse.ini に次の様な設定を追記しています。
-vm
C:/Program Files/Java/jdk1.8.0_66/bin/javaw.exe
これで [Workspace default JRE] が変わります。
Eclipse の見た目
Eclipse Moonrise UI Theme
画面を黒くします。
画面が黒い方が目が疲れない気がします。
Eclipse Moonrise UI Theme がお気に入りです。
マーケットプレイス等からインストールしたら、[Preferences] - [General] - [Appearance] から、[Theme] の設定値を変更します。
配色の調整
これだけだと、エディタの背景が黒くなりますが、フォントの配色がエディタの背景が白を前提にした配色のままなので、こちらも変更します。
[Preferences] - [General] - [Appearance] - [Color Theme] からテーマを選びます。
お気に入りは [Wombat] です。
さらに微調整します。
インターフェースとクラスとフィールドがほとんど同じ色なので少し変えます。
[Preferences] - [Java] - [Editor] - [Syntax Coloring] から、[Element] - [Java] から好きな色に変更します。
色が違うだけで、だいぶ認識しやすさが変わってくるんではないかと思います。
あとはまぁ細かいんですが、現在行のハイライトとかもちょっと強いので、暗めに変更してます。
[Preferences] - [General] - [Editors] - [Text Editors] - [Appearance color options] の [Current line highlight] です。
見た目こんな感じです。
好き嫌いあると思います。
プラグイン
Path Tools
マーケットプレイスなどからインストールしてください。
ツールバーにボタンが追加されます。
[Package Explorer] から選択している場所をカレントディレクトリとしてフォルダやコマンドプロンプトを開くことをできます。
Quick JUnit Plugin for Eclipse
色々便利になります。
あとで紹介するショートカットもこれがないと機能しないものがあります。
設定
Type Filters
型を検索したとき、非推奨のパッケージや、互換性維持のためだけに隔離しているパッケージなんかがビルドパスに入っていて、それを検索結果に出したくないときに使います。
[Java] - [Appearances] - [Type Filters] から [Add...] します。
Quick Diff
バージョン管理ツールを使用していれば、すぐに差分がわかると嬉しいと思います。
前提として、EGit を入れておいてください。
[Preferences] - [General] - [Editors] - [Text Editors] - [Quick Diff] の [Use this reference source] で [A Git Revision] を選択します。
すると、追加・変更した行番号に色が付くようになります。
ショートカット
ピンポイントで紹介します。
特に記載がなければエディタ上で有効なショートカットです。
あと、[Java] パースペクティブです。
[ctrl] + [Page Up] もしくは [Page Down]
エディタで開いているファイルを切り替えます。
[ctrl] + [o]
アウトラインを開きます。
変数などを選択して、[ctrl] + [shift] + [x]
変数を大文字のみにします。
[x] ではなく、[y] を押すと、小文字になります。
[ctrl] + [d]
行を削除します。
変数などで、[ctrl] + [shift] + [g]
どこから参照されているか検索します。
[ctrl] + [shift] + [t]
型を検索します。
[ctrl] + [shift] + [r]
ワークスペースに含まれるリソースから検索します。
ビルドパスに入っていないものもすべて対象になります。
[alt] + [shift] + [↑]
押すたびに範囲選択が広がります。
変数からメソッド、行など、論理的な区切りごとに広がります。
[↓] だと逆に狭まります。
便利。
[ctrl] + [shift] + [x] のあとに [j]
Java プログラムを実行します。
[ctrl] + [shift] + [x] を押すと、何ができるか、右下にダイアログがでます。
[ctrl] + [0]
テストケースを実行します。
メソッドにカーソルがあると、そのメソッドだけ。
それ以外だと、テストクラスごと実行します。
パッケージエクスプローラーで、[ctrl] + [h]
各種検索ができます。
[Java Search] とか [File Search] とかいろいろあります。
雑感
今回紹介した Eclipse の使い方やショートカットの大半は対面のレビューなどで社内の人がやっていたのを見て覚えたものです。
プルリクエストを駆使して効率的なレビューを行うことも重要ですが、対面のレビューやペアプロの方がツールの使い方は普及しやすいかなと思いました。