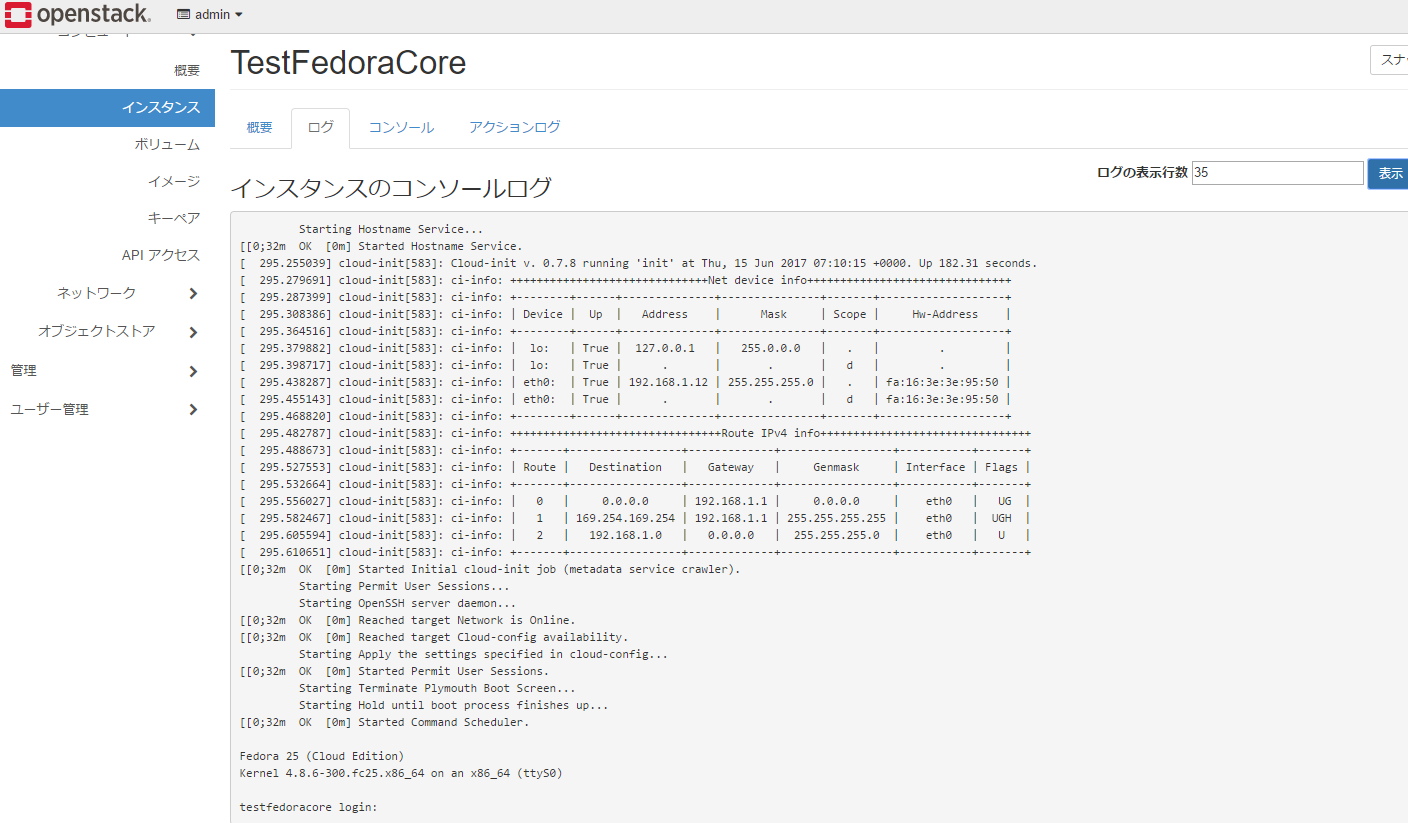前回(最も簡単に、OpenStackトライアル(1:インストールまで))に引き続き、イメージの読み込みから作成・起動までのメモを残します。
イメージの登録
インスタンスを作成するには、予め対応するOSのイメージを登録しておかなければなりません。
様々なOS・ディストリが専用のファイルを公開してくれているので、それを利用しましょう。
今回はFedoraを利用したいと思います。
※.他のOSはダウンロードに時間がかかってしまいそうだったので。
イメージの入手方法については、以下のページでも解説されていますので必要に応じて確認ください。
https://docs.openstack.org/ja/image-guide/obtain-images.html
Fedoraイメージの入手
以下のページから、
"Cloud Base image for Openstack"(qcow2 イメージ)をDLし、任意のディレクトリへ保存してください。
https://alt.fedoraproject.org/cloud/
イメージの登録
1.ダッシュボードから[コンピュート>イメージ]を選択し、表示された画面から「イメージの作成」をクリックします。
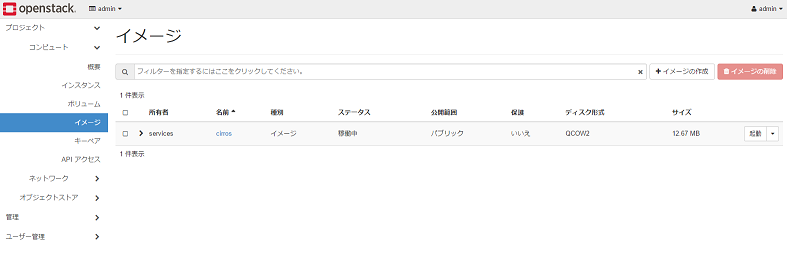
2.表示されたダイアログからイメージファイルをアップロード・登録します。
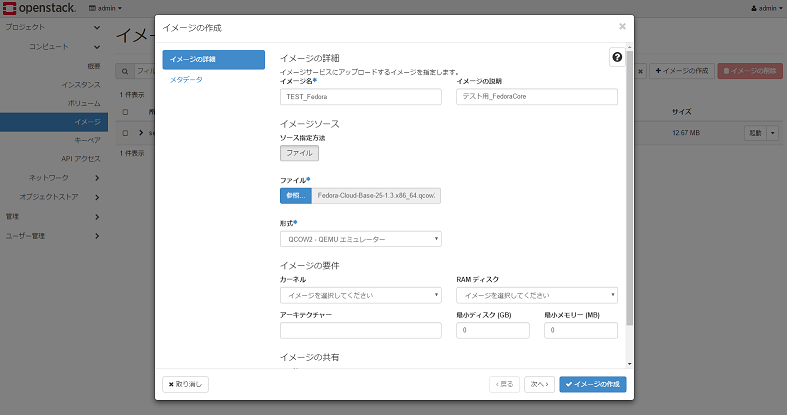
3.キーペアの登録
[コンピュート>キーペア]から、インスタンスへの接続に利用するキーペアを作成します。
キーペア名を入力して「キーペアの作成」をクリックすれば、自動で作成されたキーペアのダウンロードが始まります。
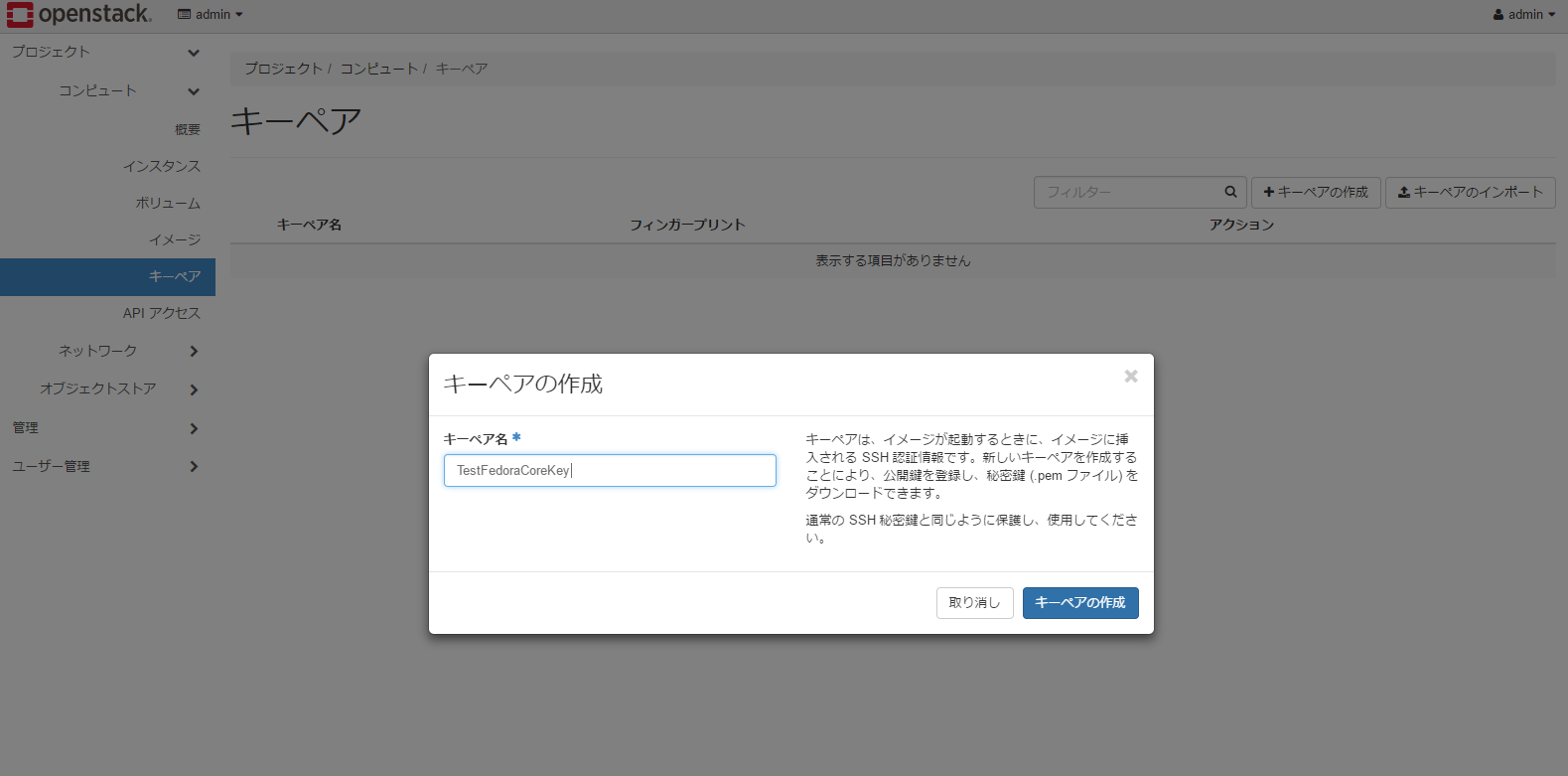
4.インスタンスの作成
[コンピュート>インスタンス]から「インスタンスの起動」をクリックすると表示されるダイアログから、インスタンスの登録を行います。
左メニューのそれぞれ"*"のついた項目を設定後、キーペアに<3.キーペアの登録>で作成したキーペアを指定して作「インスタンスの起動」をクリックすれば、インスタンスの作成は完了です。
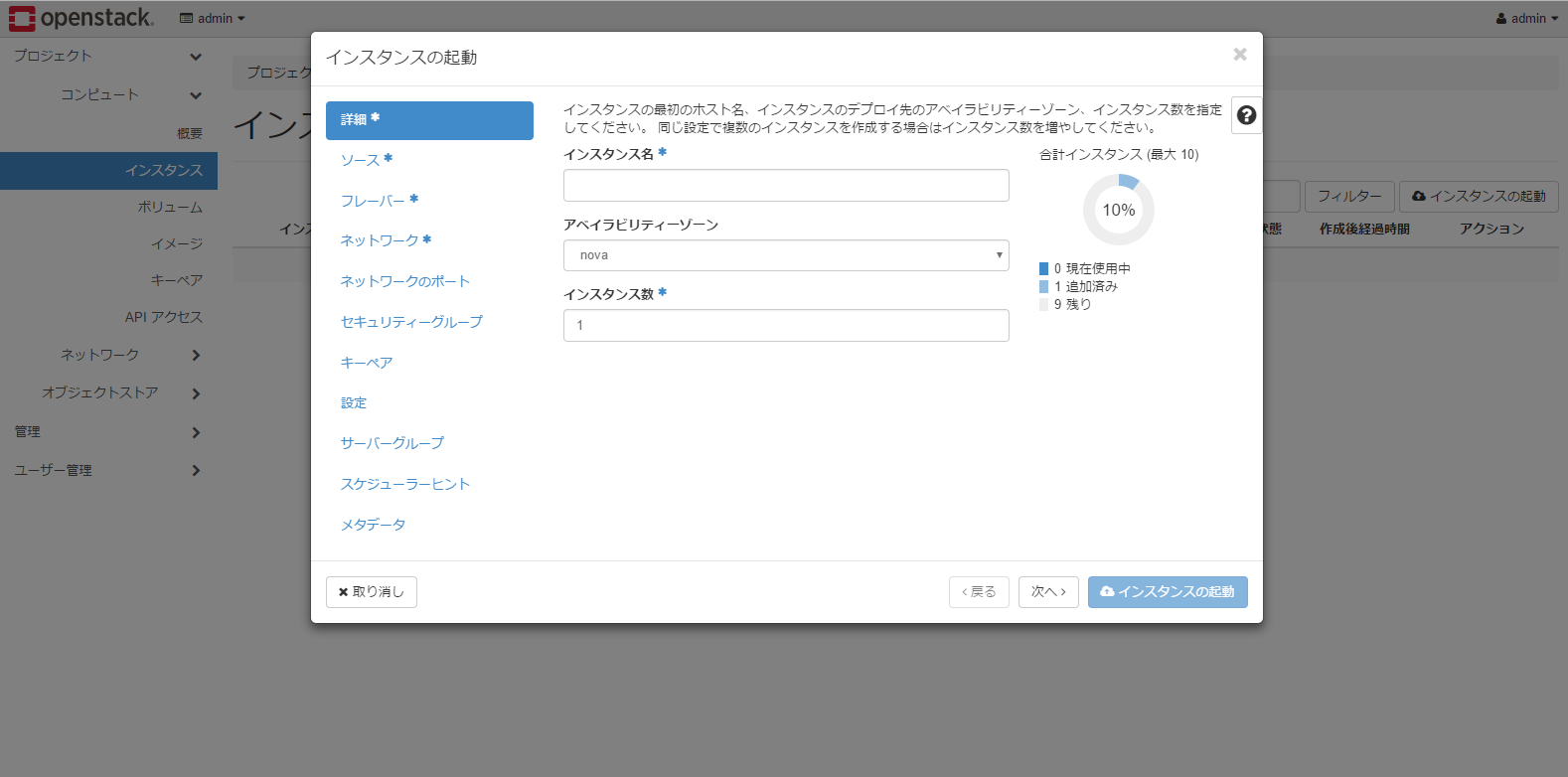
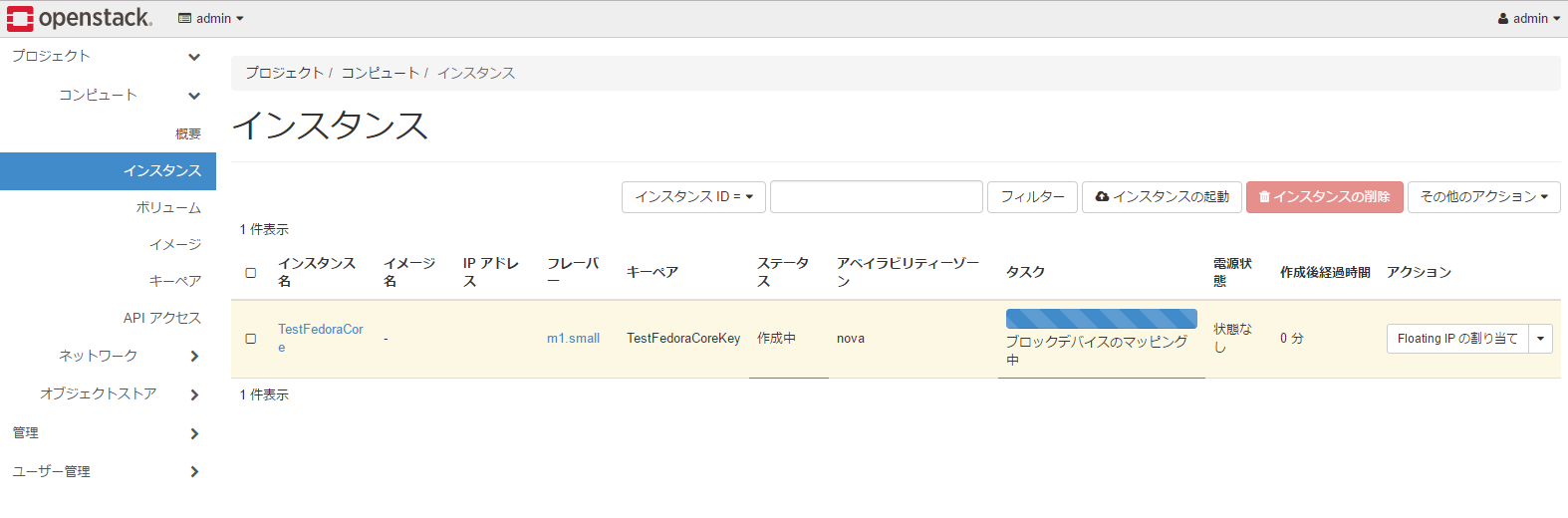
5.起動確認
[コンピュート>インスタンス]から、<4.インスタンスの作成>で作成したインスタンスの名前をクリックし、表示される画面の「ログ」タブをクリックし、見慣れた表示(****** login:)が表示されていれば、インスタンスは無事起動しています。