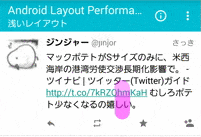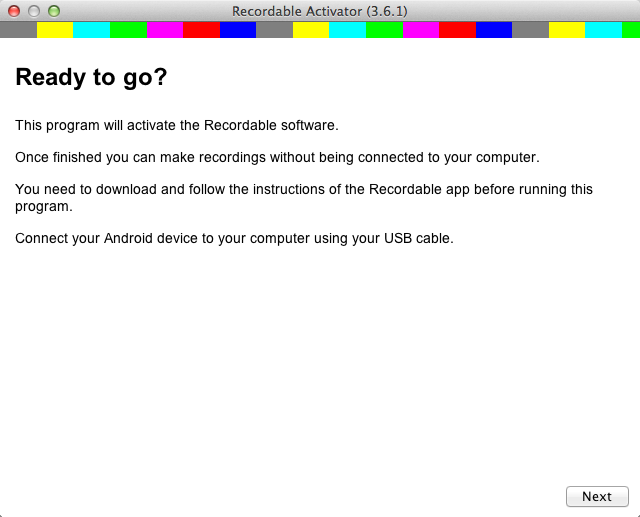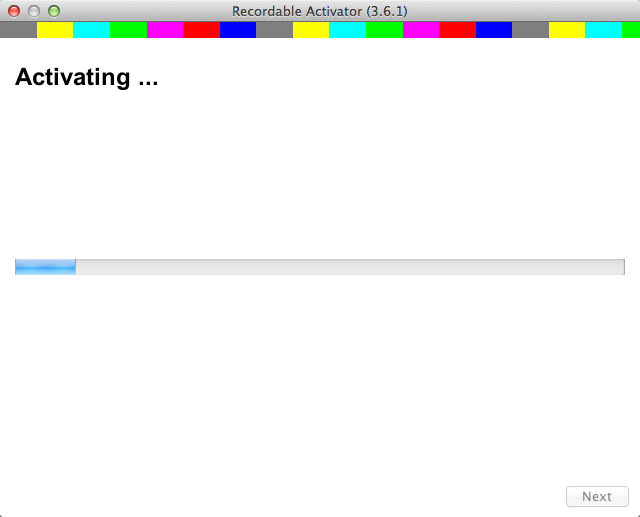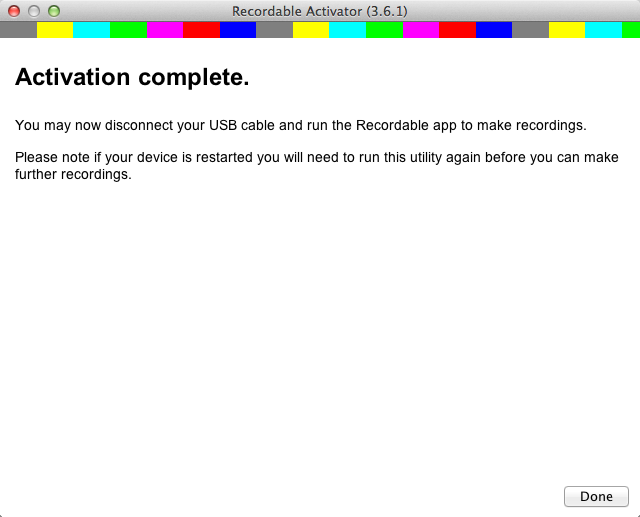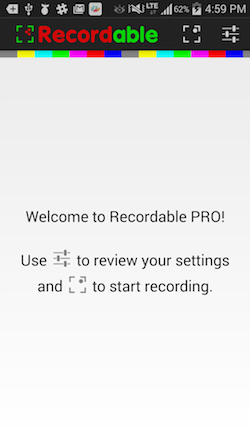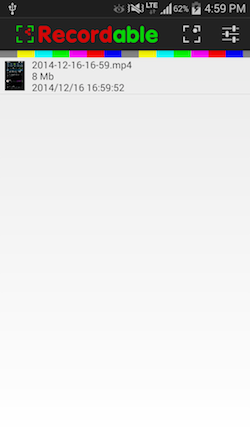こんな感じで画面の動きを説明したい時、gifがあるとわかりやすくていいですよね。
画面操作をキャプチャしてgif化する方法を説明します。
あくまで自分のやり方なのでちょっとめんどいです。もっと簡単なやり方があれば教えてください!
Recordableを使って画面操作をmp4にして保存
Recordableというツールを使って、画面操作をmp4の動画ファイルにして保存します。RecordableはPCにもアプリをインストールする必要がありますが、端末のルート化が不要なので気軽に試せます。
1. Android端末にアプリをインストールする
Recordableを端末にインストールします.
無料版はこちら。無料版にはスクショにロゴが入りますが、まぁ問題ないと思います。
2. PCにRecordableActivatorをインストールする
インストールページからRecordableActivatorをインストールします。
3. RecordableActivatorでキャプチャの準備
PCからRecordableActivatorを起動します。
USBで端末に接続すると、Activateを開始します。
Activation Completeが表示されればOKです。端末でRecordableが起動しているはずですが、起動していなければ手動で起動しましょう。ここまでくれば、USBを外しても大丈夫です。
ちなみに端末を再起動したら、もう一度この操作を行う必要があります。
4. 端末のRecordableで画面操作を記録
Recordableを開いて画面操作を記録します。
右上の右から2番目のアイコンをタップして、ホームボタンを押すと開始前のカウントダウンが始まり、記録開始です。
再度Recordableを開くと記録完了です。mp4ファイルが作成されます。
Video to GIF converterを使ってgifに変換
作成したmp4をPCに送って、Video to GIF converterというサービスを使ってgifファイルに変換します。
ちなみに端末で作成したmp4は自動的にDropboxで同期するようにしています。
gifに変換するアプリもあったのですが、処理時間が遅かったり変換後に画質が落ちたりトリミングできなかったりしたのでやめました。
Video to GIF converterは、開始・終了時間の設定やトリミングなど最低限の機能が入っているのですぐ使えると思います。mp4をアップロードして色々いじってダウンロードボタンを押すだけです。
以上です。アプリだけでもっと簡単に作成できたらいいんですが。。。他にいいやり方を知っていたらぜひ教えてください!