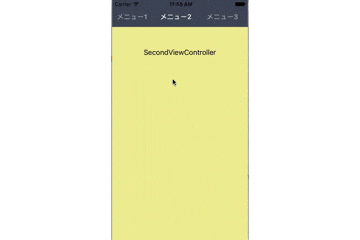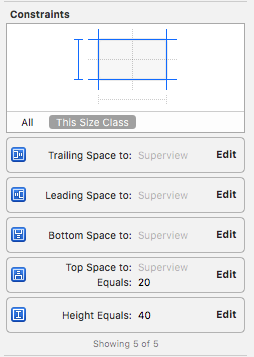概要
横スクロールするメニュー+メニューに連動してメインビューが切り替わる、
SmartNews等のアプリで見られるような、簡易なサンプルを作ってみました。
ポイントはこんな感じです。
・可能な限りStoryboadを使う(+Swift)
・横スクロールするメニュー⇒ScrollView+StackView
・メインビュー⇒ContainerView+PageView
このあたりの記事を参考にさせていただきました。
http://crossbridge-lab.hatenablog.com/entry/2015/12/26/210600
http://qiita.com/nofrmm/items/5cc122876b6c3af7a21e
ソース
ざっくりとした内容しか記載していないのでソース見たい方はこちらからどうぞ
https://github.com/koji-nishida/scrollmenu-container-pageview
完成イメージ
全体図
メニュー部の作成
ScrollView、StackView、Buttonを配置
Constraintsは下図のような感じ(Buttonは特に制約なし)
これで端末幅に合わせて横スクロールするメニューが完成

メインビュー部の作成
図のようにメニューの下にContainerViewを配置。
配置時点ではUIViewControllerがembedされているので、
UIViewControllerを消して、UIPaveViewControllerを配置しなおします。
ここでUIPaveViewControllerのCustom ClassにPageViewController.swiftを指定しておく。

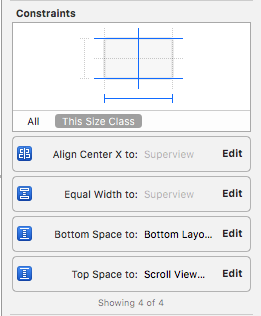
ContainerViewのConstraints
実装部(PageViewにViewControllerをセット)
var pageViewController: PageViewController!
var menuViewControllers: Array<UIViewController> = []
var selected: Int!
override func viewDidLoad() {
super.viewDidLoad()
// PageViewControllerを取得する
for vc in childViewControllers {
if vc is PageViewController {
pageViewController = vc as! PageViewController
}
}
// PageViewにセットするViewControllerを生成して配列に入れる
let storyboard = UIStoryboard(name: "Main", bundle: nil)
let firstViewController = storyboard.instantiateViewControllerWithIdentifier("FirstViewController") as! FirstViewController
let secondViewController = storyboard.instantiateViewControllerWithIdentifier("SecondViewController") as! SecondViewController
let thirdViewController = storyboard.instantiateViewControllerWithIdentifier("ThirdViewController") as! ThirdViewController
let fourthViewController = storyboard.instantiateViewControllerWithIdentifier("FourthViewController") as! FourthViewController
menuViewControllers.append(firstViewController)
menuViewControllers.append(secondViewController)
menuViewControllers.append(thirdViewController)
menuViewControllers.append(fourthViewController)
// 初期表示をメニュー2(SecondViewController)にする
pageViewController.setViewControllers([menuViewControllers[1]], direction: .Forward, animated: false, completion: nil)
selected = 1
}
puts 'The best way to log and share programmers knowledge.'
ポイント
・childViewControllersからPageViewControllerを探す
もっといい方法があれば誰か教えて下さい
・各ViewControllerをStoryboardから生成して配列で保持しておく
・初期表示するViewControllerをセット
実装部(メニュー切り替え部)
@IBAction func actionMenu1(sender: AnyObject) {
self.btnMenu1.enabled = false
self.btnMenu2.enabled = true
self.btnMenu3.enabled = true
self.btnMenu4.enabled = true
// 一番左までスクロール
scrollViewMenu.setContentOffset(CGPointMake(0, 0), animated: true);
// 表示切り替え
pageViewController!.setViewControllers([menuViewControllers[0]], direction: .Reverse, animated: true, completion: nil)
selected = 0
}
@IBAction func actionMenu2(sender: AnyObject) {
self.btnMenu1.enabled = true
self.btnMenu2.enabled = false
self.btnMenu3.enabled = true
self.btnMenu4.enabled = true
// 一番左までスクロール
scrollViewMenu.setContentOffset(CGPointMake(0, 0), animated: true);
// 表示切り替え(前回選択していたメニューの位置に応じてアニメーションの向きを設定)
if (selected < 1) {
pageViewController!.setViewControllers([menuViewControllers[1]], direction: .Forward, animated: true, completion: nil)
} else {
pageViewController!.setViewControllers([menuViewControllers[1]], direction: .Reverse, animated: true, completion: nil)
}
selected = 1
}
@IBAction func actionMenu3(sender: AnyObject) {
self.btnMenu1.enabled = true
self.btnMenu2.enabled = true
self.btnMenu3.enabled = false
self.btnMenu4.enabled = true
// 一番右までスクロール
let scrollWidth = scrollViewMenu.contentSize.width - scrollViewMenu.frame.size.width
scrollViewMenu.setContentOffset(CGPointMake(scrollWidth, 0), animated: true);
// 表示切り替え(前回選択していたメニューの位置に応じてアニメーションの向きを設定)
if (selected < 2) {
pageViewController!.setViewControllers([menuViewControllers[2]], direction: .Forward, animated: true, completion: nil)
} else {
pageViewController!.setViewControllers([menuViewControllers[2]], direction: .Reverse, animated: true, completion: nil)
}
selected = 2
}
@IBAction func actionMenu4(sender: AnyObject) {
self.btnMenu1.enabled = true
self.btnMenu2.enabled = true
self.btnMenu3.enabled = true
self.btnMenu4.enabled = false
// 一番右までスクロール
let scrollWidth = scrollViewMenu.contentSize.width - scrollViewMenu.frame.size.width
scrollViewMenu.setContentOffset(CGPointMake(scrollWidth, 0), animated: true);
// 表示切り替え
pageViewController!.setViewControllers([menuViewControllers[3]], direction: .Forward, animated: true, completion: nil)
selected = 3
}
ポイント
・特になし笑
最後に
Storyboardもずいぶん便利になったなーというのが一番の感想ですかね。
一昔前ではコードをがりがり書かないとできなかったようなことが、
Storyboardでこんなに簡単に作れるようになったなーという印象です。
今回は、メニューボタンのアクションによる画面切り替えしか対応していないので、
メインビュー部分をスクロールさせることでも画面がスライドするようにしないとですね。
ContainerViewのジェスチャーをとって、画面を切り替えるという感じでしょうか。
以上