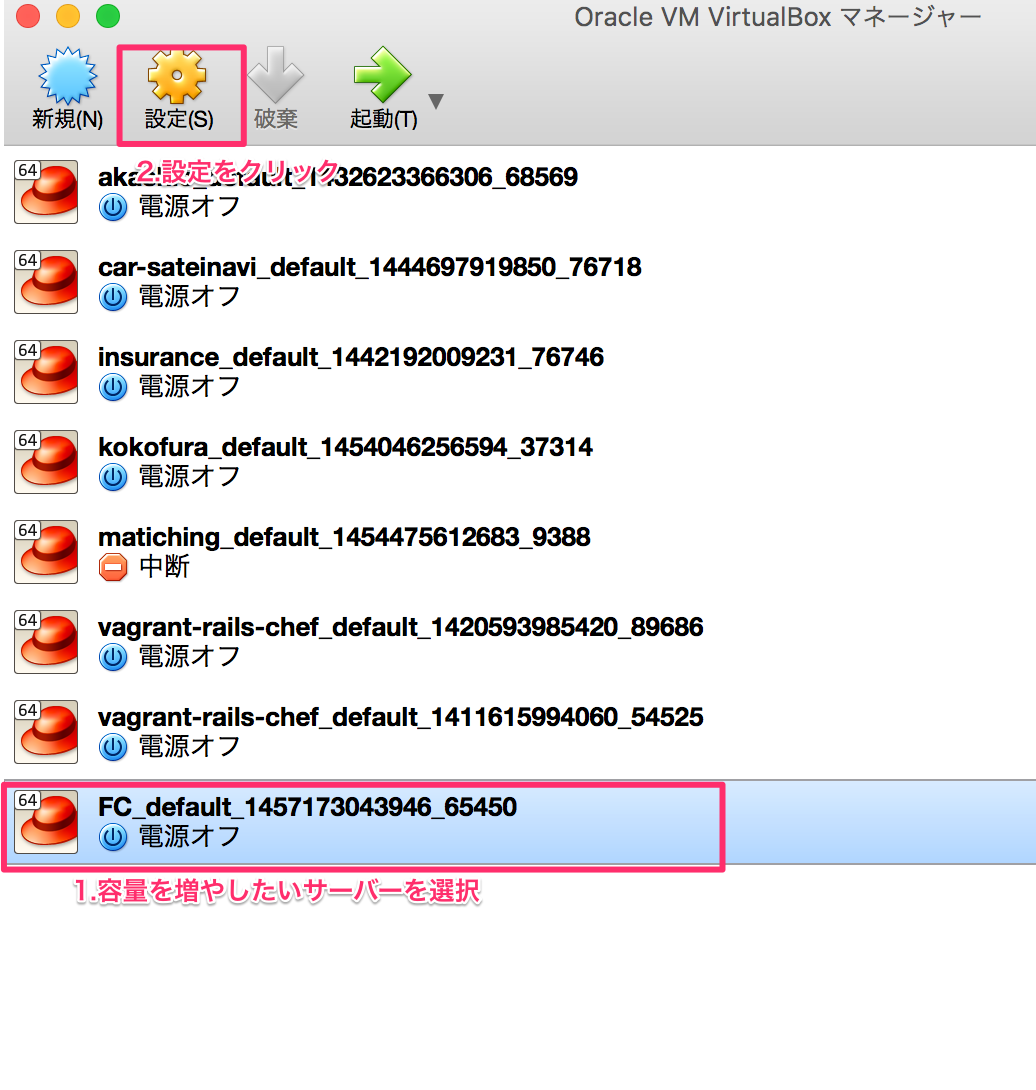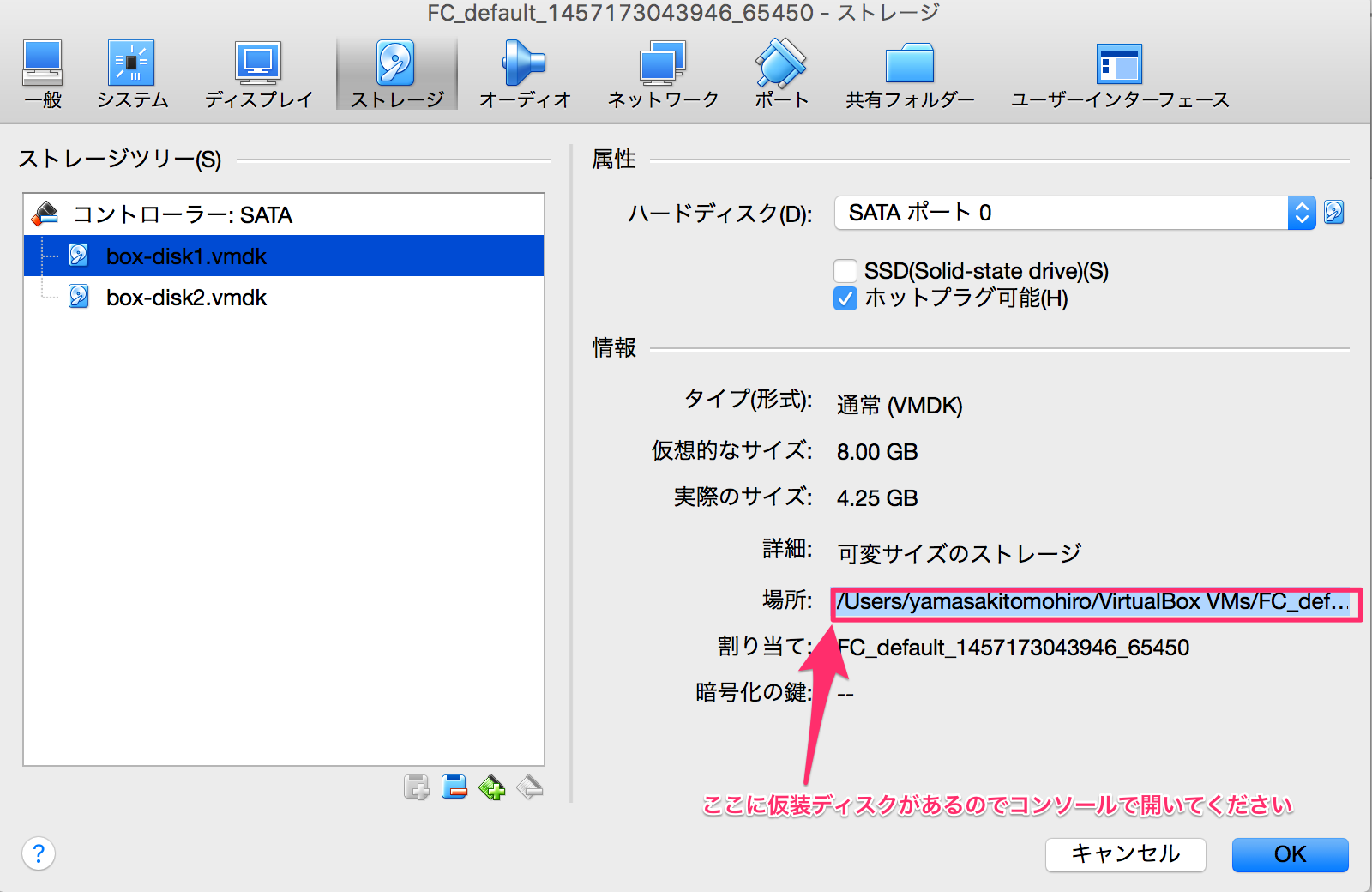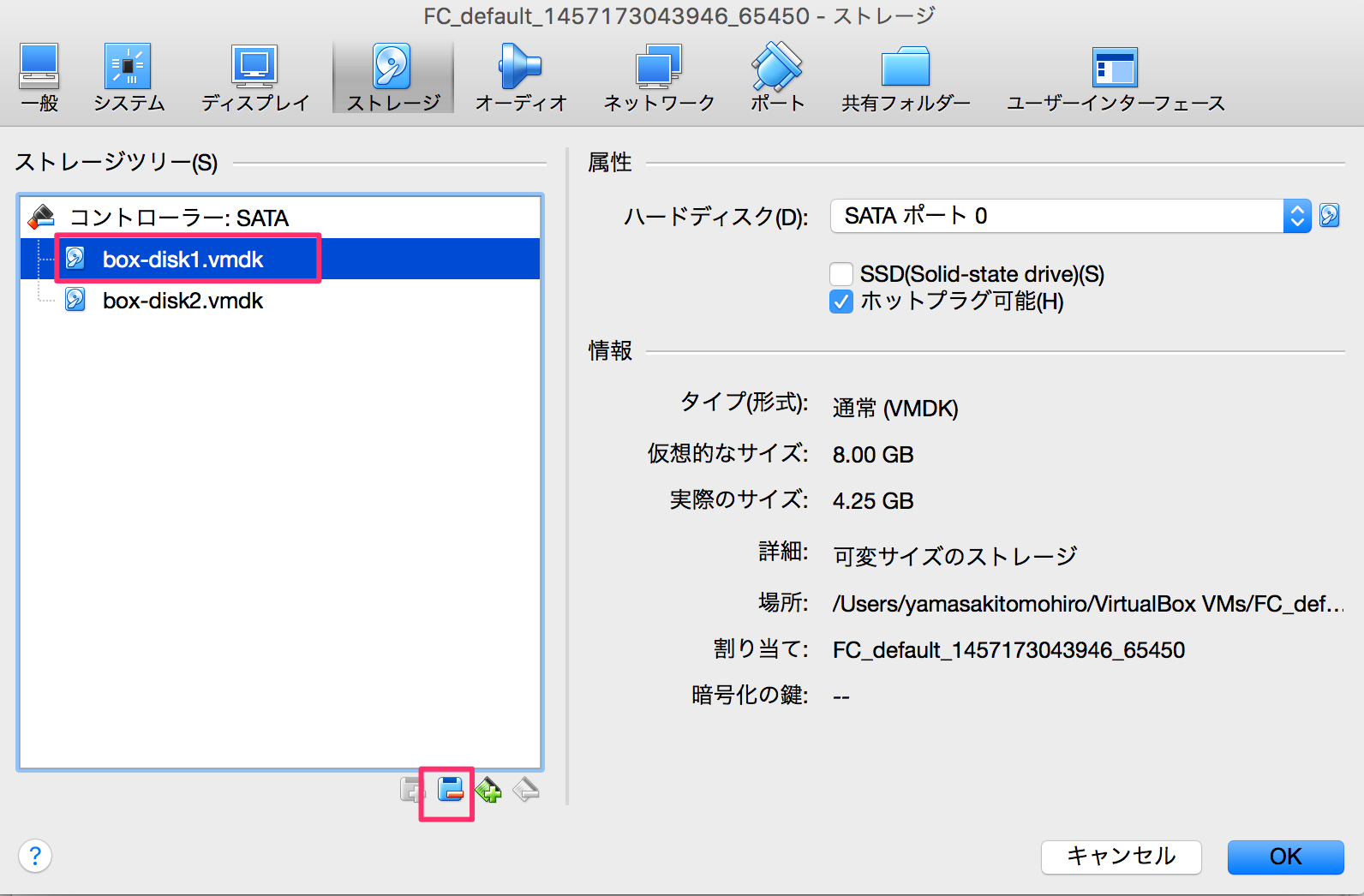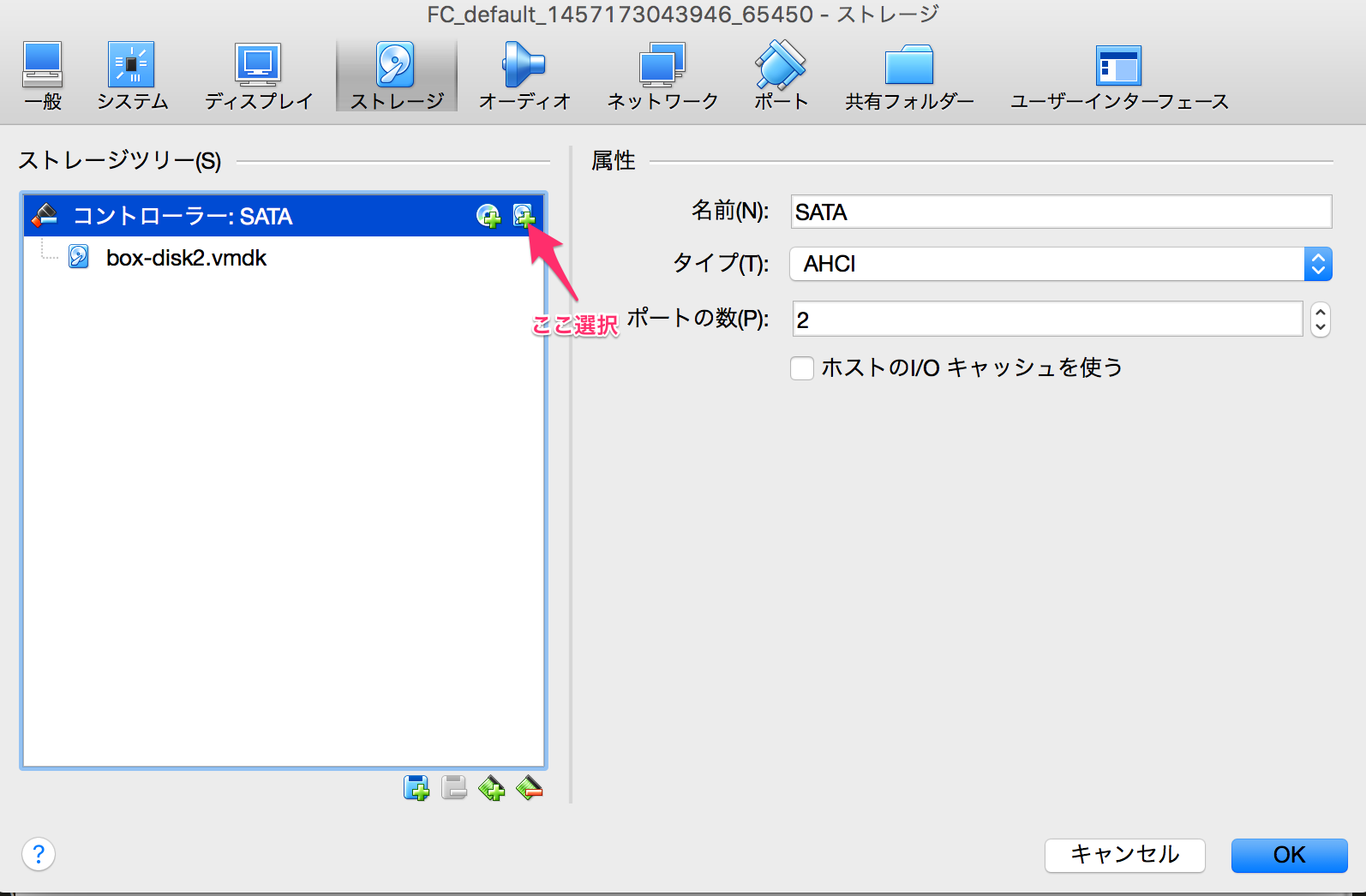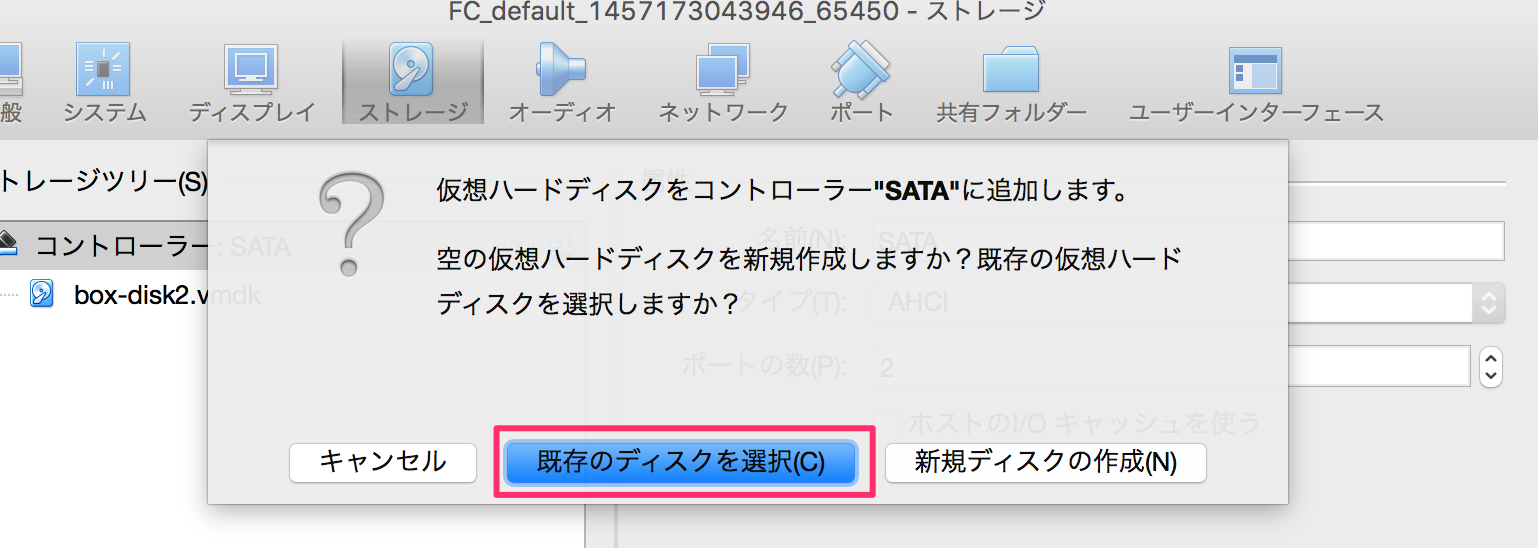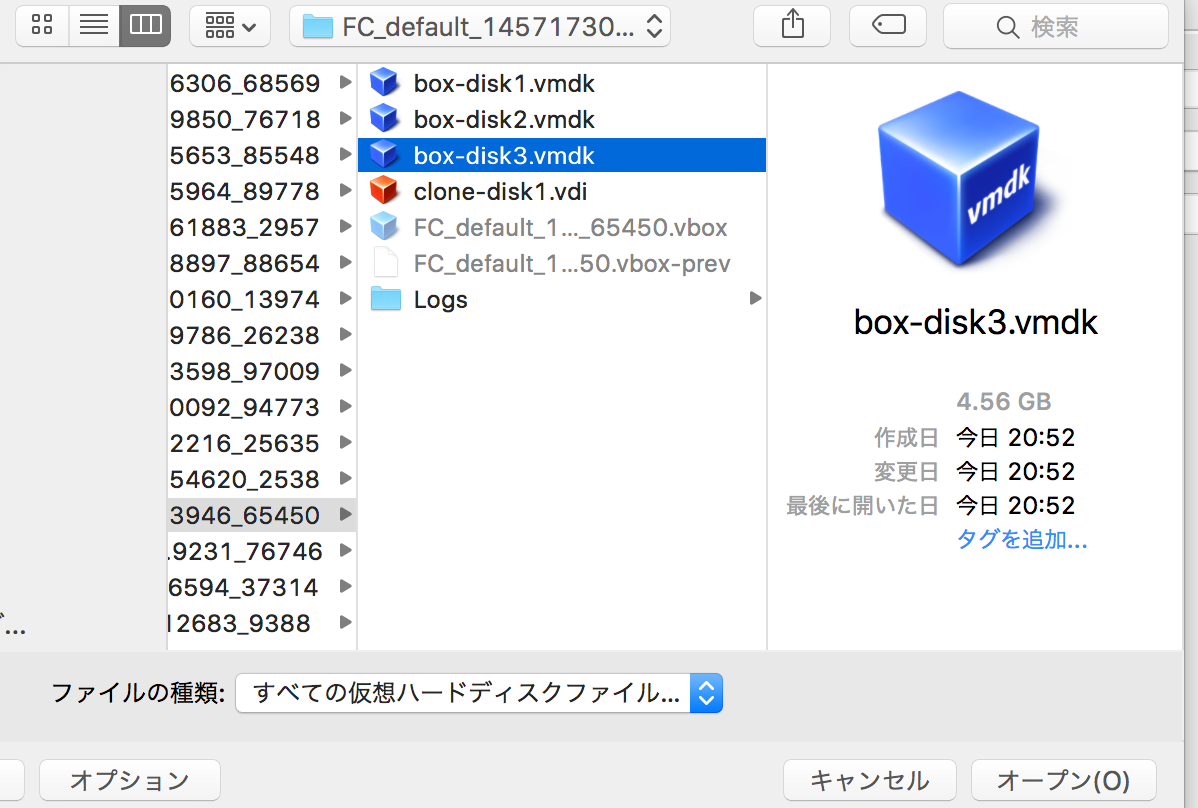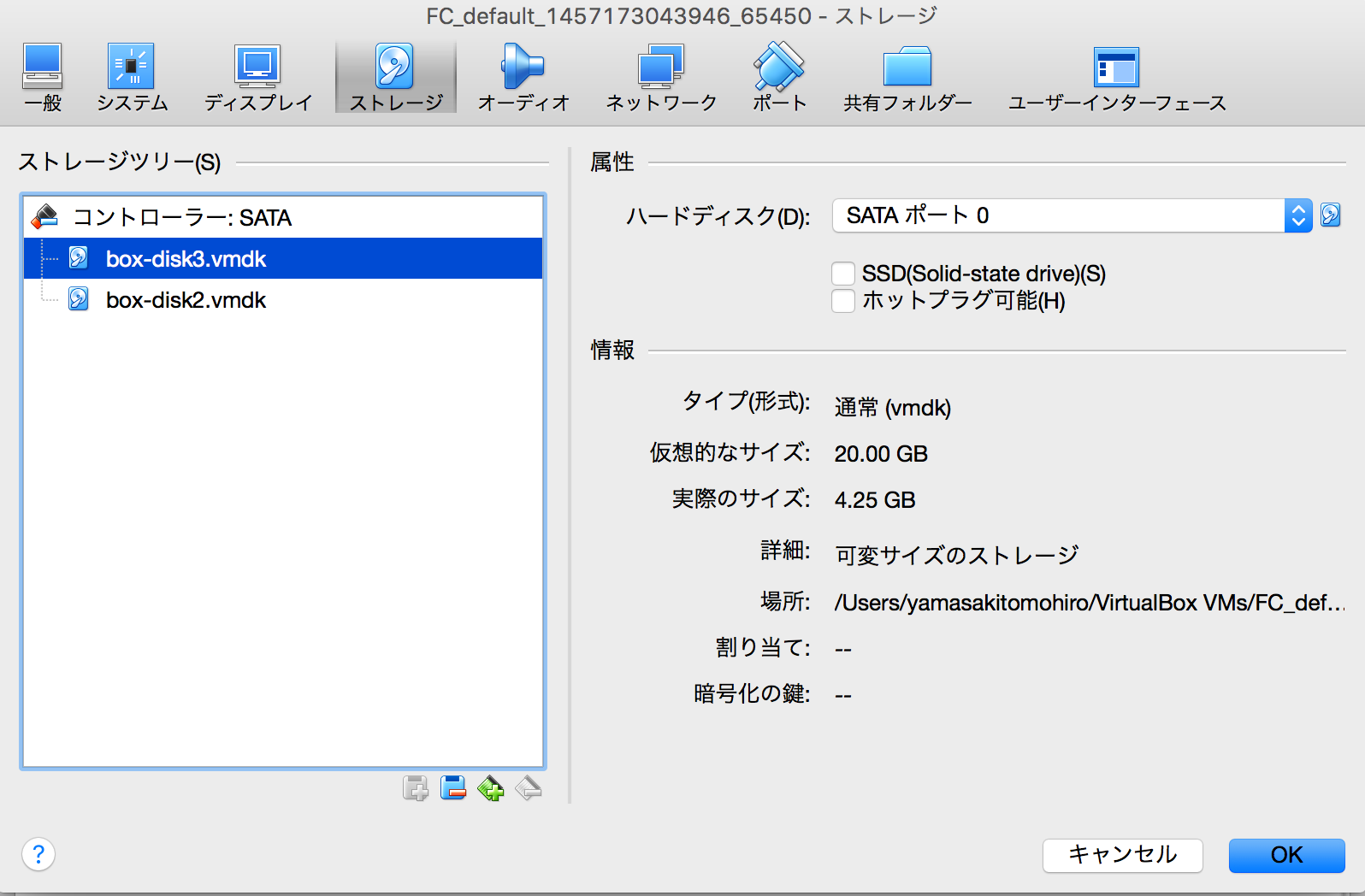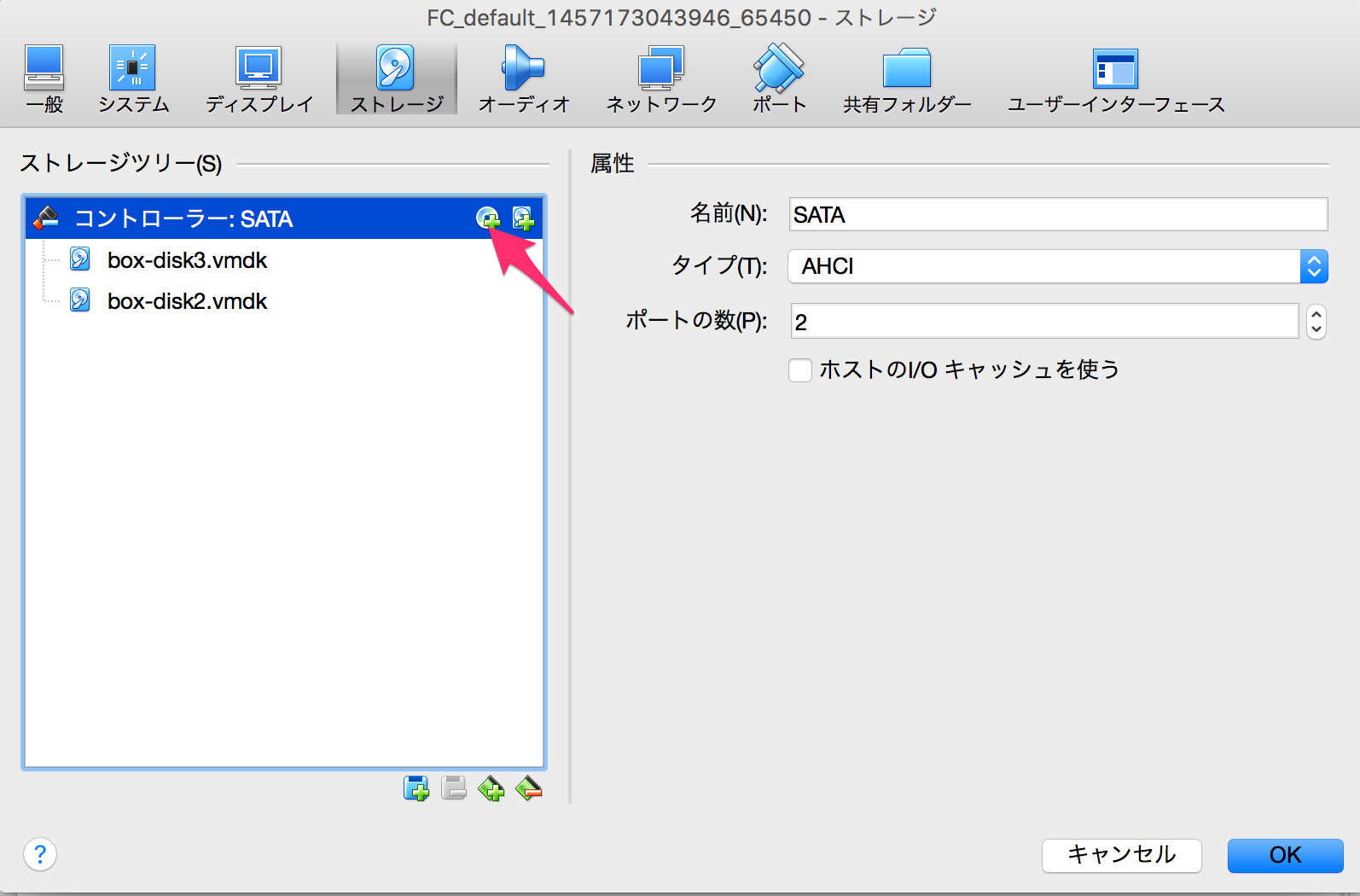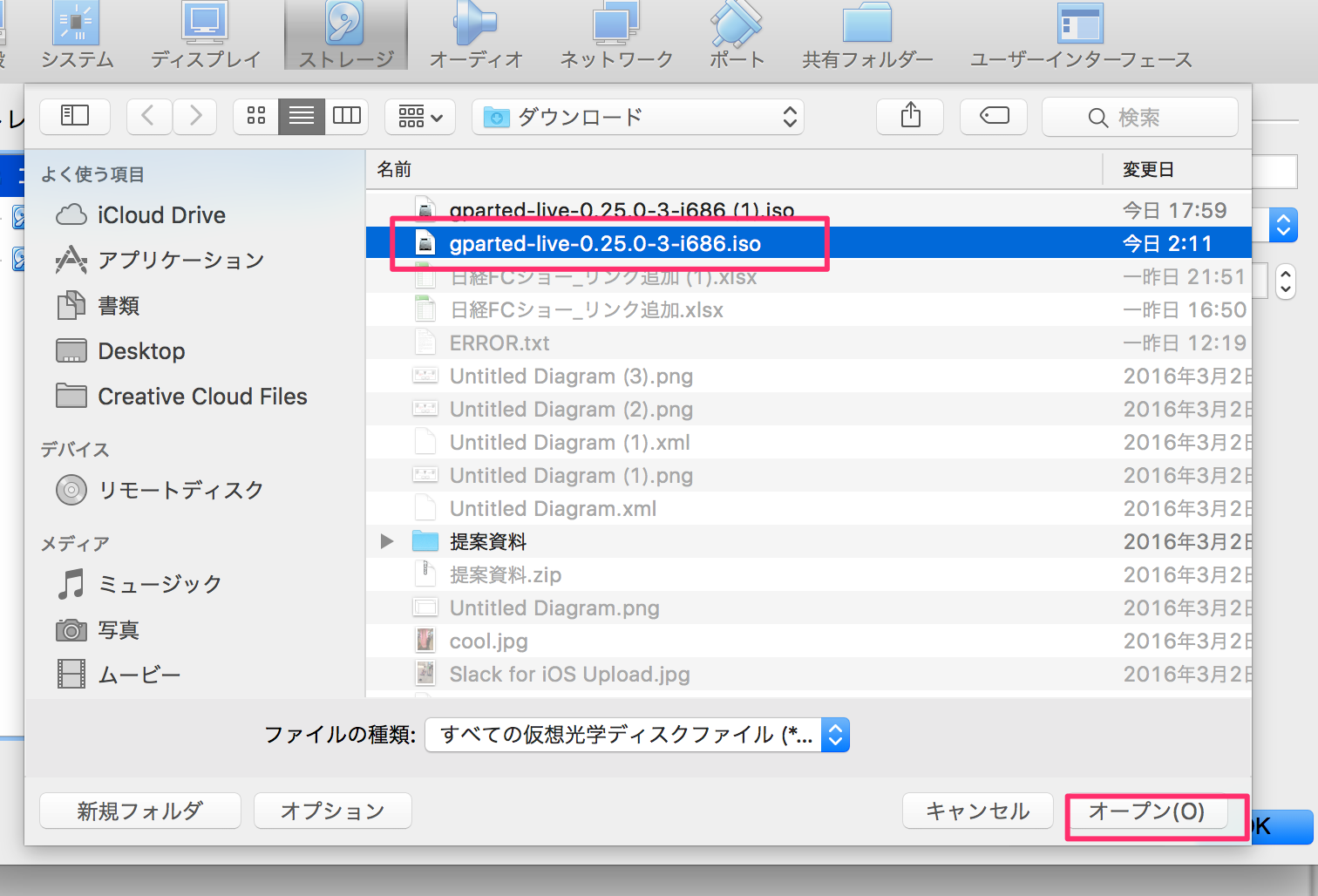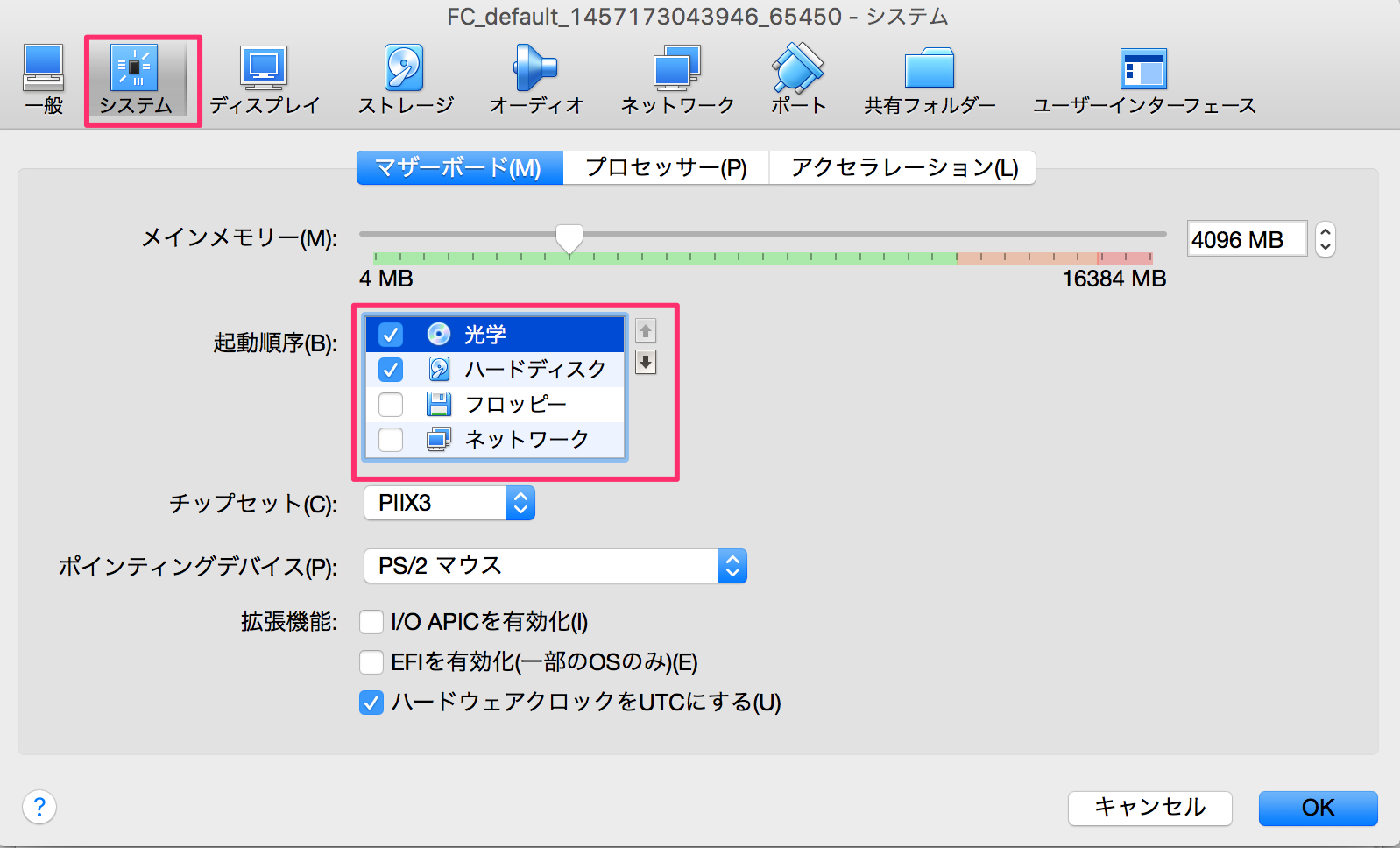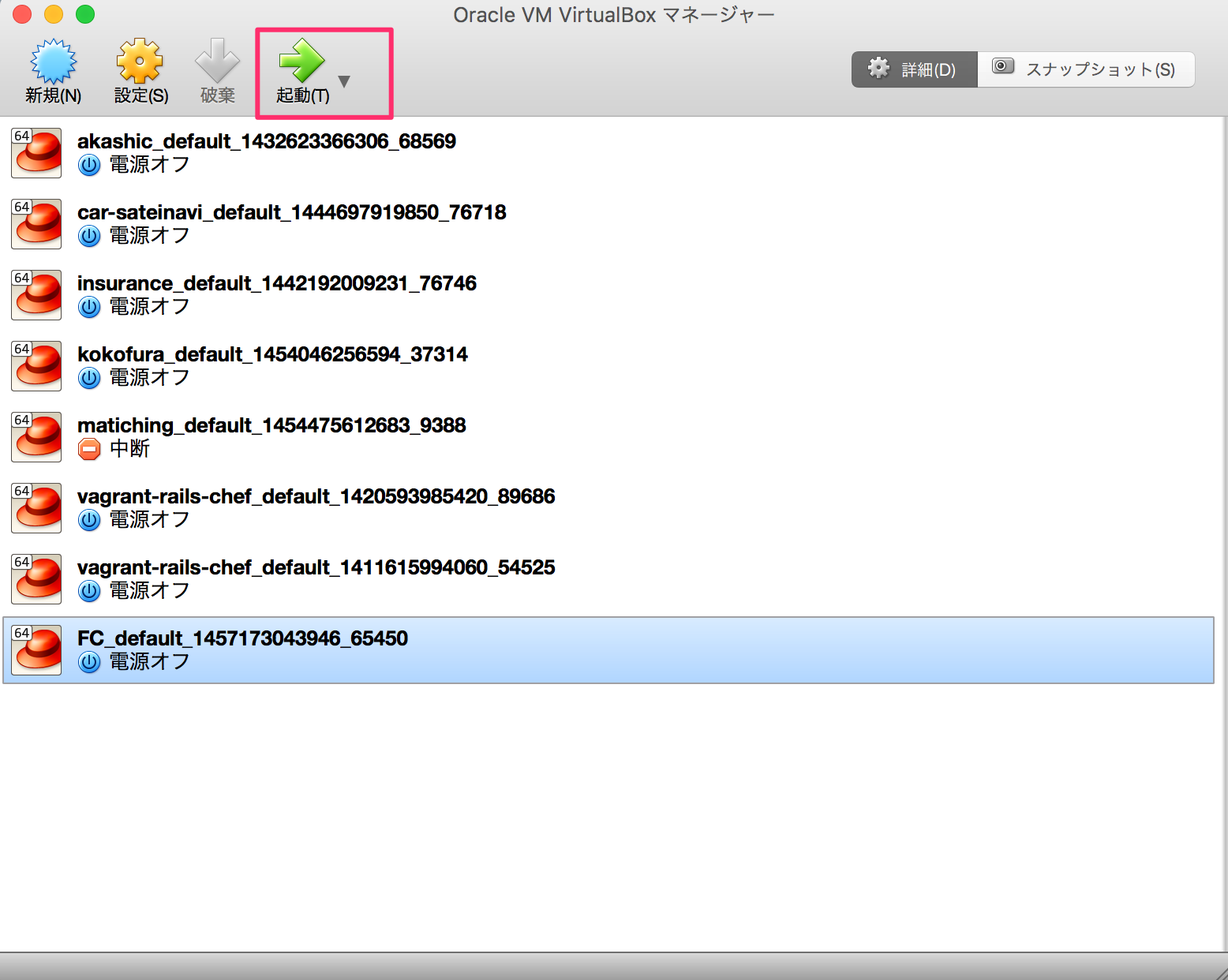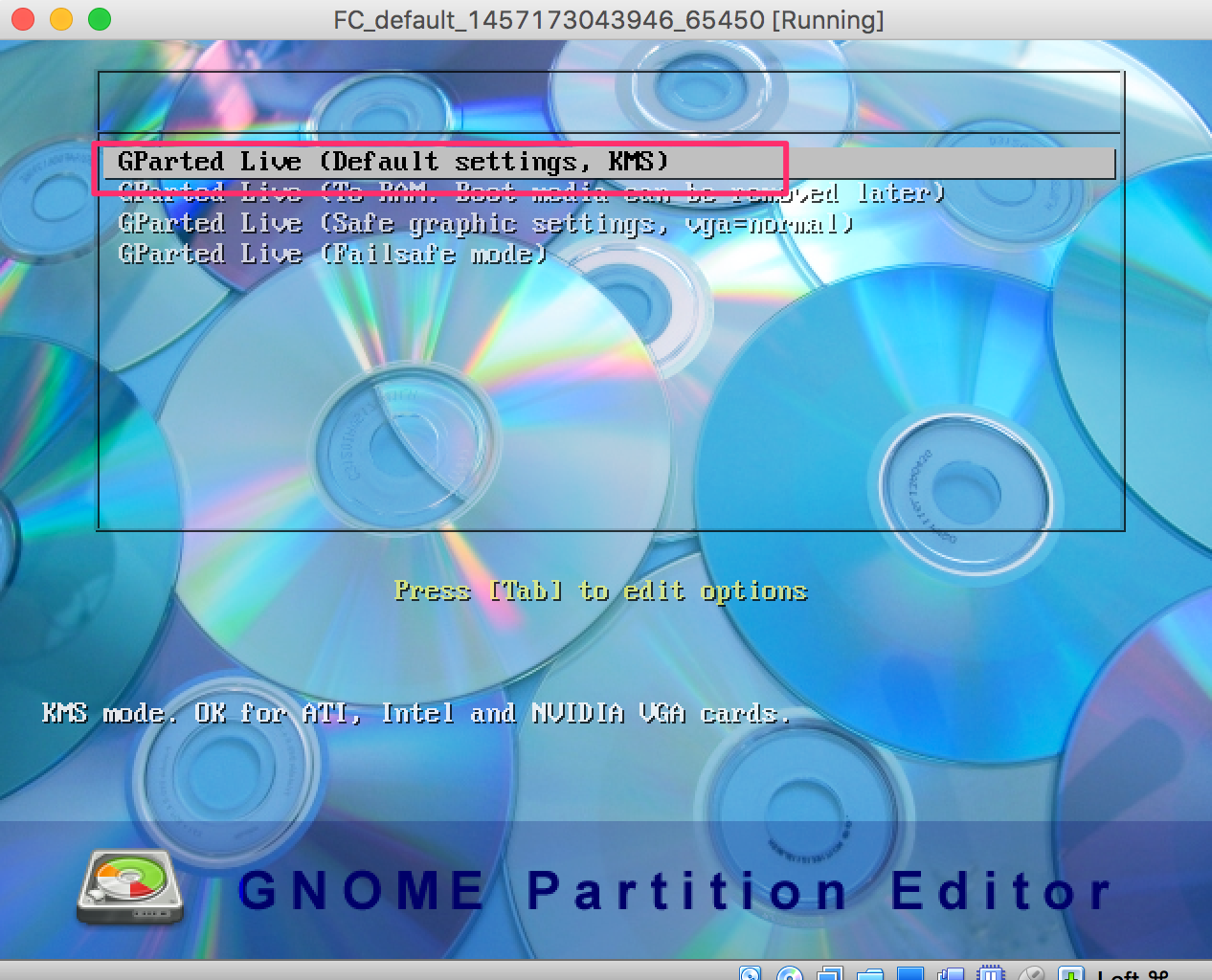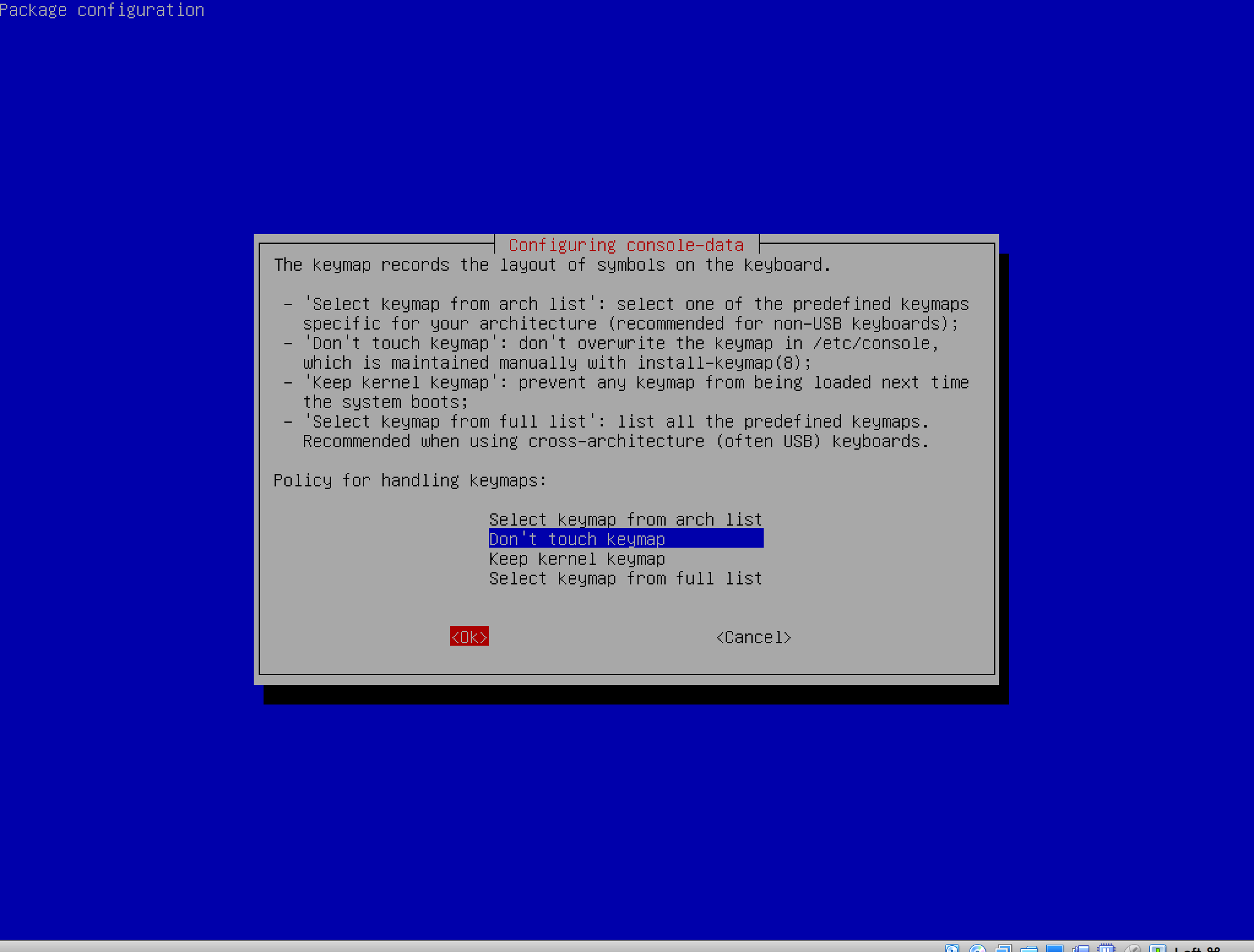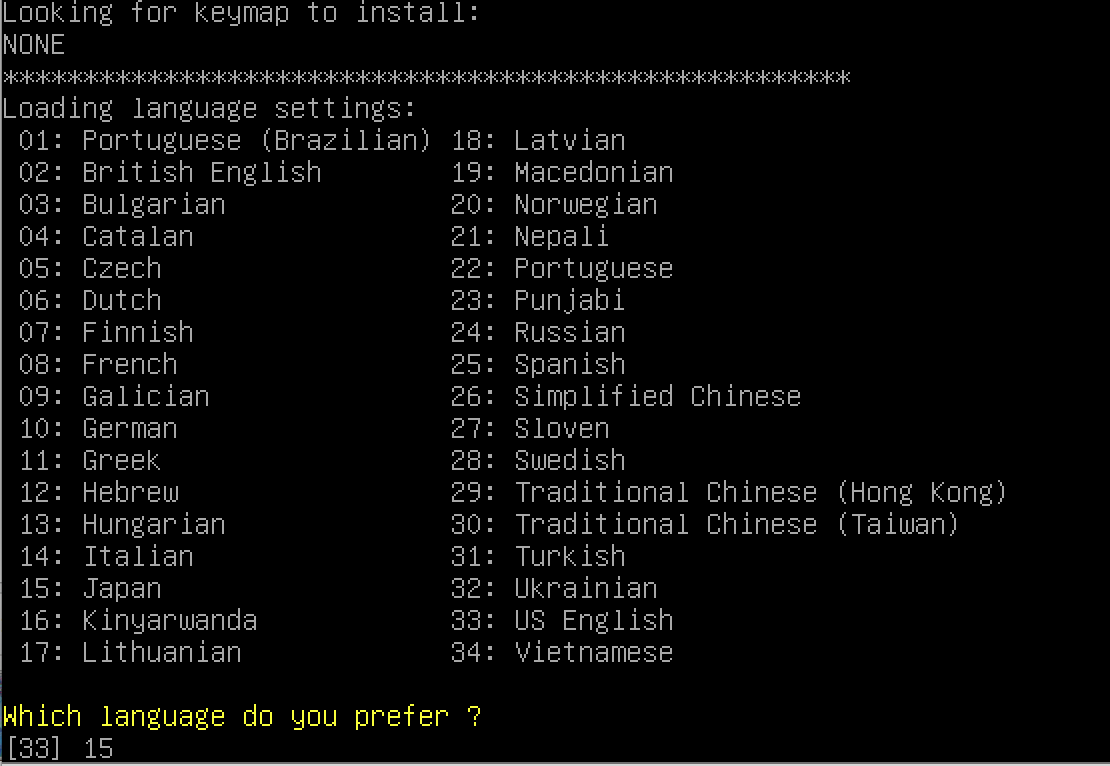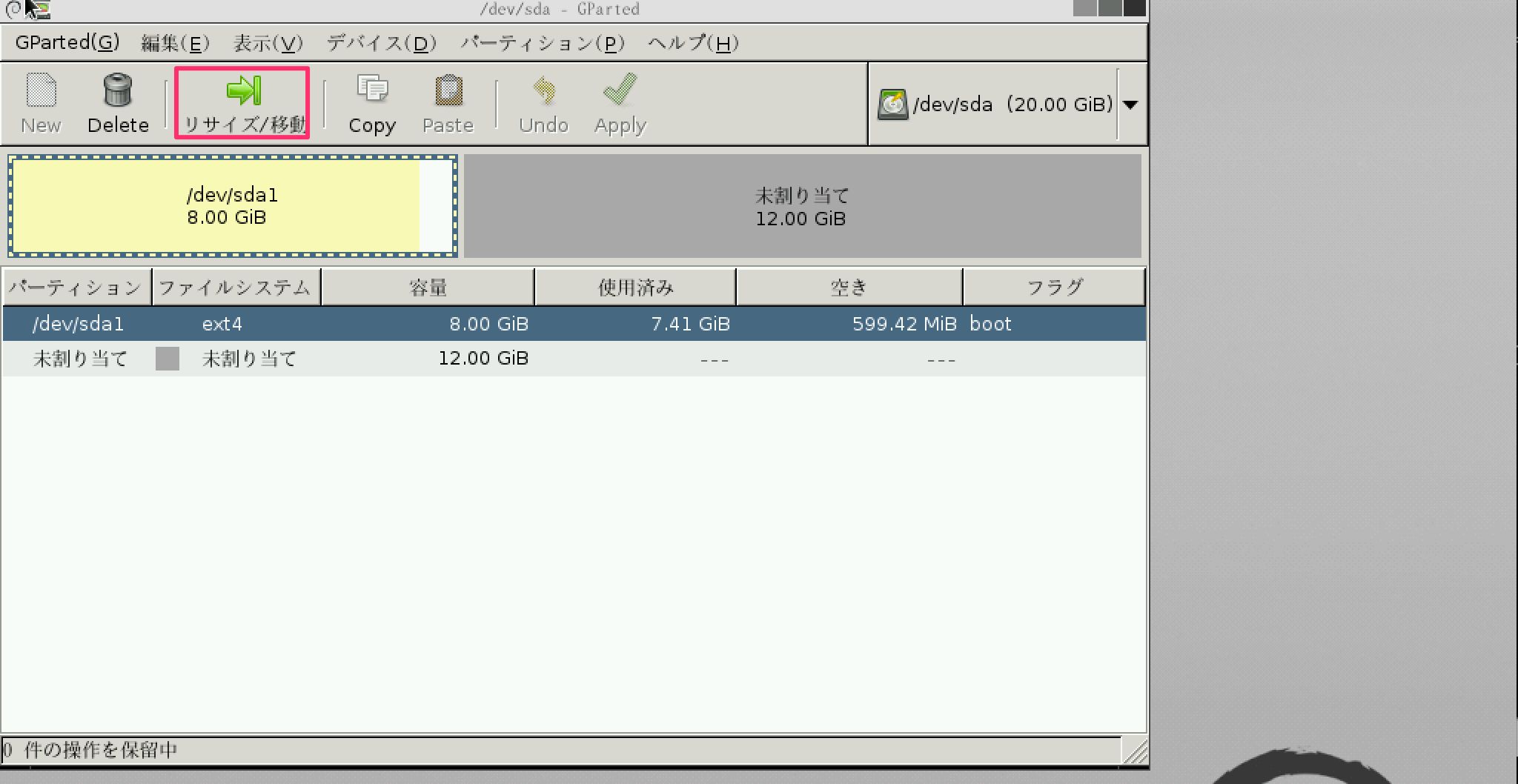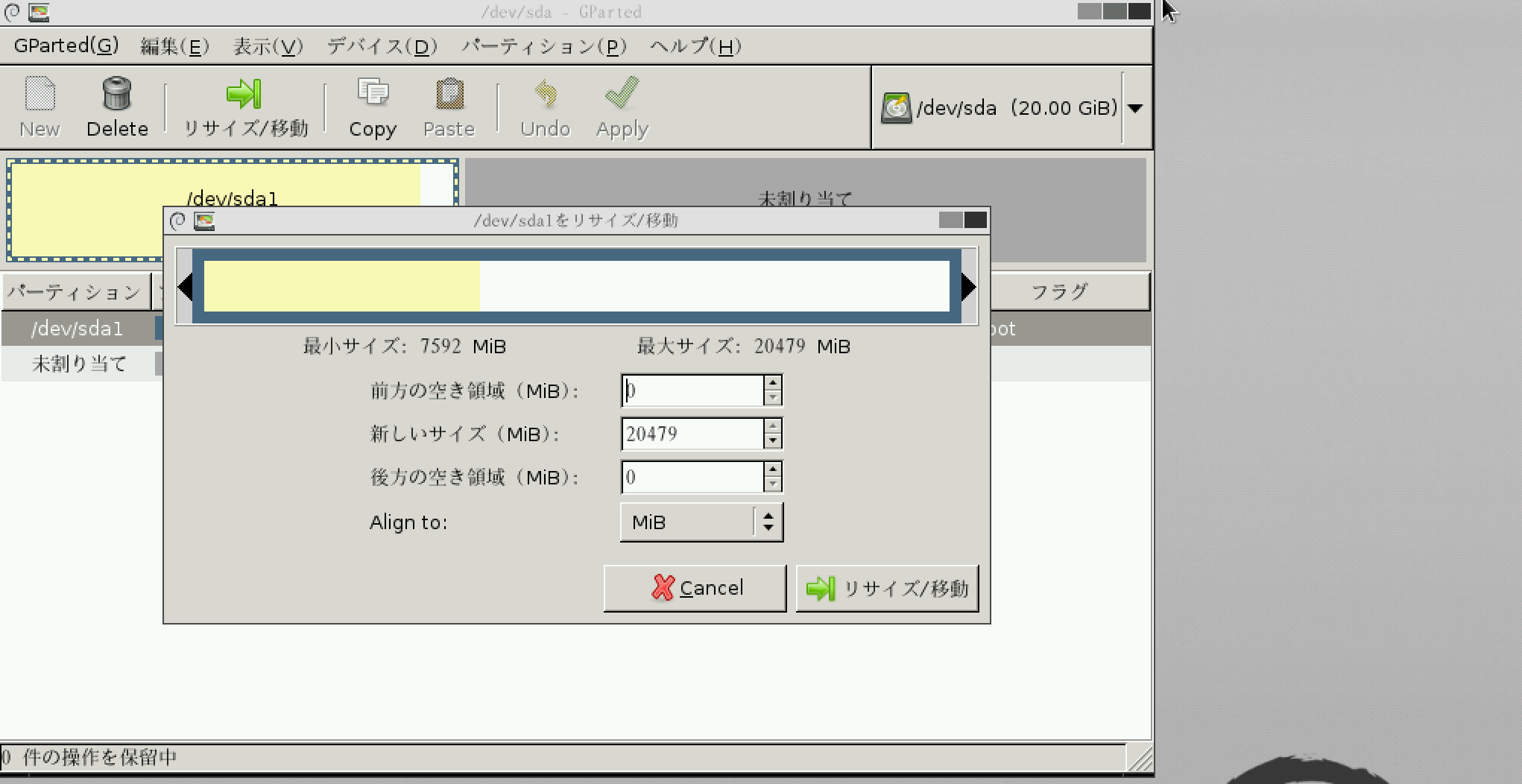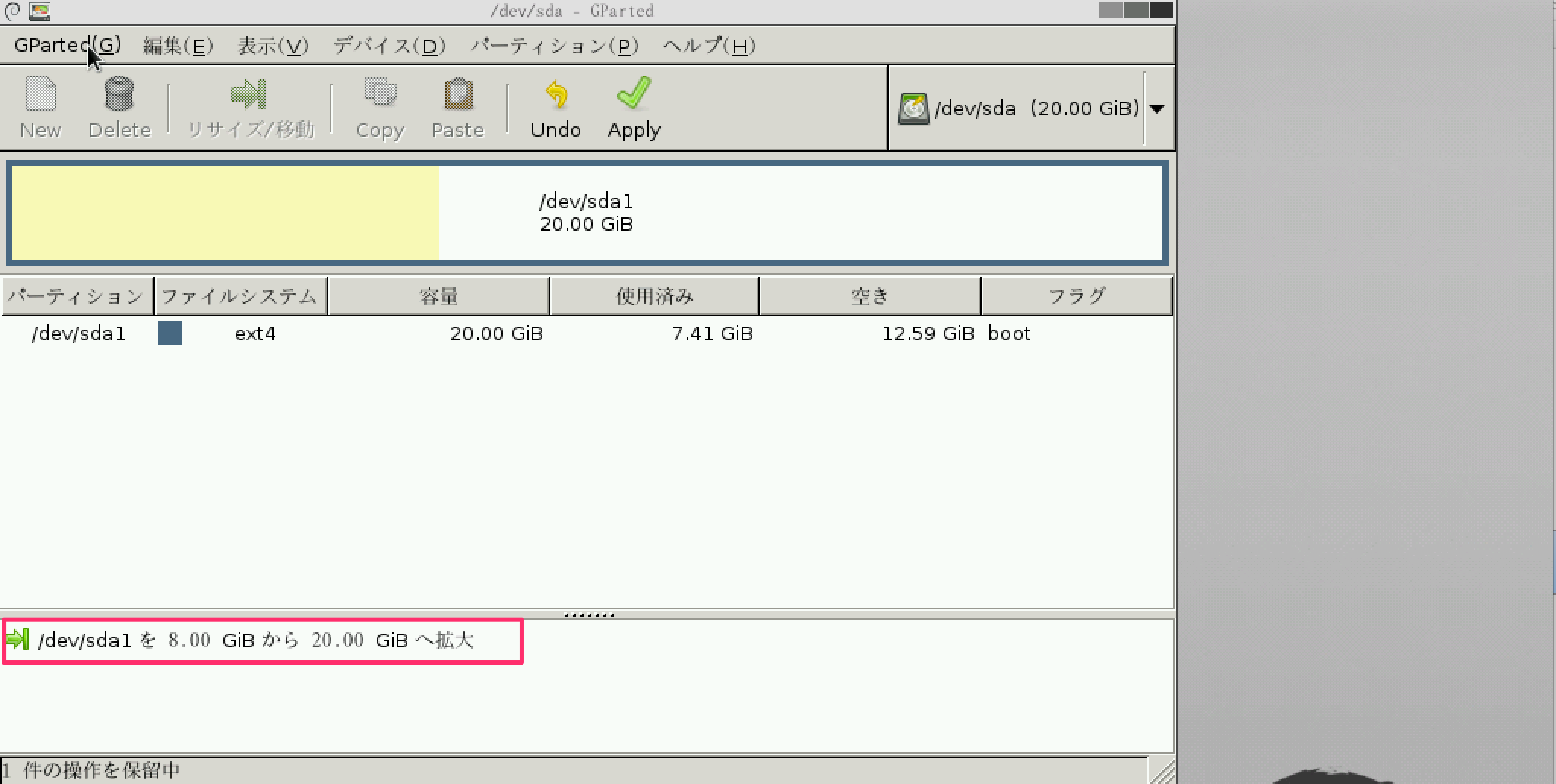経緯
vagrantでのデータの同期にnfsを使用していましたが、途中でフリーズしてしまう現象が頻繁に起き、仕事になんねーということで、rsyncを使用してデータの同期を行うこととしました。
すると、作業途中でディスクいっぱいになってエラーが起きました。
じゃーディスク増やすかということでググりました。どうせVagrantファイル書き換えるだけの簡単なお仕事だろーなと思ってましたが。
どこ探しても長ったらしい手順ばかり。
バカじゃねーの、もとい、頭の病気にかかっているのではないかと思いましたが、そんな手順しかないので仕方なく手順通りにやりましたが上手くいかない...
どうにかディスク容量増やすところまではできたがそこからのパーティションを増やす作業がムズイ、激ムズいエンジニア辞めよう。
でも嫁も子供もいる、最近マンションも買ったばかり、他に何もできない。
踏みとどまりました。
そうしてこの手順が出来上がりました。
手順
今のディスク容量を確認
sshでvagrantにログインしディスク容量を確認します。
99%使っていますね。
これではすぐに動かなくなります。
[vagrant@vagrant-centos65] ~
% df -h
Filesystem Size Used Avail Use% Mounted on
/dev/sda1 7.9G 7.4G 122M 99% /
tmpfs 1.9G 0 1.9G 0% /dev/shm
ディスク容量を増やそう
3.ディスクのパスを調べ、コンソールで開く
$ cd /Users/yamasakitomohiro/VirtualBox\ VMs/FC_default_1457173043946_65450/
ディスクを増やす
box-disk1.vmdkのディスクを増やせばいいのですが、vmdk形式ではディスクの拡張ができません。
なので一旦拡張できるvdi形式のファイルに移して拡張後に再度vmdk形式に移す作業をします。
$ ls
FC_default_1457173043946_65450.vbox box-disk1.vmdk
FC_default_1457173043946_65450.vbox-prev box-disk2.vmdk
Logs
⑴.まずvdi形式にクローンする
$ VBoxManage clonehd "box-disk1.vmdk" "clone-disk1.vdi" --format vdi
$ VBoxManage clonehd "box-disk1.vmdk" "clone-disk1.vdi" --format vdi
0%...10%...20%...30%...40%...50%...60%...70%...80%...90%...100%
Clone medium created in format 'vdi'. UUID: e569add3-42e1-497a-b689-0dea365ffbfb
(2).[Capacity]8Gしかないなー
$ VBoxManage showhdinfo clone-disk1.vdi
$ VBoxManage showhdinfo clone-disk1.vdi
UUID: e569add3-42e1-497a-b689-0dea365ffbfb
Parent UUID: base
State: created
Type: normal (base)
Location: /Users/yamasakitomohiro/VirtualBox VMs/FC_default_1457173043946_65450/clone-disk1.vdi
Storage format: vdi
Format variant: dynamic default
Capacity: 8192 MBytes
Size on disk: 4376 MBytes
Encryption: disabled
(3).今回は20Gに増やしてます。
$ VBoxManage modifyhd clone-disk1.vdi --resize 20480
$ VBoxManage modifyhd clone-disk1.vdi --resize 20480
0%...10%...20%...30%...40%...50%...60%...70%...80%...90%...100%
(4).確認
無事[Capacity]増えてますね
$ VBoxManage showhdinfo clone-disk1.vdi
UUID: e569add3-42e1-497a-b689-0dea365ffbfb
Parent UUID: base
State: created
Type: normal (base)
Location: /Users/yamasakitomohiro/VirtualBox VMs/FC_default_1457173043946_65450/clone-disk1.vdi
Storage format: vdi
Format variant: dynamic default
Capacity: 20480 MBytes
Size on disk: 4376 MBytes
Encryption: disabled
(5).vidからvmdkに変換
$ VBoxManage clonehd "clone-disk1.vdi" "box-disk3.vmdk" --format vmdk
$ VBoxManage clonehd "clone-disk1.vdi" "box-disk3.vmdk" --format vmdk
0%...10%...20%...30%...40%...50%...60%...70%...80%...90%...100%
Clone medium created in format 'vmdk'. UUID: 8a22778d-4403-49f3-aee2-dc33b91ad76d
ディスクを差し替える
容量を増やしたディスクを作っただけなので、ディスクの差し替え作業を行います。
パーティションの変更
ディスク容量は増えましたがパーティションはそのままなのでまだ実際には使えません。
パーティションも増やしてやっと使えるようになります。
サーバーからコマンドで増やすことも出来るみたいですが、ヘタレエンジニアは黙ってツールを使いましょう。
GPartedを使ってリサイズ
こいつを使えばGUIでパーティションをいじれます。
-
http://gparted.sourceforge.net/download.php から gparted-live-xxx.iso をダウンロード
-
[Other modes of GParted Live]を選択
[GParted Live (Default settings)]では動きませんでした。動けばどれでもいいです。
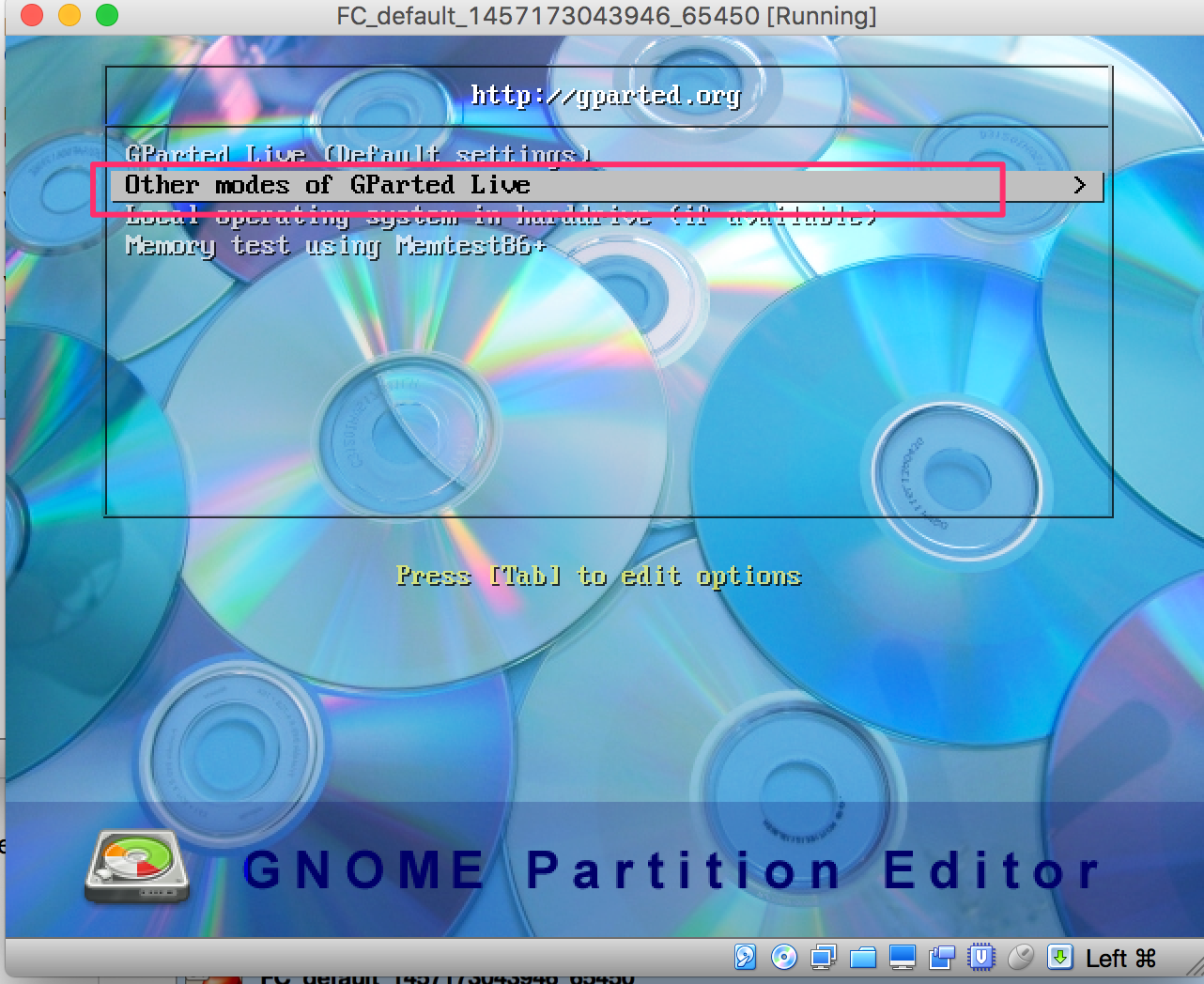
-
シャットダウンして、上で設定した起動順序を[光学]から[ハードディスク]に切り替えよう
Vagrantから起動して容量確認
sshでvagrantにログインしディスク容量を確認します。
99%使ってたのが40%になってますね。
これで最強ダーーー
[vagrant@vagrant-centos65] ~
% df -h
Filesystem Size Used Avail Use% Mounted on
/dev/sda1 20G 7.3G 12G 40% /
tmpfs 1.9G 0 1.9G 0% /dev/shm