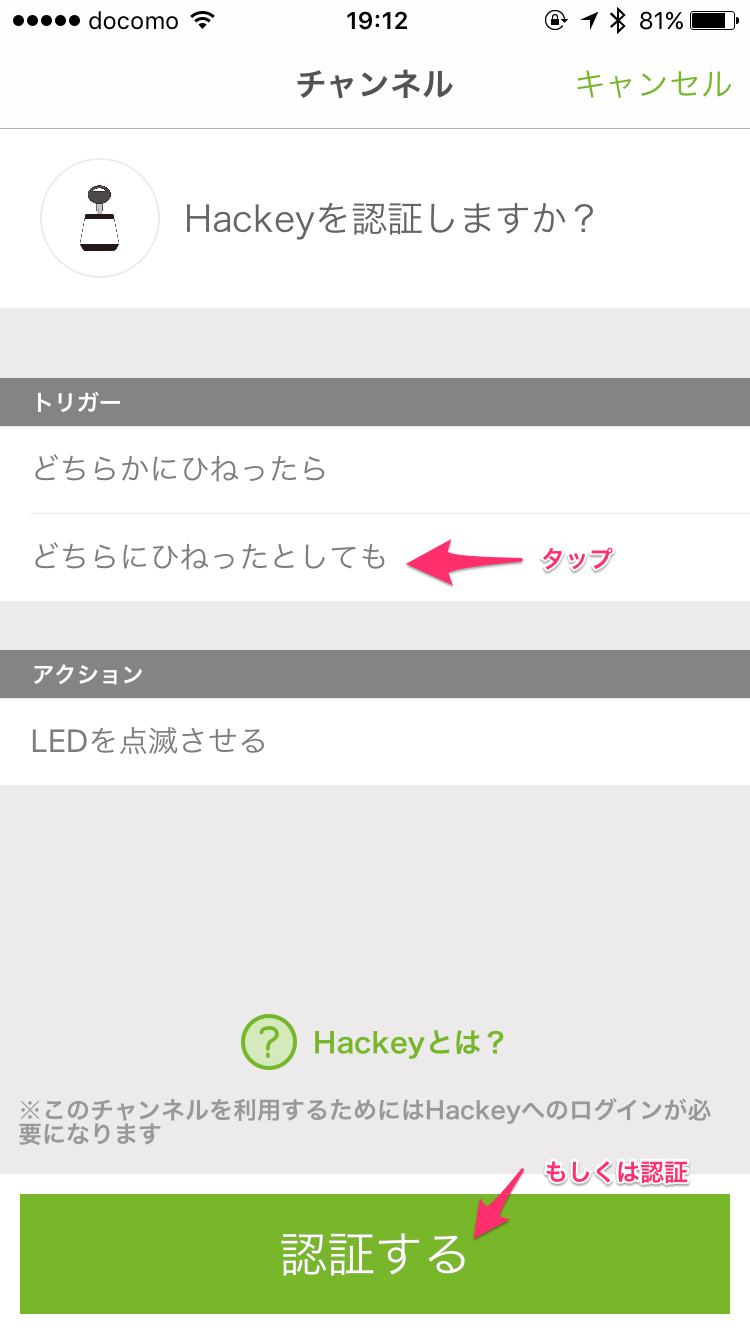みなさま、初めまして。
こぐすんといいます。
元々システムの営業やってたのですが、ハードウェアの世界に転身して今はCerevo(セレボ)っていう所で働いてます。
今回は私が関わったHackey(ハッキー)という製品がmythingsに追加されたので、追加の仕方をTipsとしてまとめてみました。
Hackeyってなんぞ?
Hackeyは手のひらに載るサイズのインターネットに繋がるキースイッチです。
無線LANに接続することで、インターネット上のさまざまなサービスに通知を送信したり、Hackeyが通知を受信したりすることが出来ます。
トリガーについて
Hackeyに出来ることはシンプルで、現時点では2つです。
- 鍵をひねることでWebサービスに通知する機能
- 外部サービスからの通知を受けてLEDを点滅させる機能
Hackeyの動き
HackeyはHackeyサーバーに各サービスへのWebhookアクション、LED通知等の設定情報を持ちます。HackeyはHackeyサーバーへ認証することで、認証トークンがHackeyとHackey Serverに保管されます。認証された状態で、Hackeyサーバーに設定を行うことでHackeyがひねられたことがHackeyサーバーに通知されます。
HackeyはHackey Serverを経由して外部のサービスに対してHTTP request (POST)を送信します。
また、Hackeyには、本体に内蔵したLEDを光らせる機能がありますので、外部からHTTP request (GET)を受け付けるとLEDを点滅させる事もできます。
mythingsを使ってみる
今回は2015/12/16にmythingsへ公式チャンネルとして追加されたので、設定について簡単な流れをまとめてみました。
- Hackeyを登録する
- Hackeyをmythingsから認証する
- Hackeyの動作を設定する
1. Hackeyを登録する。
HackeyはWi-Fiの設定と、ダッシュボードアカウントへのひも付けを行うことで使用することが出来ます。
詳しくはこちらのURLを御覧ください。
https://hackey-manual.cerevo.com/ja/first-setup/
2. Hackeyをmythingsから認証する
mythingsのアプリ上からHackeyを選択して、認証画面へ移動します。
既に登録済みのHackeyのダッシュボードアカウントでログインすると、認証確認画面が表示されます。
認証すると、Hackeyを使ったトリガーとアクションを追加することが出来るようになります。
画像は後で追加します。
3. Hackeyの動作を設定する
mythingsでは、Hackeyのダッシュボードで行うようなURLの指定は必要ありません。
動作のトリガーをより簡単に設定できます。
今回は例として、アプリに対してプッシュ通知を送信する設定と、明日の天気予報が雪だった時にLEDを緑色に点滅させる機能を設定してみます。
3-1. アプリに対してプッシュ通知を送信する
1.トリガーをタップして、Hackeyを選択します。
認証が必要な場合は認証します。
2.設定内にある"どちらかにひねったら"を選択します。
3.動作させるHackeyを選択します。
4.右に回した場合(ONにした時)か、左に回した場合(OFFにした時)かを選択します。
5.アクションをタップして、プッシュ通知を選択します。
6.プッシュ通知されるメッセージを設定します。


7.設定項目を保存して作成ボタンを押します。
これで15分に1回、プッシュ通知が送信されます。
3-2. 天気予報に応じてHackeyを指定した色で点滅させる
1.トリガーをタップして、Yahoo天気・災害を選択します。

5.Hackeyを指定した後、アクション時に光らせる色と秒数を設定します。


以上で設定完了です。
Hackeyは設計思想の段階からシンプルなUIを目指しました。
是非一度エンジニアの方に使って頂ければ、楽しく遊んでいただけるのではないかと思います。
おまけ
Hackeyの公式マニュアルに近日中に分解方法をお知らせする予定です。
保証対象外となりますが、鍵をボタンに替えたり、中身から結線替えたり、
3Dプリンタで色々弄くれたりするので、是非一度サイトご覧頂ければと思います。
https://hackey-manual.cerevo.com/ja/
ではでは。