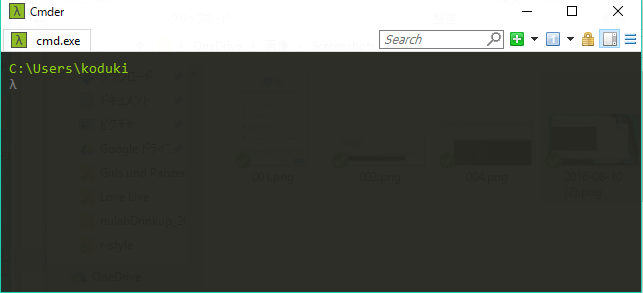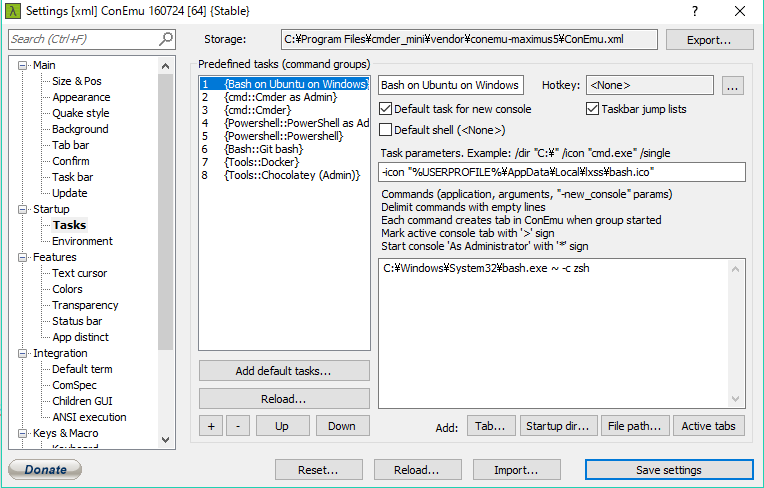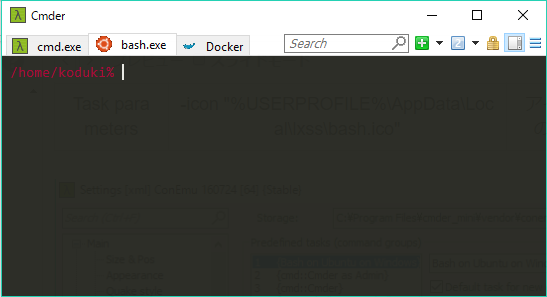Windows 10 Anniversary Updateが来ましたね! なんといってもこのバージョンからWindowsでBashが動くWindows Subsystem for Linux (WSL) が搭載されました。
ただ、Windowsのターミナルエミュレータは相変わらず微妙です。(※ Windows10からはウインドウサイズが簡単に帰れるという劇的な進化がありましたが!)
そこで、今回はこのWSLとConEmuの発展版であるターミナルエミュレータのCmderを組合わせてみました。
Anniversary Updateのアップデート
まずは、Anniversary Updateの適用。順次適用されていますが、まだの人は「WIndows10の更新履歴」よりダウンロードして適用してください。
Windows Subsystem for Linuxの有効化
WSLは下記の手順で有効にできます。
-「更新とセキュリティ」から「開発者モード」を有効化する
-「プログラムと機能」->「Windows の機能の有効化または無効化」で「Windows subsystem for Linux(Beta)」をチェックする
- OSを再起動し、「Bash on Ubuntu on Windows」を起動する
クラスメソッドさんの「Windows 10 Anniversary Updateで導入されたbashでAWS CLIを実行してみる」で分かりやすく解説してあるので、詳細そちらを参考ください。
zshのインストール
とりあえず、zshをインストールしましょう!
$ sudo apt-get install zsh
zshの設定は「もってけ泥棒! コピペで始めるzsh - リターンズ」あたりを参考に設定。
Cmderのインストール
下記の公式ページよりzipファイルをダウンロードして任意の場所に展開します。
fullとminiがありますが、私はmini版を選びました。
起動すると下記のような画面が立ち上がります。
CmderのTaskに「Bash on Ubuntu on Windows」を追加
デフォルトではWSLは追加されていないので、下記手順でCmderからWSLが起動するようにします。
- 右上のアイコンからメニューを起動し「Settings」を選択
- 「Startup」 -> 「Tasks」で「+」ボタンを押してタスクを追加。
- 下記の設定で入力
| 項目名 | 設定値 | 備考 |
|---|---|---|
| Commands | C:\Windows\System32\bash.exe ~ -c zsh -cur_console:p | |
| Task parameters | -icon "%USERPROFILE%\AppData\Local\lxss\bash.ico" | アイコンの設定 |
※ コメントにて「cur_console:p」を付けないとカーソルが動かないケースがあるとmacchkyさんより聞いたので、追記しました。
あとは、作成した「Bash on Ubuntu on Windows」タスクを起動すれば無事に完了です
まとめ
WSLとCmderを使うことで、Cygwinやコマンドプロンプトで苦労していた時代からついに解き放たれます。
動いてるのは普通のUbuntuなのでTeraTearmとかなくても普通にssh出来ます。ただ、Dockerは動かないなどの制限はあるので注意。
それでは、Happy Hacking!