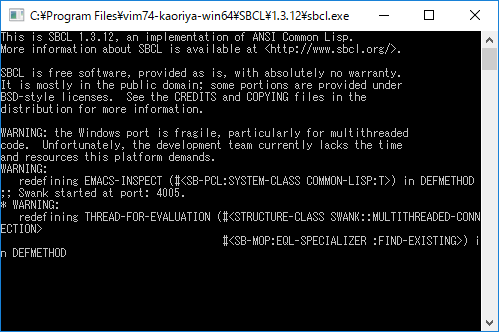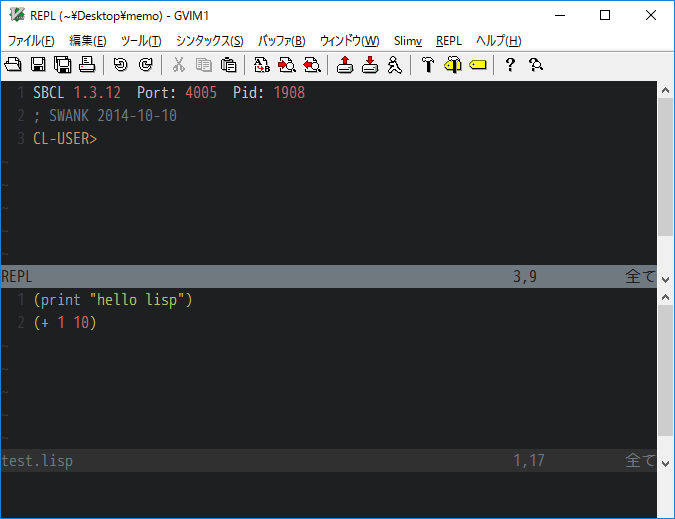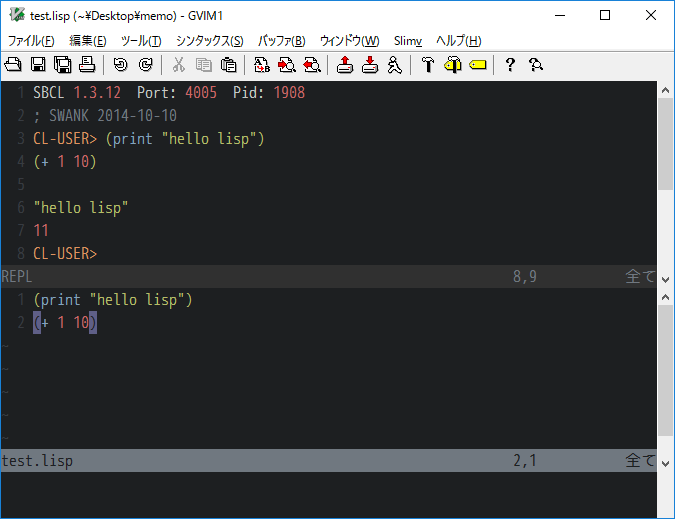準備
Steel Bank Common Lispのダウンロード
以下のサイトからSteel Bank Common Lispをダウンロードします。
SteelBankCommonLispのサイト
私はSBCLはvimでしか使わないので、vimのディレクトリ$VIMの下に保存しています。またSteel Bank Common Lispというファイル名は長いので
SBCLに改名しています。
以下のような感じです。
C:\Program Files\vim74-kaoriya-win64\SBCL\1.3.12\contrib
C:\Program Files\vim74-kaoriya-win64\SBCL\1.3.12\sbcl.core
C:\Program Files\vim74-kaoriya-win64\SBCL\1.3.12\sbcl.exe
またWindowsの「環境変数→システム環境変数」に下記を追加します。
変数:SBCL_HOME
値:C:\Program Files\vim74-kaoriya-win64\SBCL\1.3.12\
Pythonのインストール
Pythonをインストールされていない方は
下記をご参考にしてください。
Pythonをインストールする(for Windows)
システム環境変数のPathにPython.exeのディレクトリが含まれていることを確認してください。
vimrcに記載する内容
まずNeoBundleを使ってkovisoft/slimvをインストールしてください。
NeoBundle 'https://github.com/kovisoft/slimv'
NeoBundleを使ったことがない方は下記をご参考にください。
Windows10でvimのNeoBundleを使用する
さらにvimrcに次のように記載ください。
let g:slimv_swank_cmd = '!start "C:/Program Files/vim74-kaoriya-win64/SBCL/1.3.12/sbcl.exe" --load "C:/Program Files/vim74-kaoriya-win64/.vim/bundle/slimv/slime/start-swank.lisp"'
test.lispで試す
次の内容を記述したtest.lispを作成してください。
保存先はどこでもよいです。
(print "hello lisp")
(+ 1 10)
このファイルをvimで開いている状態で、
ノーマルモードにて次のように入力してください。
,c
続けて
ノーマルモードにて次のように入力してください。
,b
上半分の画面に"hello lisp" と計算結果の11が出力されていれば成功です。
参考
下記ページを参考にさせていただきました。