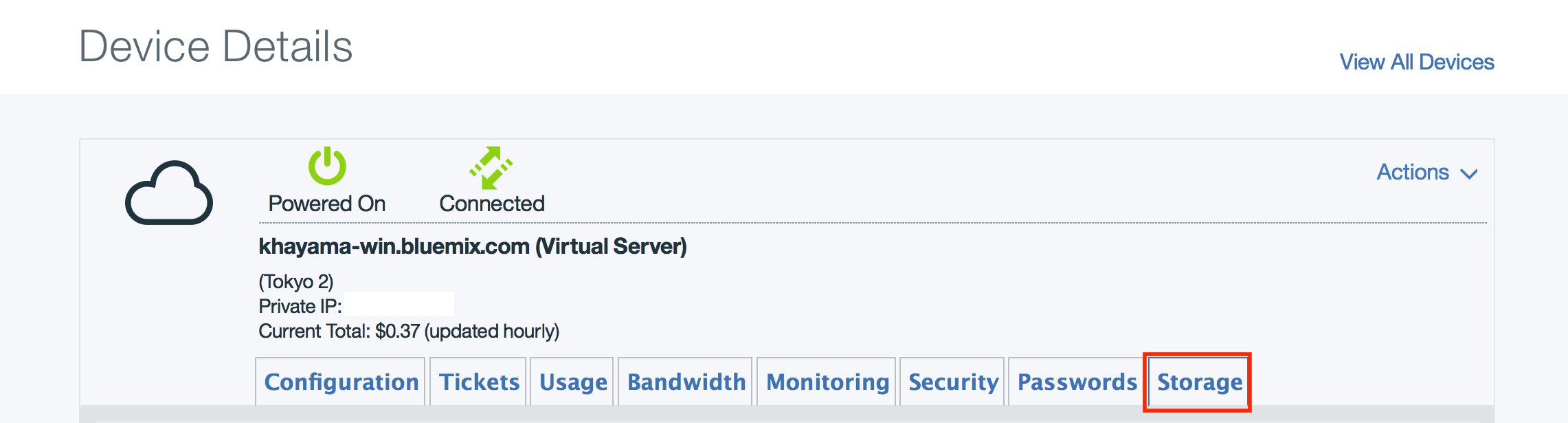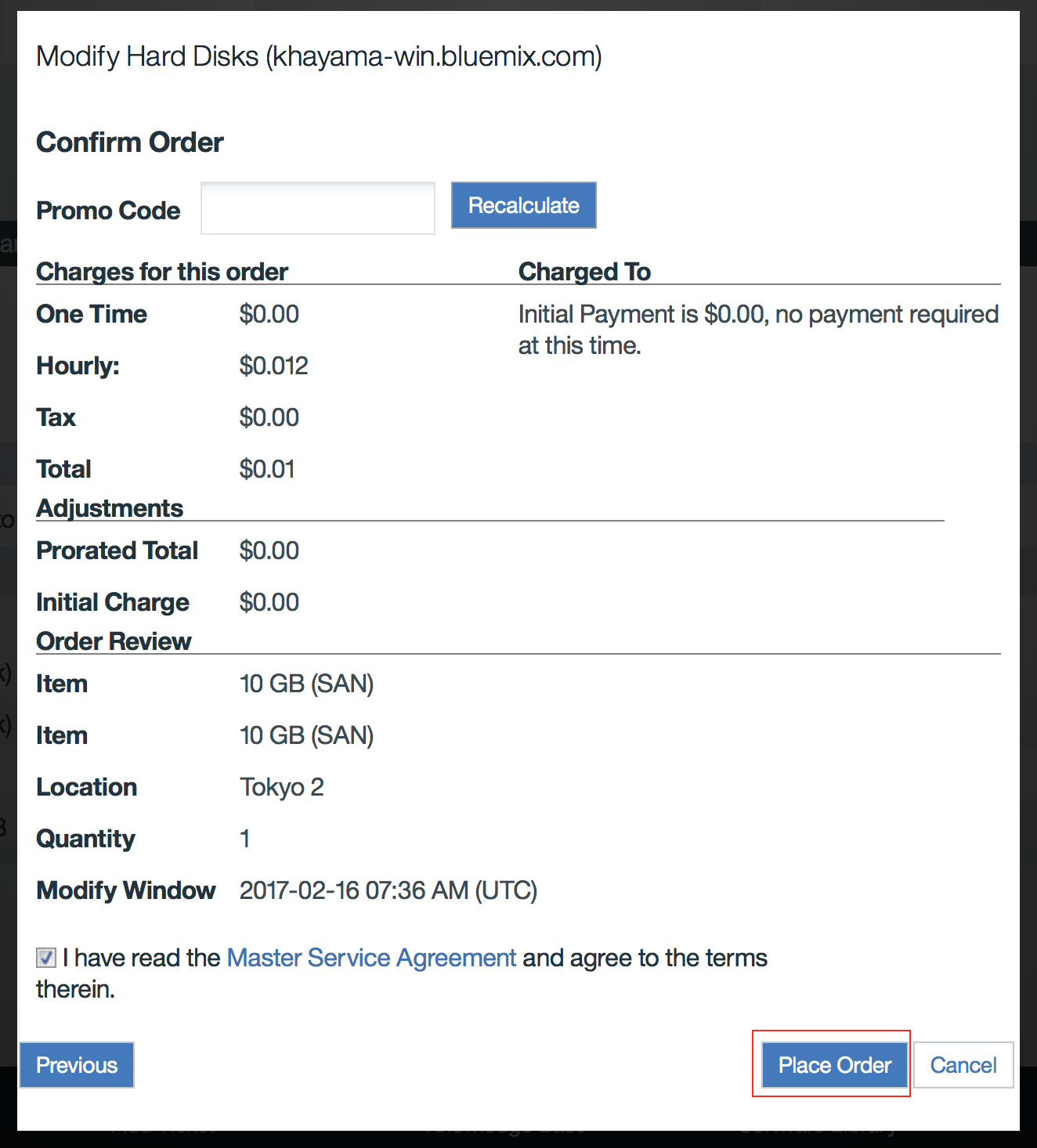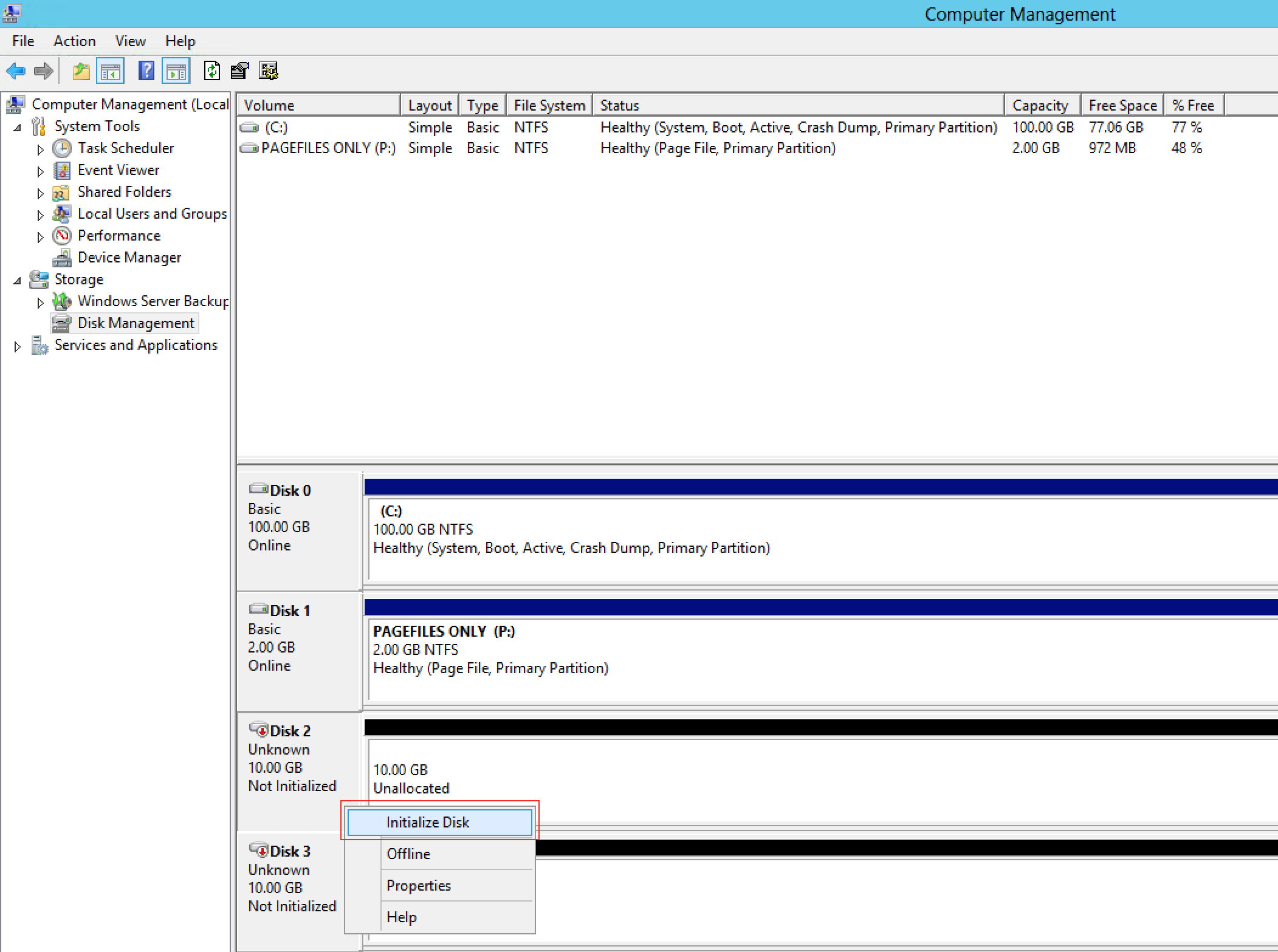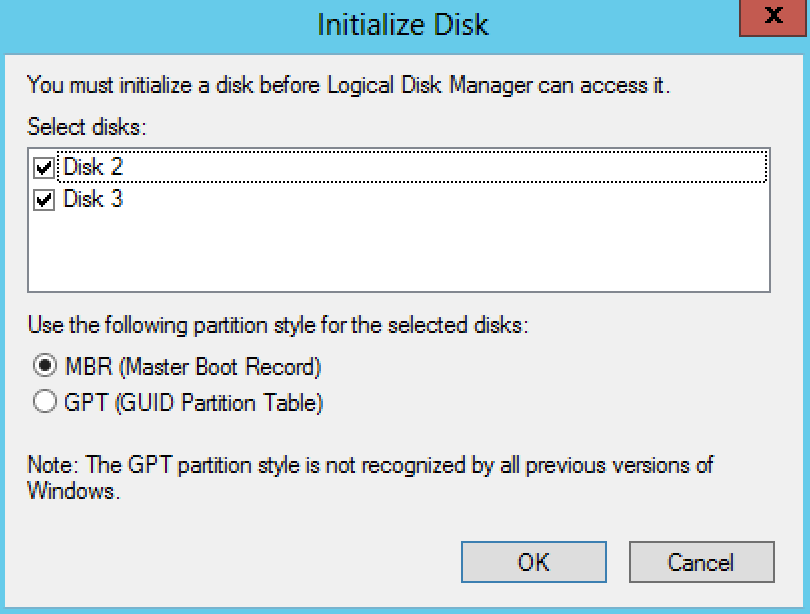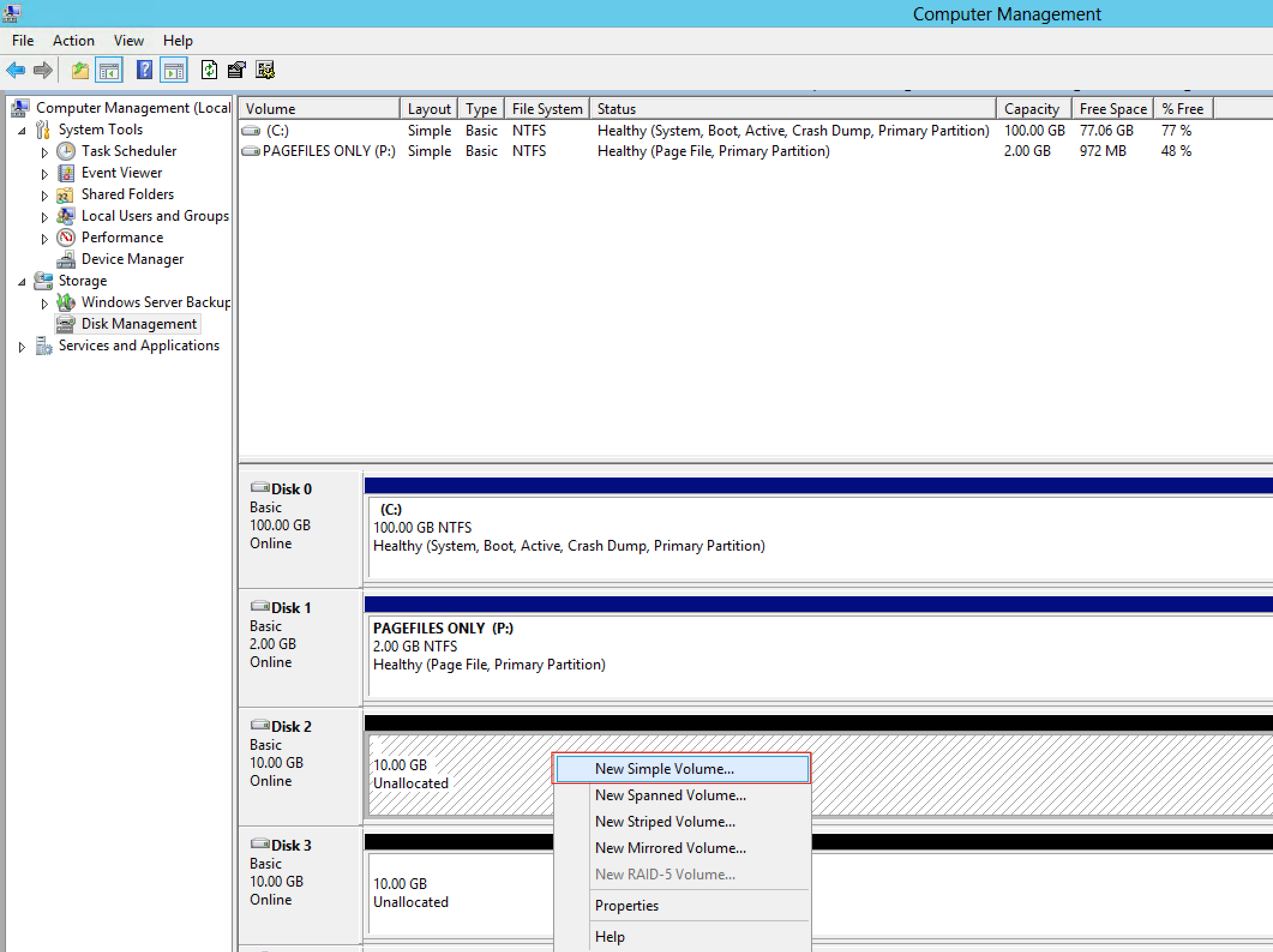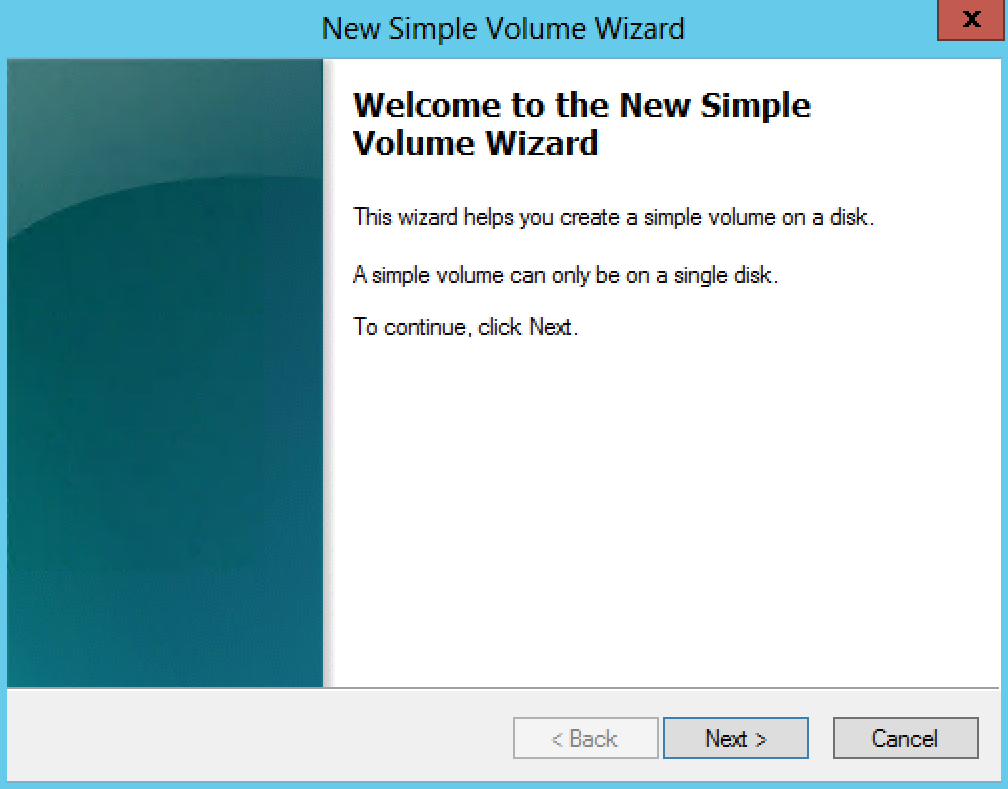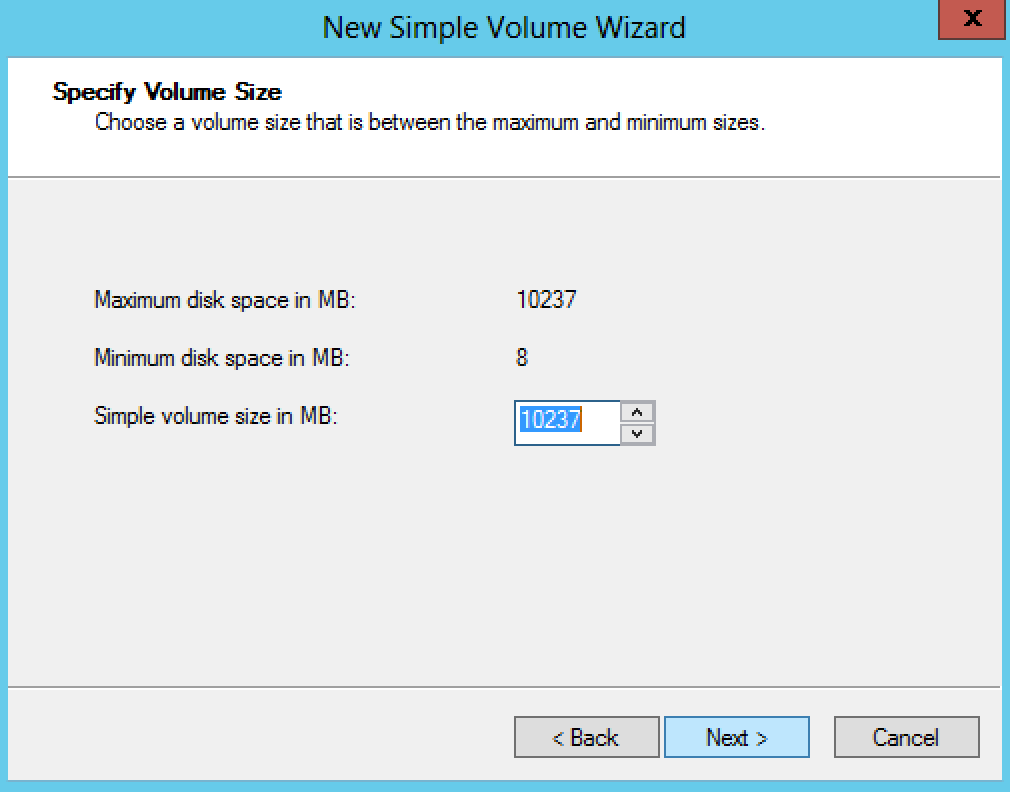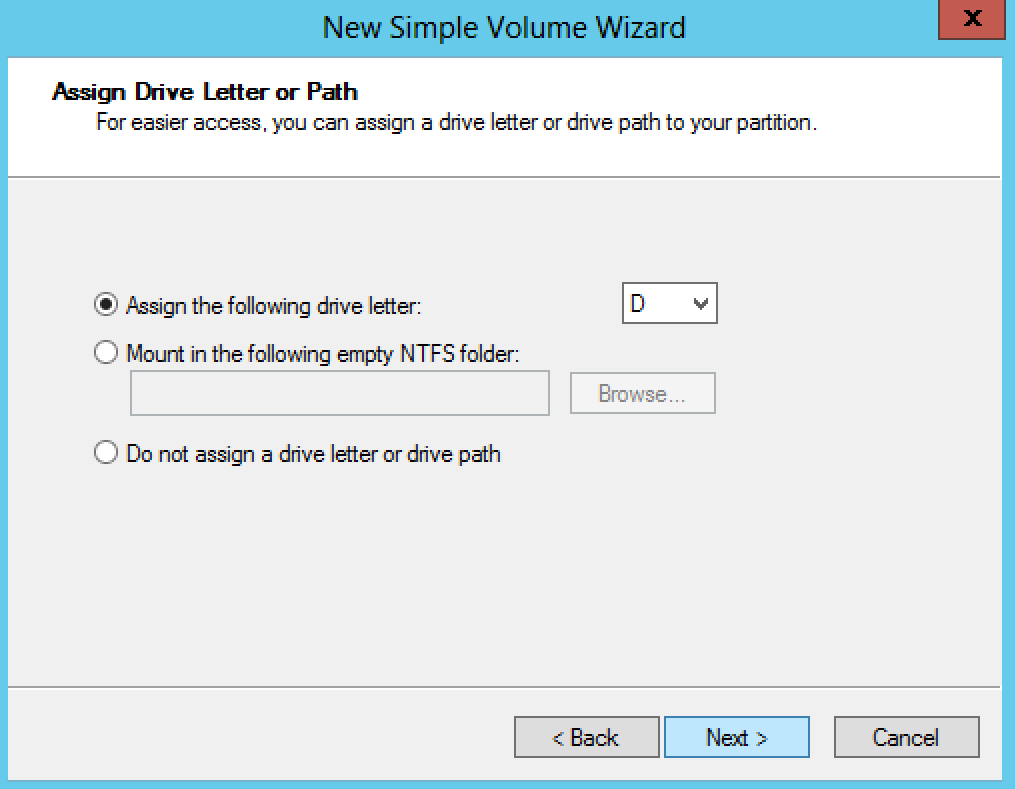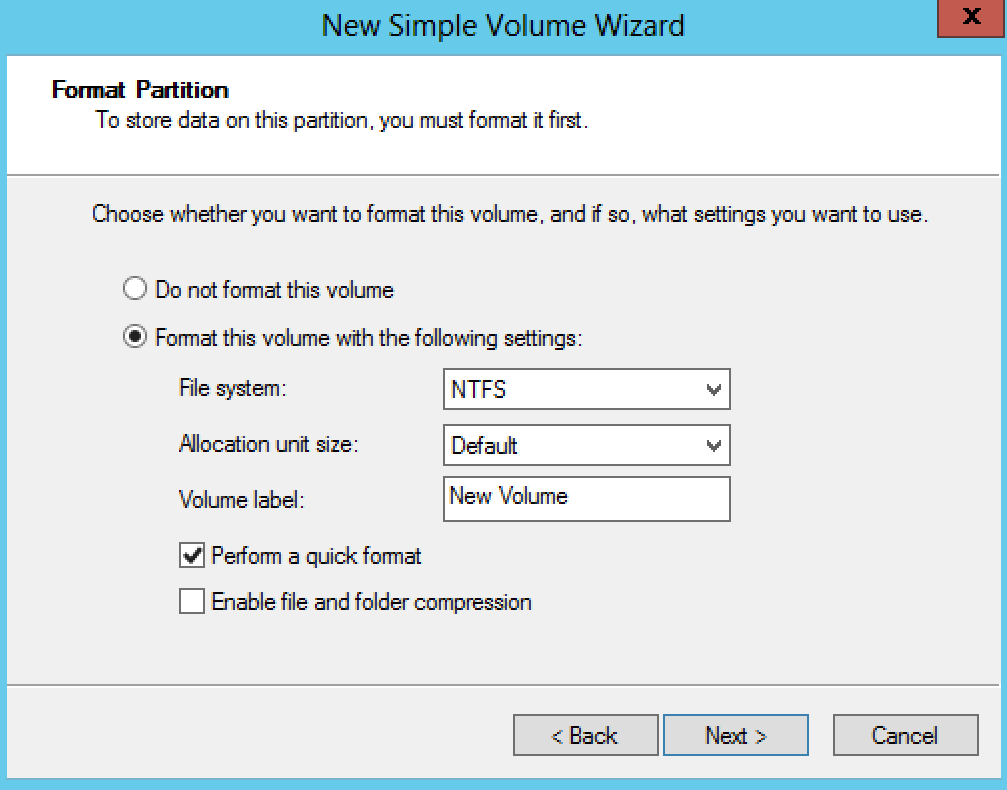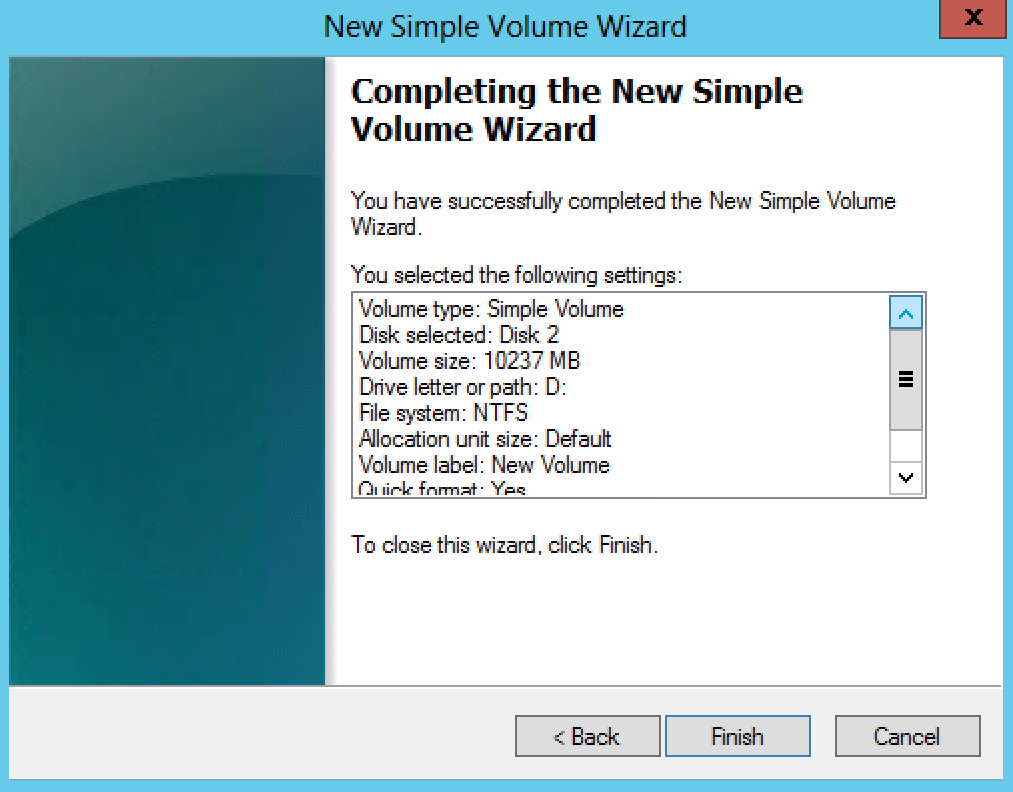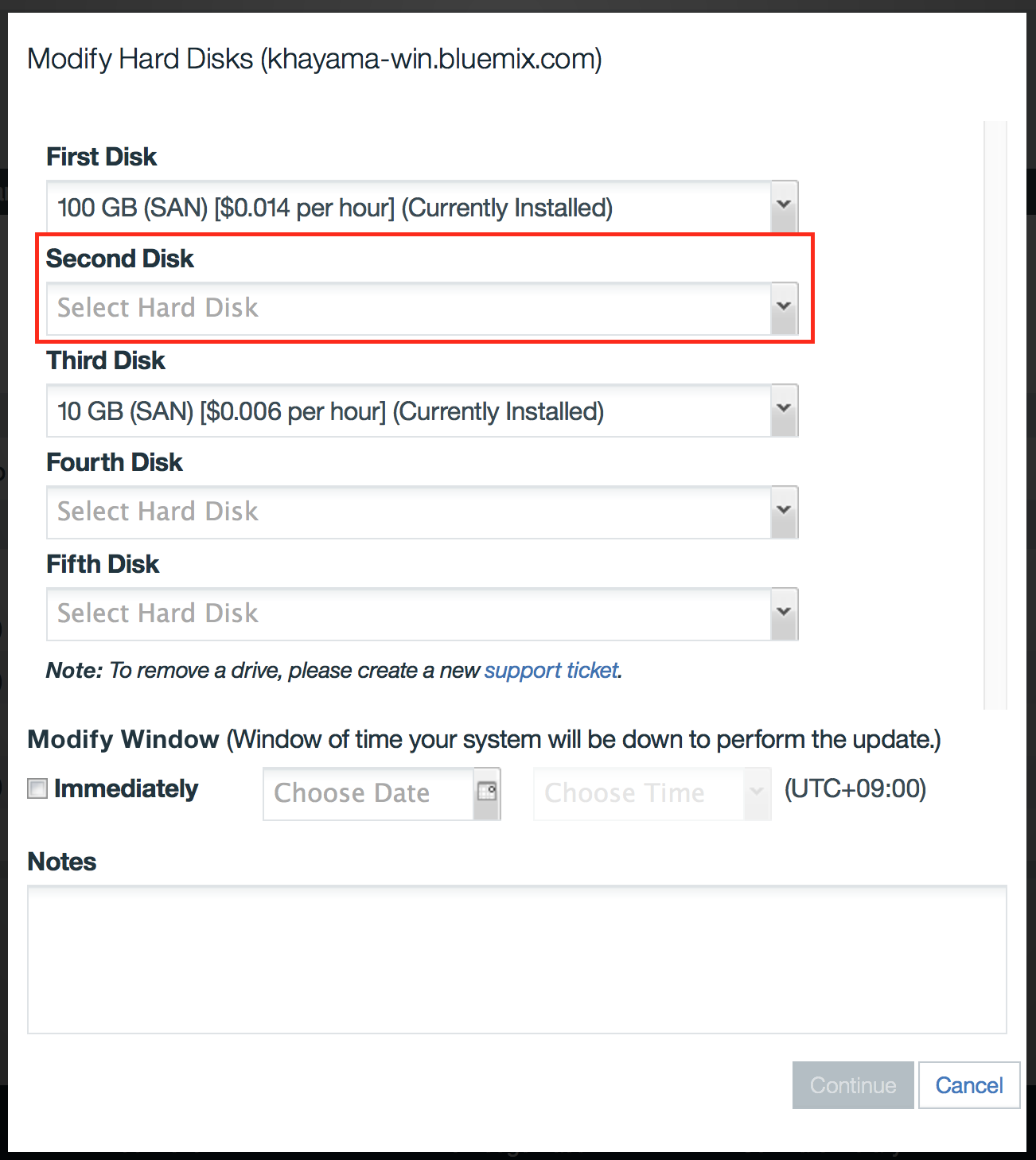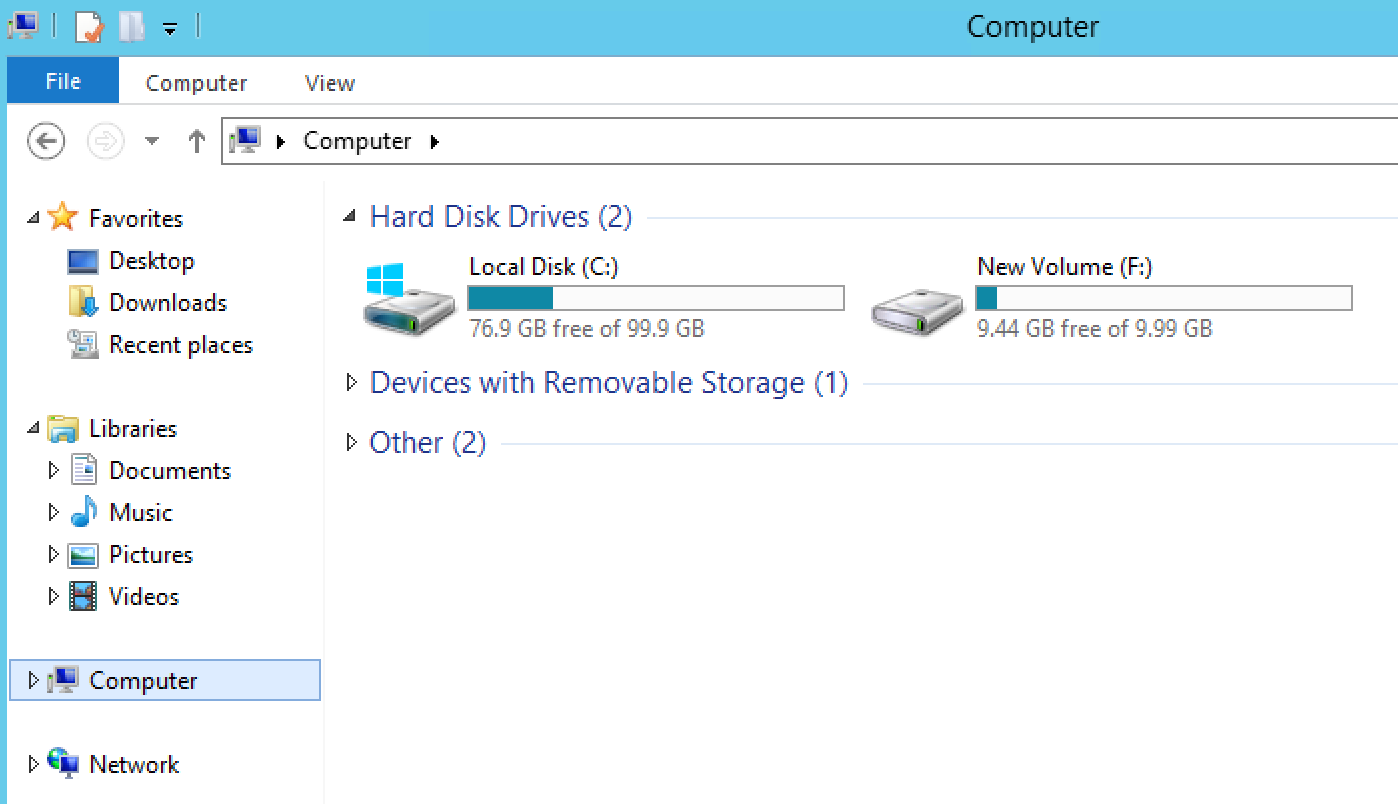内容
IBM Bluemix IaaS Virtual Server にて、Disk 追加・削除方法を書きます。
Diskの容量が想定以上に多かった/少なかったので、異なるサイズのDiskに移行したい場合もあるかと思います。
利用した環境
- Instance : Hourly Virtual Server
- OS : Windows Server 2012 Std
- First Disk : 100 GB SAN
Disk 追加
それではDiskを追加してみましょう。
初期状態では、以下の通り、OSがインストールされているDiskが1つあります。
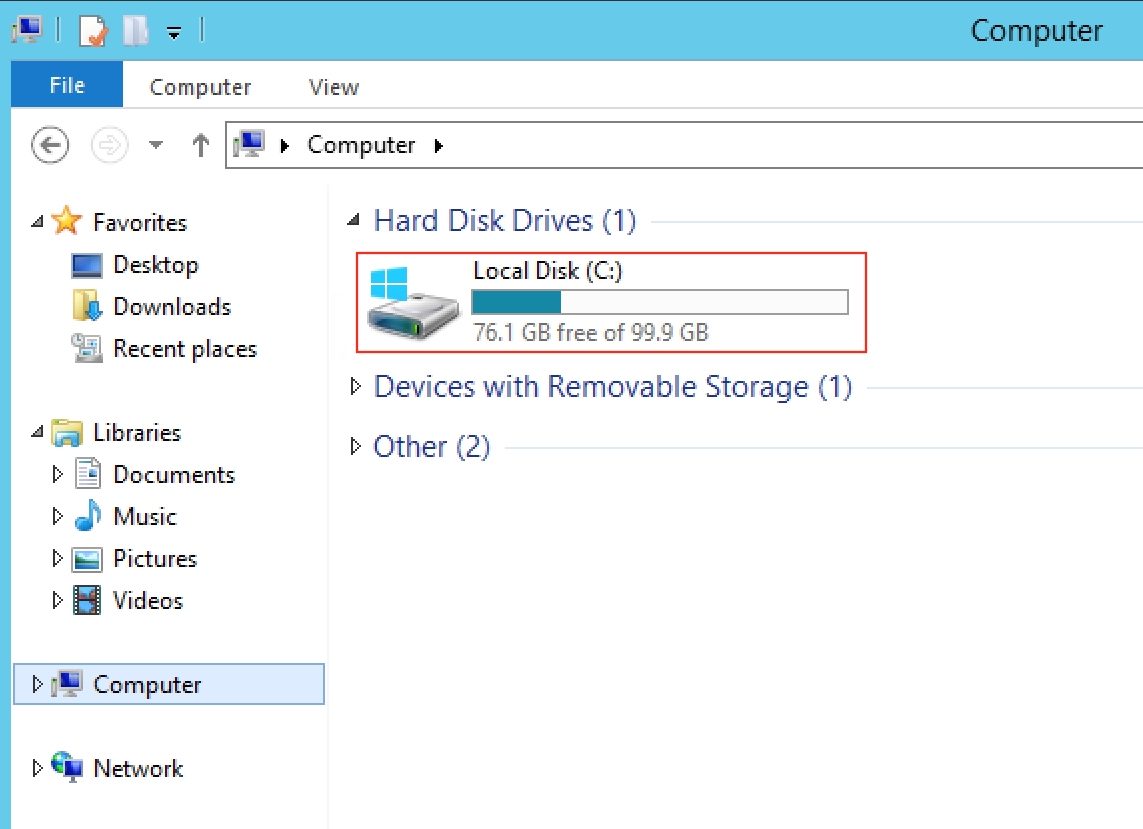
今回はSecond DiskとThird Diskを追加してみます。
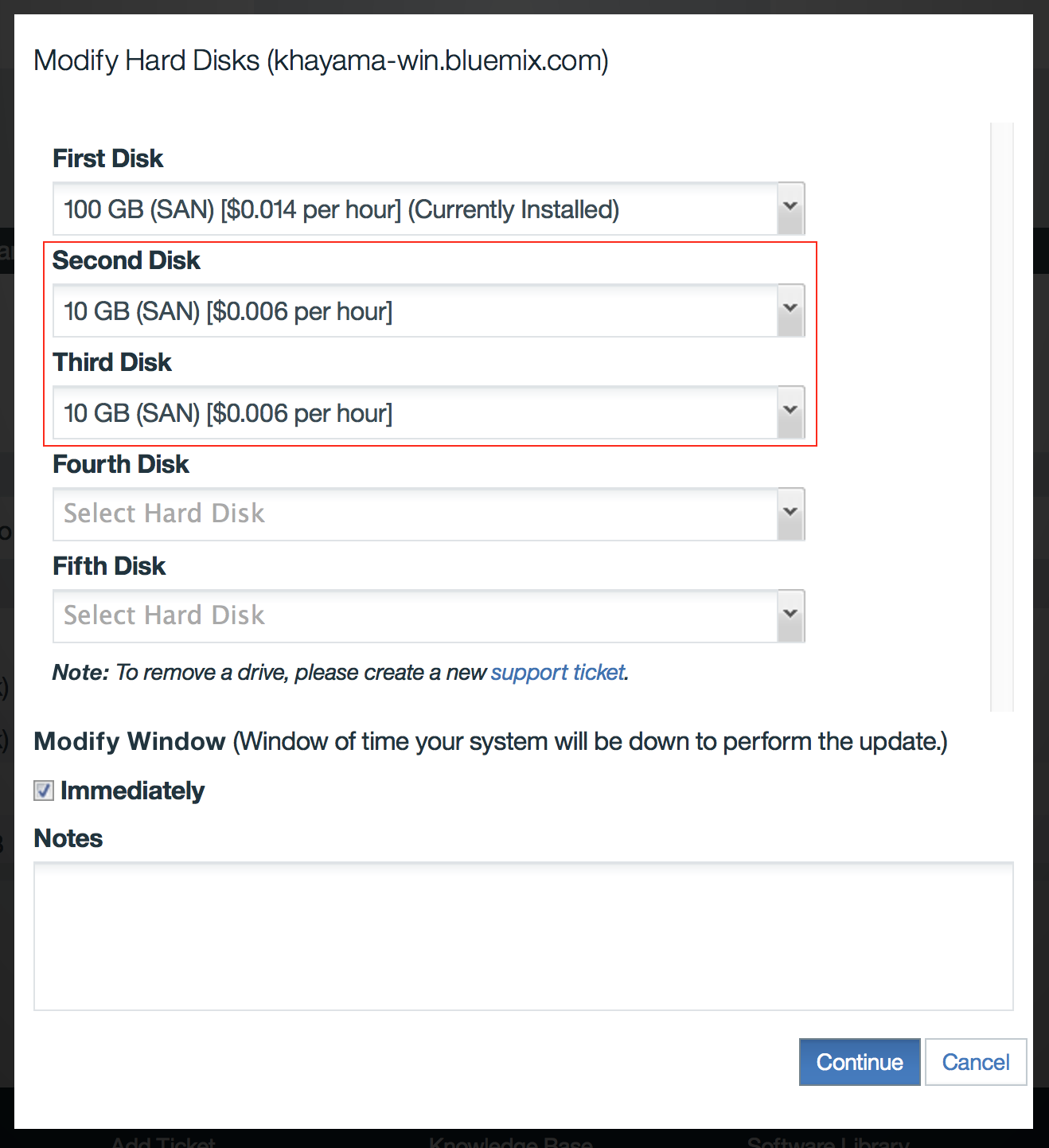
すると自動的にUpgrade Requestのチケットが発行されます。
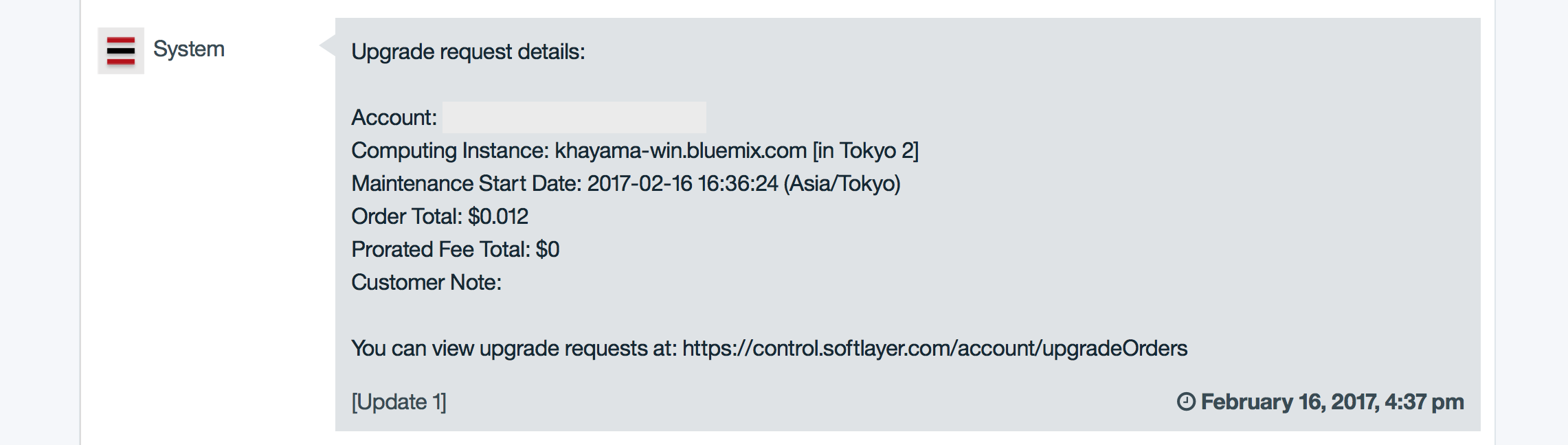
「Immediately」のRequestだったので、直ちにUpgradeが行われ、約10分後に完了が報告されます。(この間、一度再起動が入りますので、ご注意ください。)
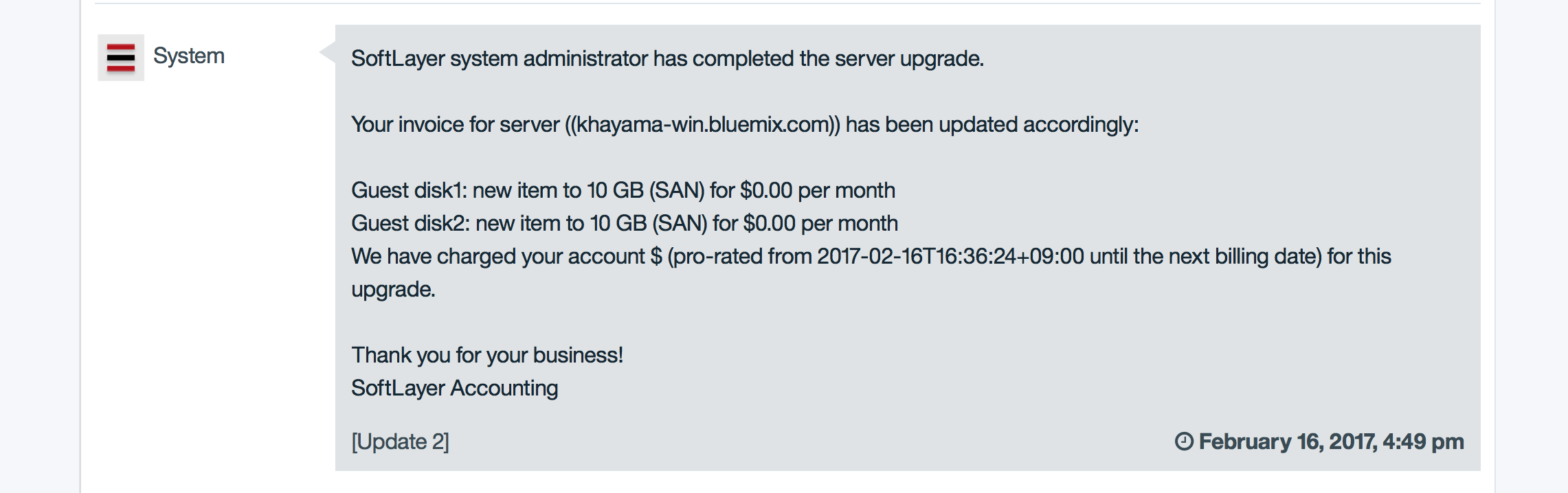
これで、Diskの追加は完了です。
Diskのフォーマット
コントロールパネル( > パフォーマンスとメンテナンス) > 管理ツール > コンピュータの管理 > ディスクの管理 を確認します。
Diskは追加されていますが、OSに認識させるために初期作業が必要です。
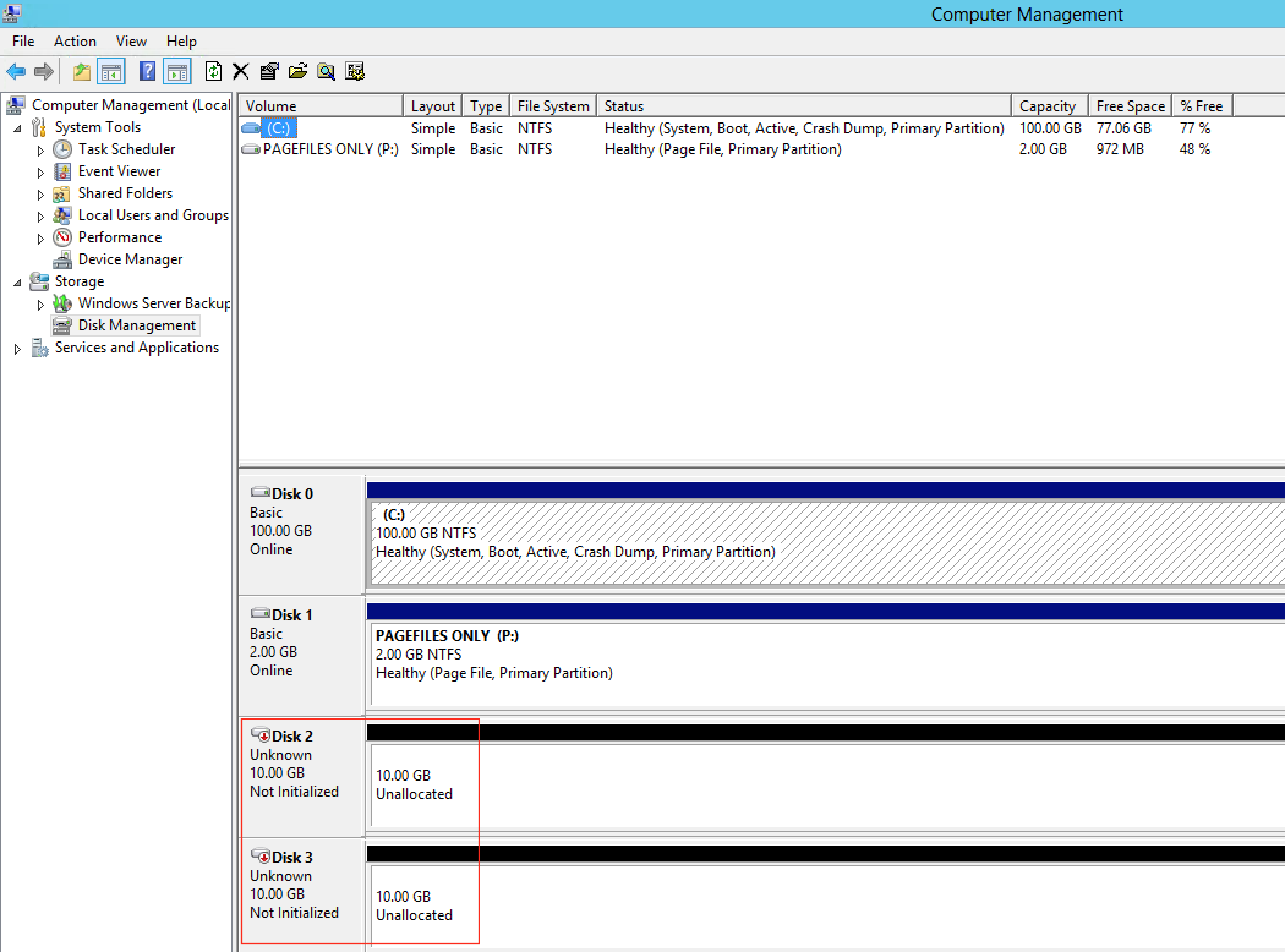
「Offline」が「Online」になったことを確認します。
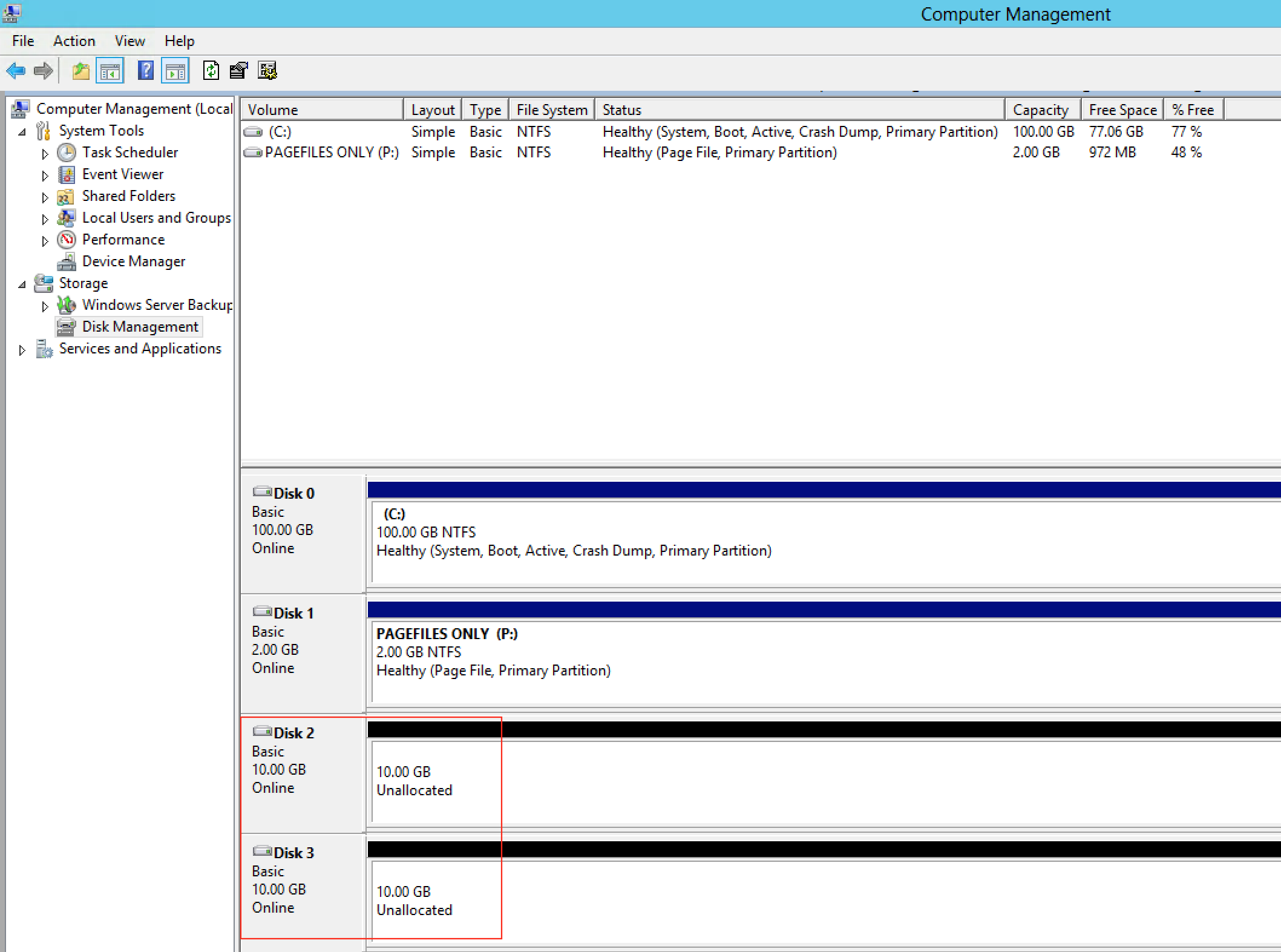
その後、Dドライブ、Fドライブとして認識されたことを確認します。
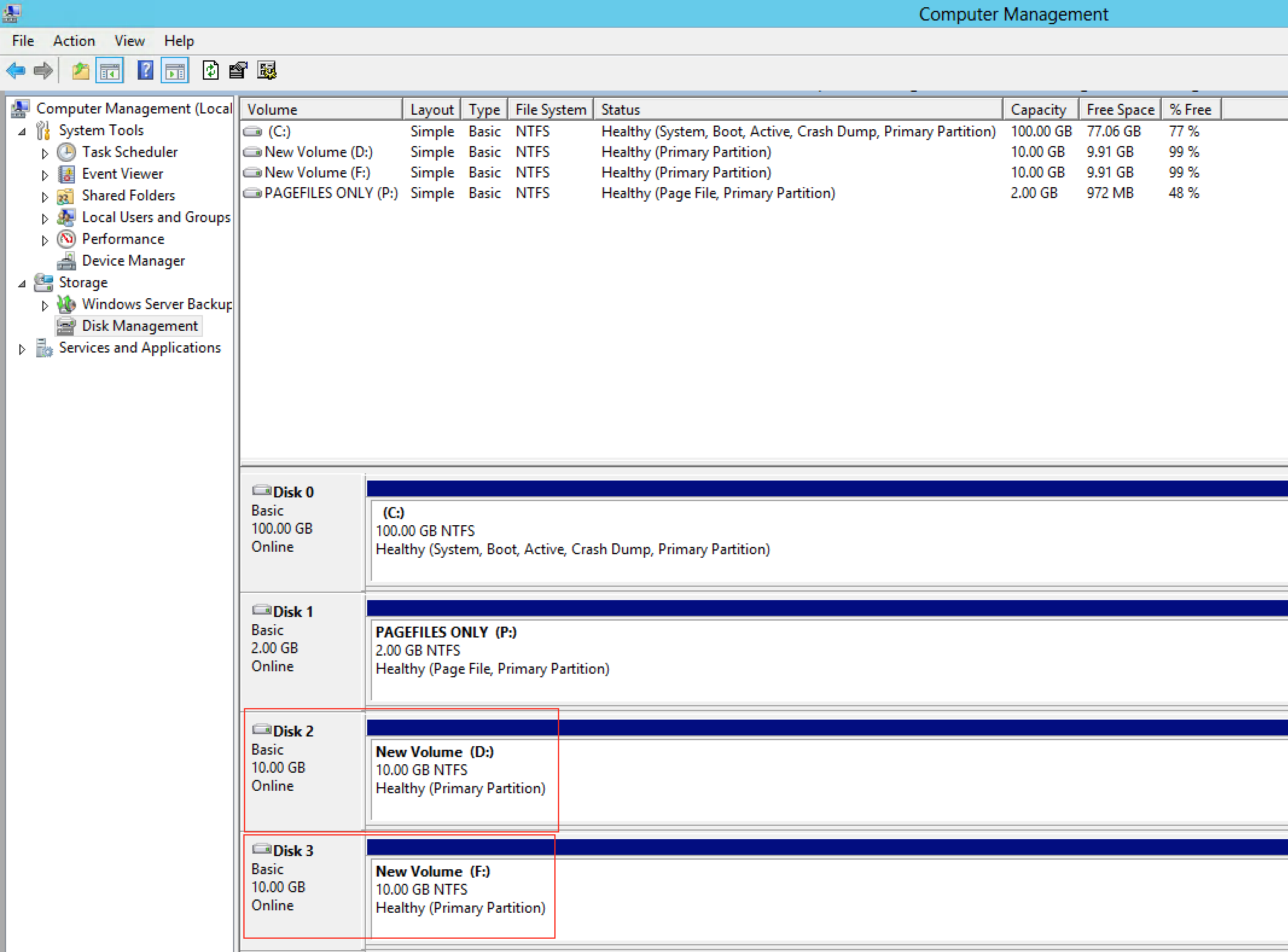
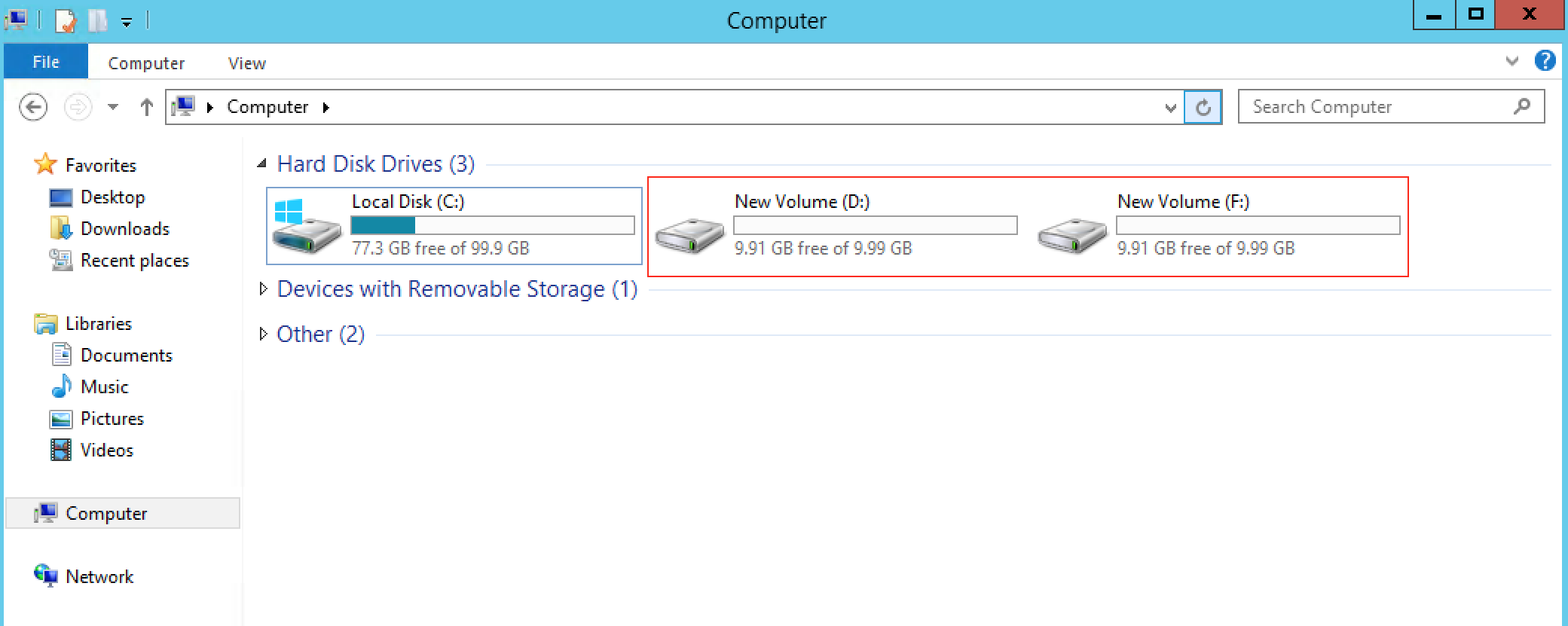
これで、Diskのフォーマットは完了です。
Diskの削除
引き続き、カスタマーポータルから、Diskの削除を進めます。

以下の注意事項が表示されますので、確認します。(一度再起動が入りますので、ご注意ください。)
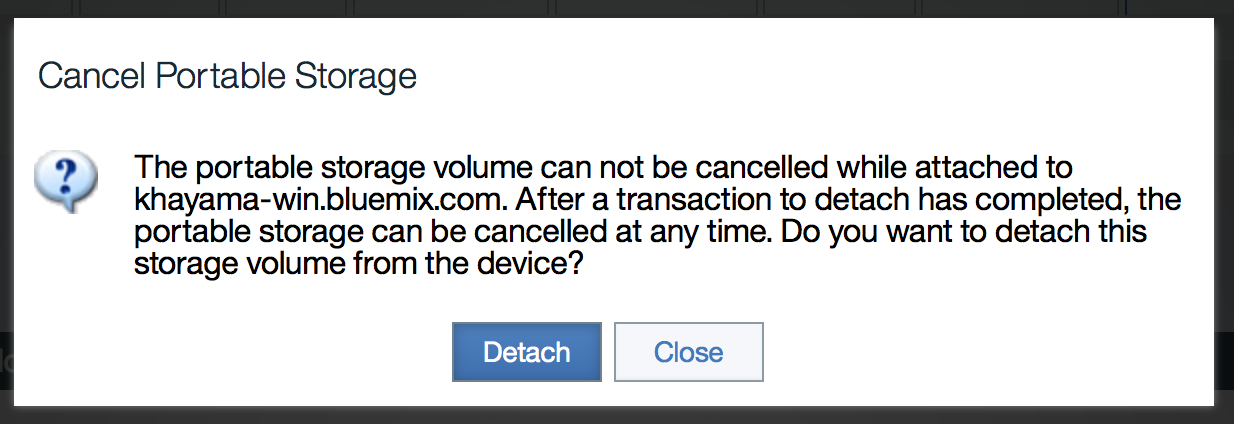
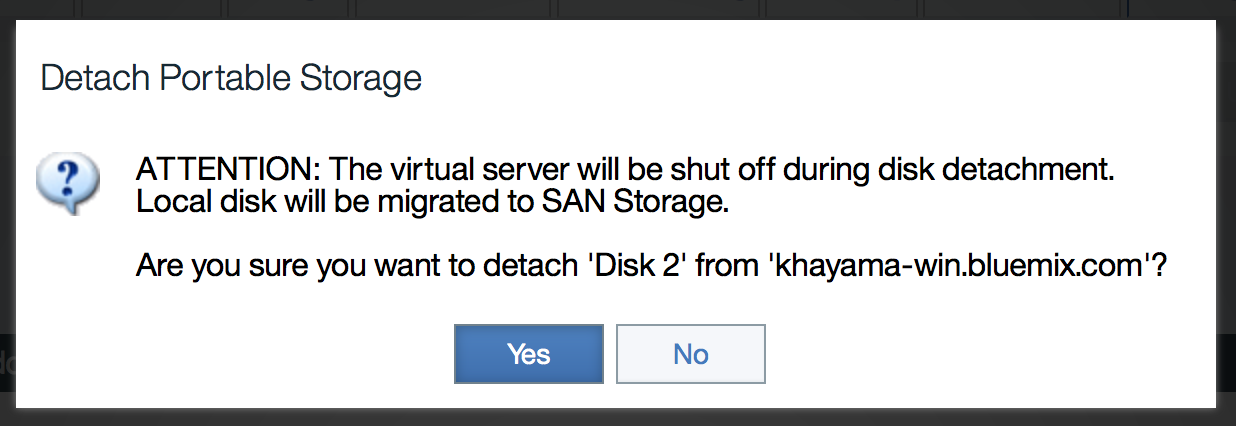
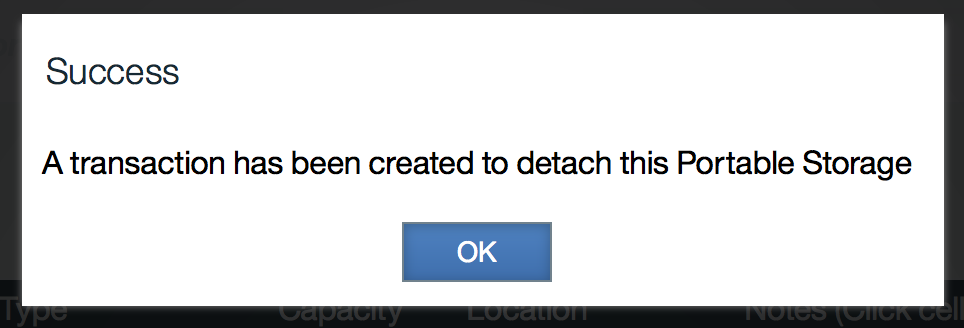
プロセスが進行中から、完了すると、その行が消えたことを確認します。


これで、Diskの削除は完了です。