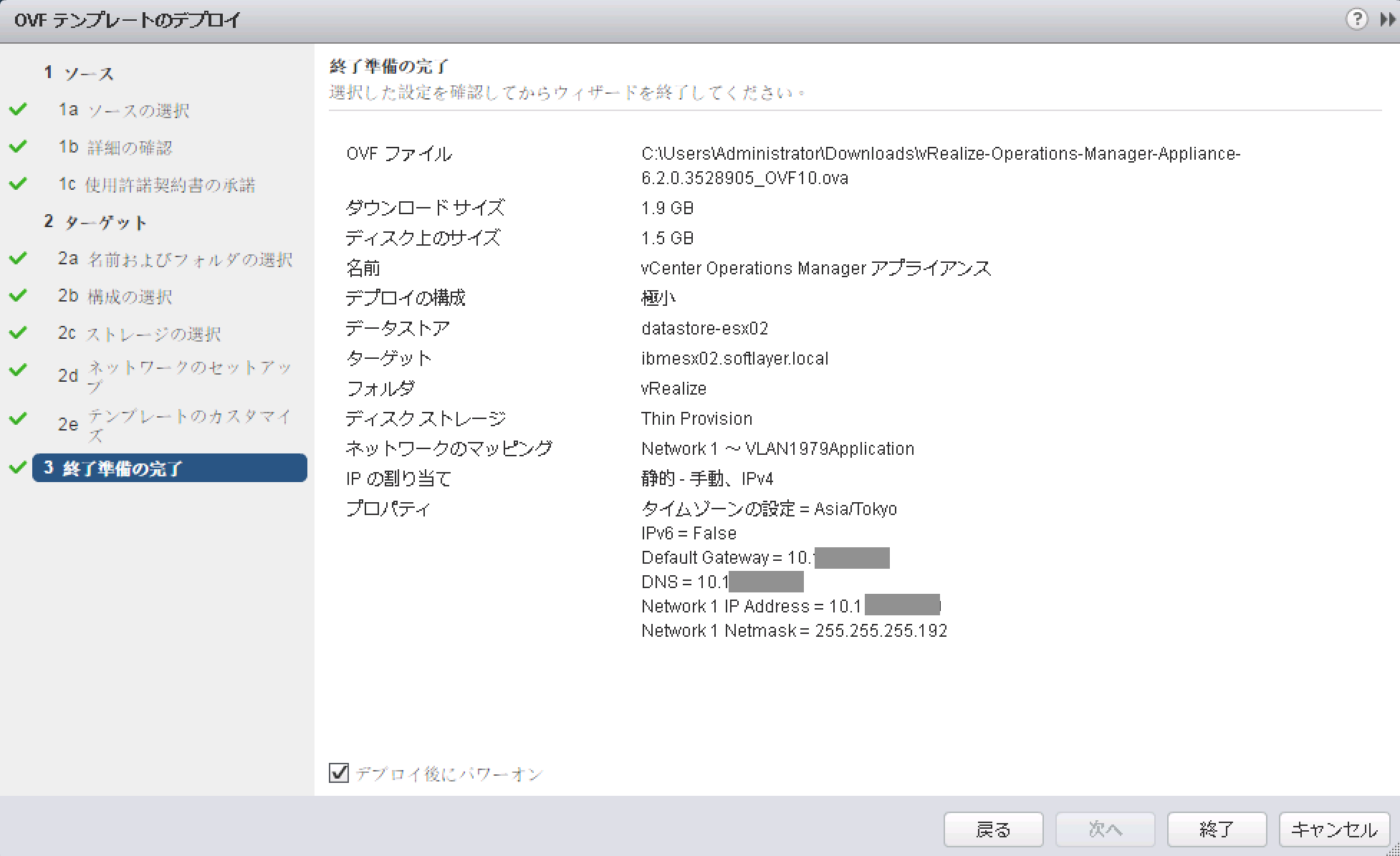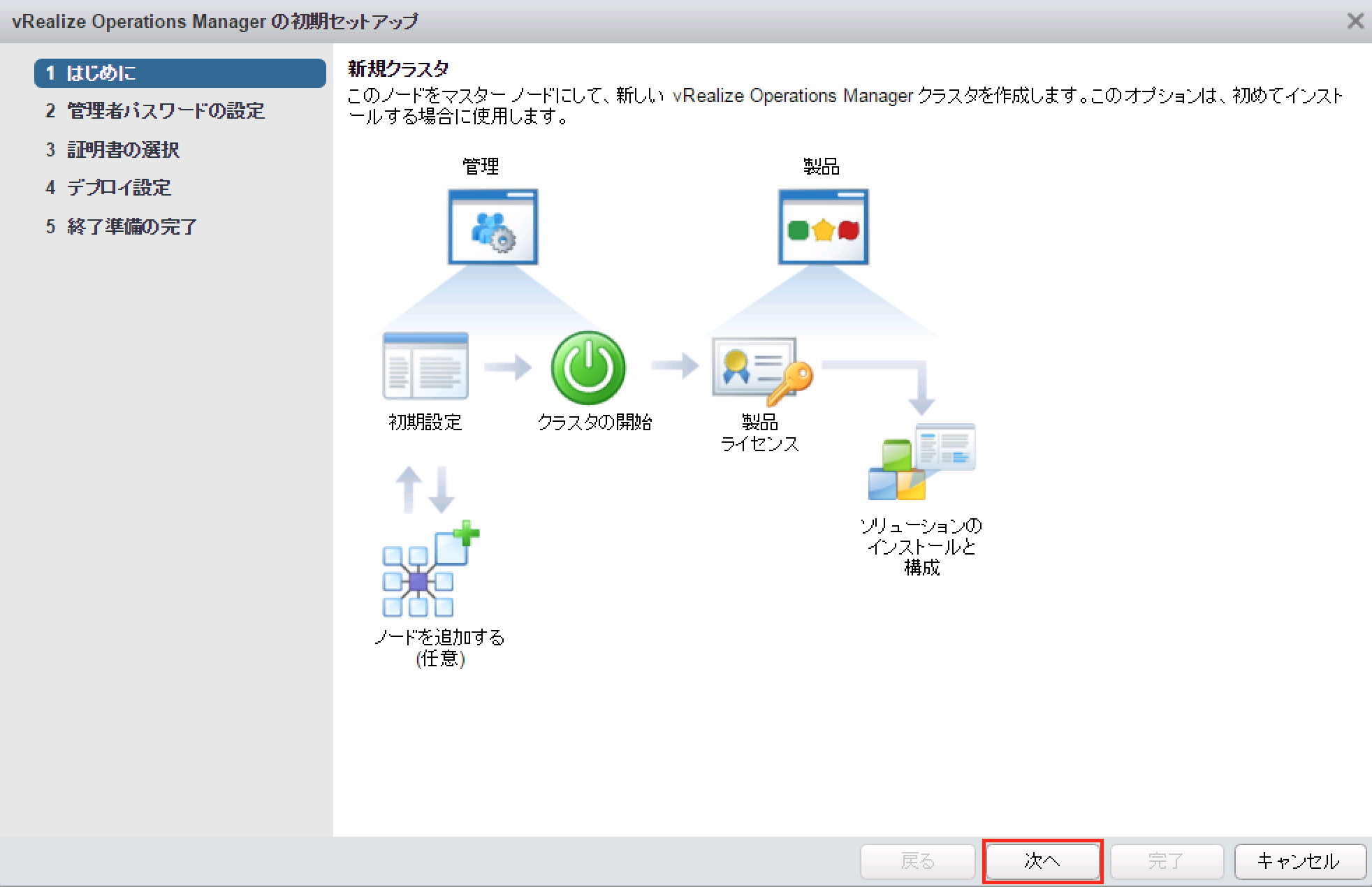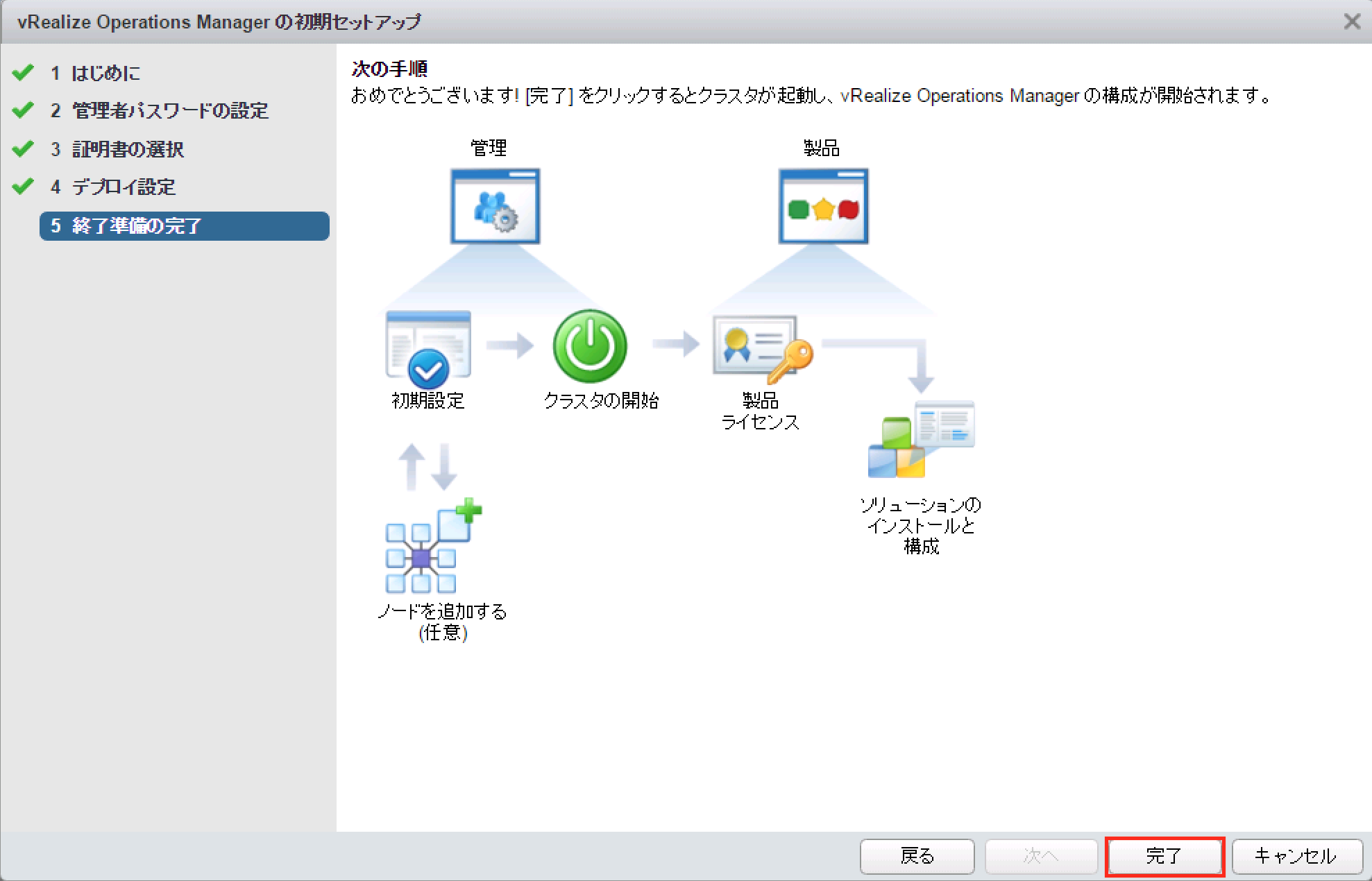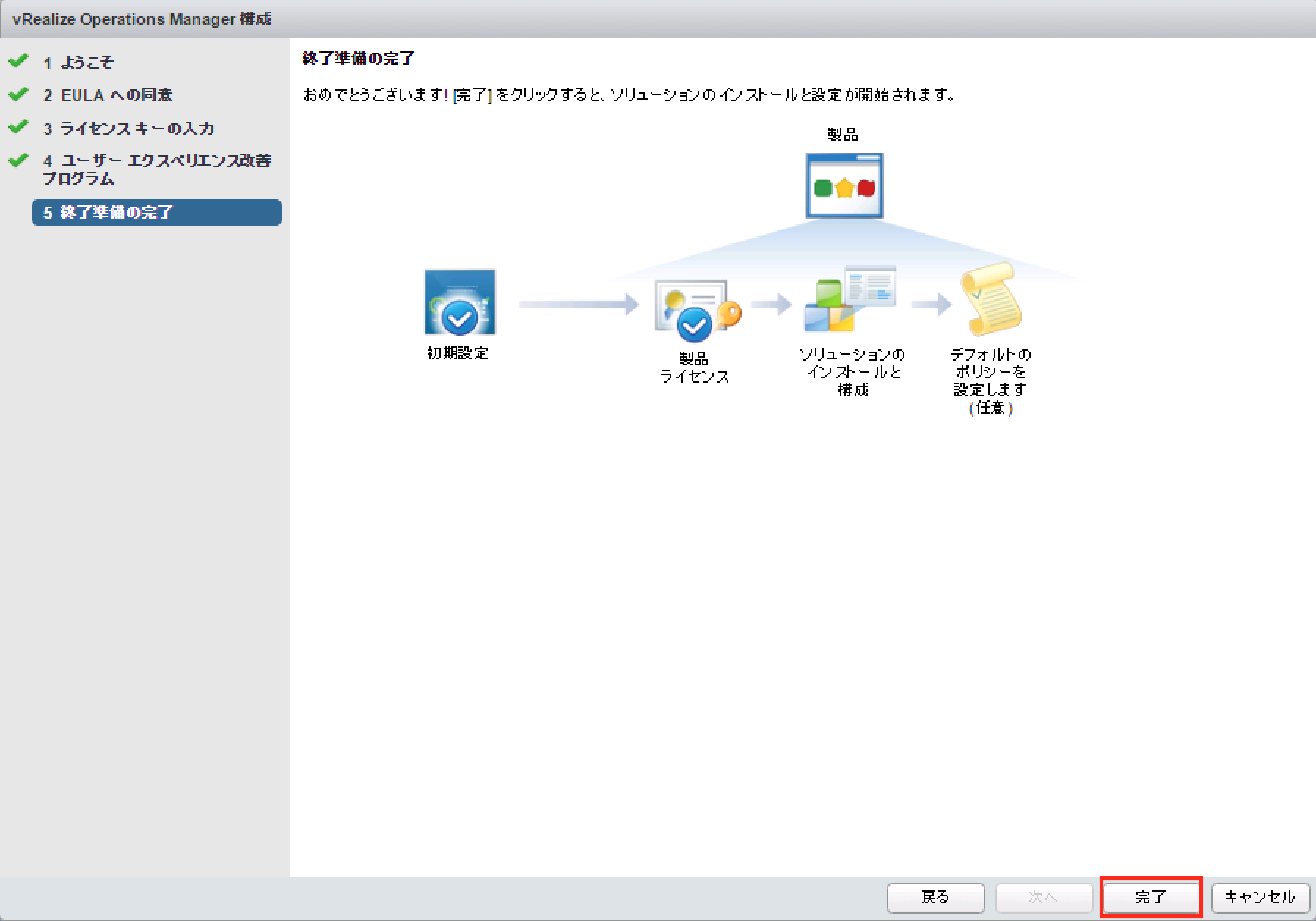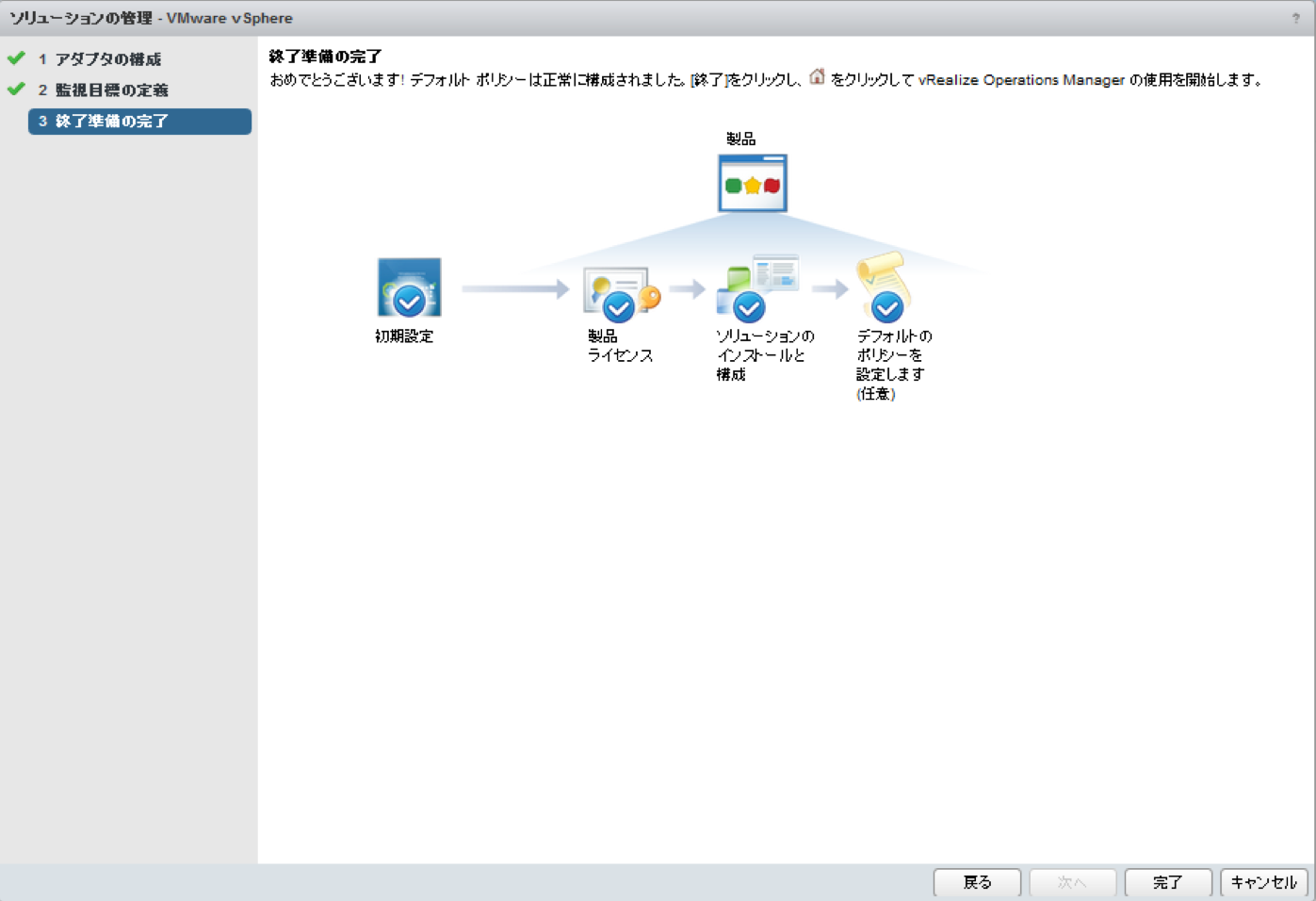内容
SoftLayer上のVMware環境にvRealize Operations(vROps)を導入した際の手順になります。
SoftLayerから提供されるライセンス
まずはSoftLayerからどのようなライセンスが提供されているか、確認しておきます。
「Order VMware Licenses」から確認できます。
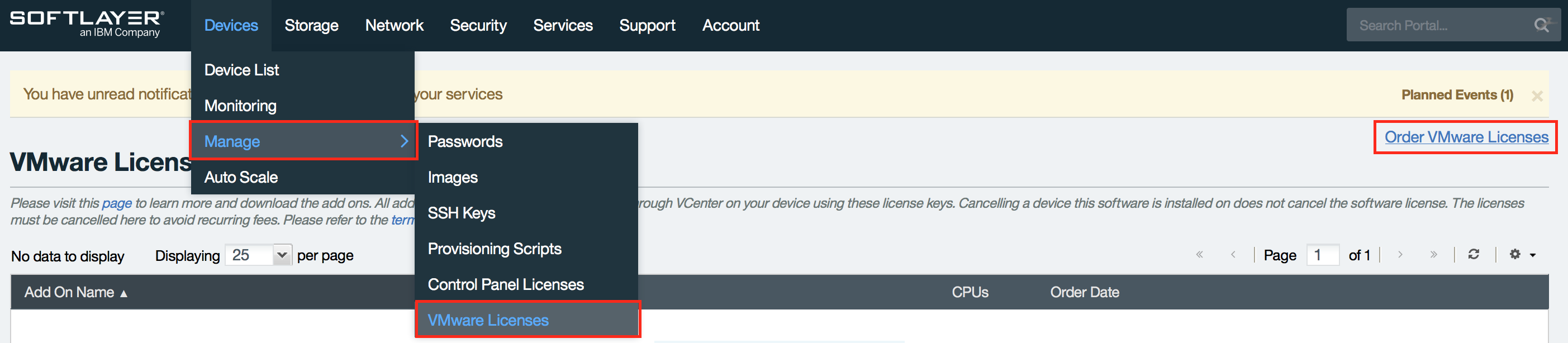
月額CPUソケット単位の課金となる、Enterprise Editionのライセンスが提供されています。
試しに使ってみたい方も1か月単位で気軽にvROpsを試せますねー。
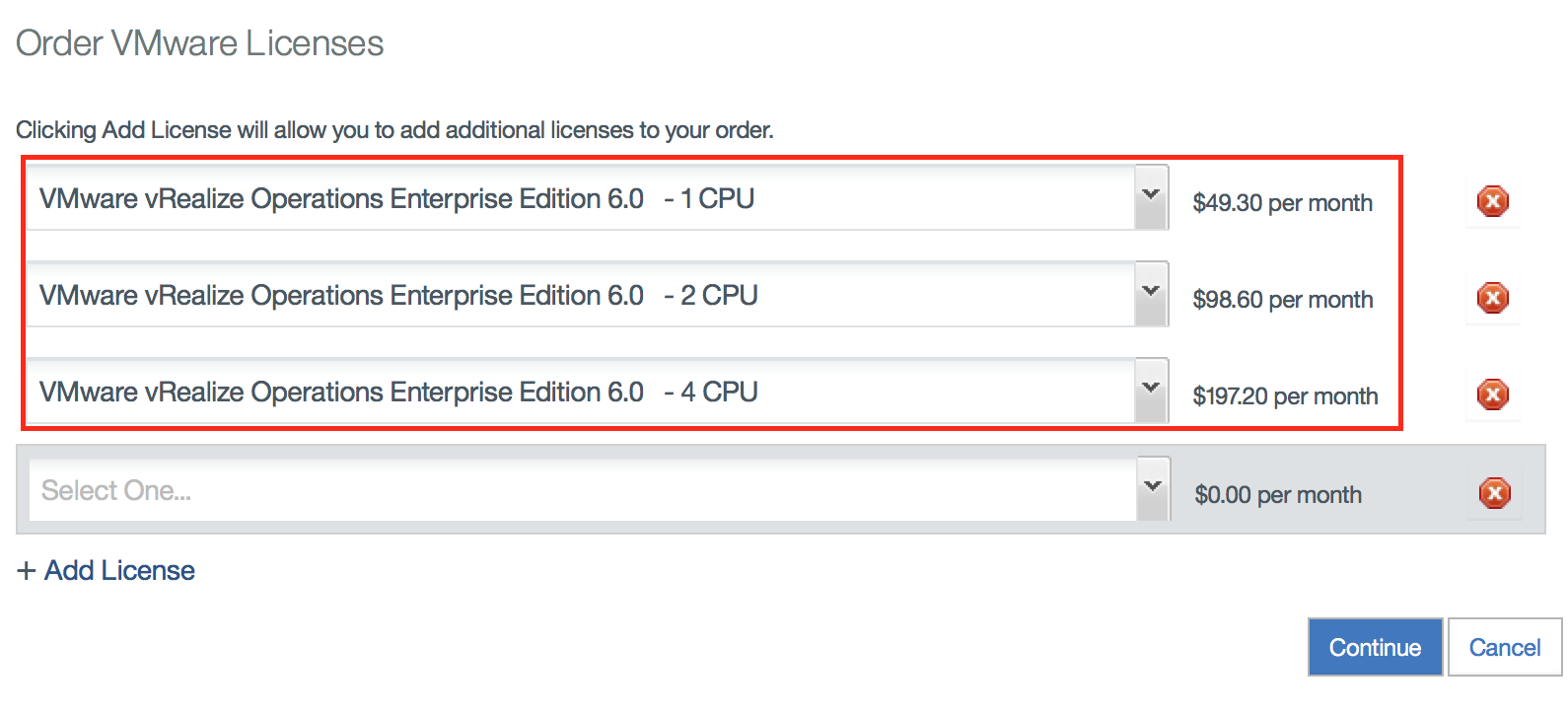
【参考】
vROpsの各エディションの違いについては、こちらから確認できます。
https://www.vmware.com/jp/products/vrealize-operations/compare
Enterprise Editionの特徴としては、OS・アプリケーションレベルの構成管理・監視、それに対応するサードパーティ管理パックの機能が挙げられます。
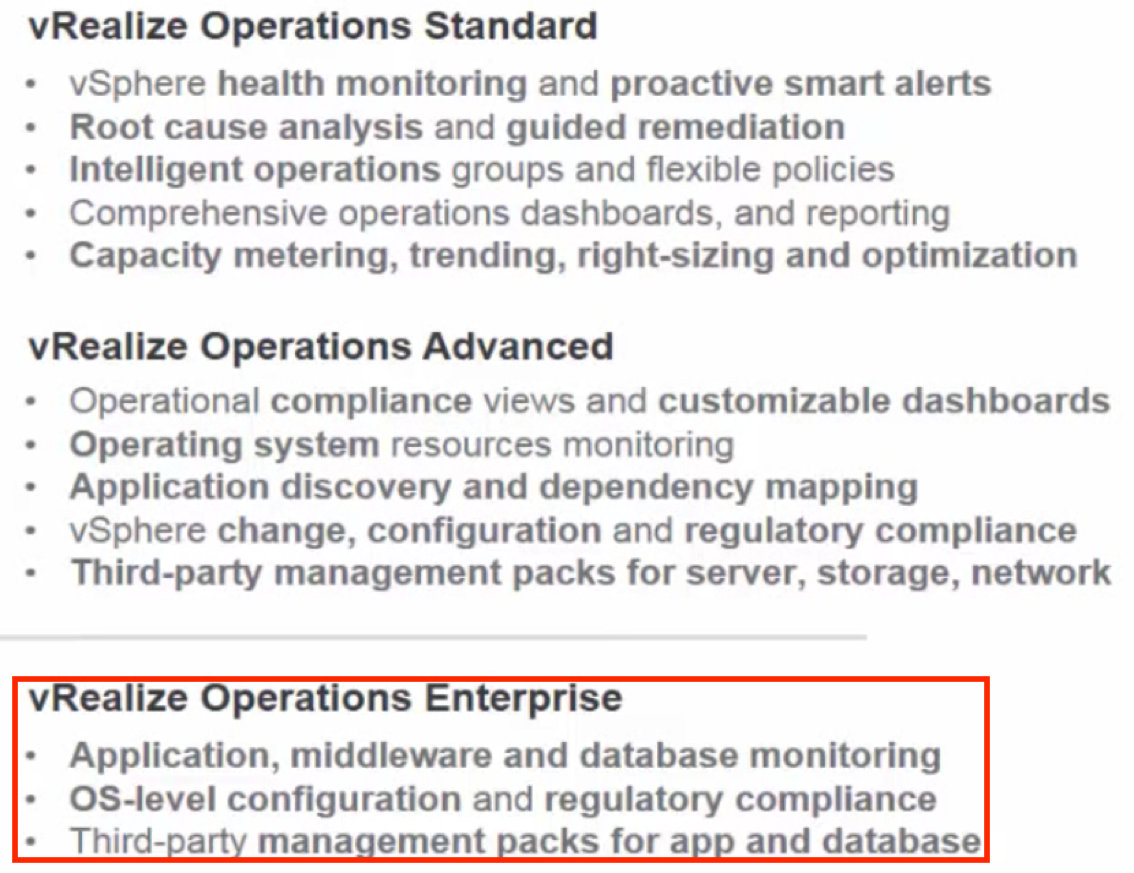
vROps導入方式
導入方式としては、仮想アプライアンス(vApp)版、Linux版、Windows版がありますが、今回は仮想アプライアンスとしてvROps Managerを導入します。
OVAはこちらからダウンロードできます。
http://downloads.service.networklayer.com/vmware/
アップデート時のpakファイルについては「正しい PAK ファイルのダウンロード」を確認することをおすすめします。

【参考】
また、個別にEndpoint Operations Management Agentを導入することでゲストOS・アプリの監視を追加することも可能です。(EP Ops)
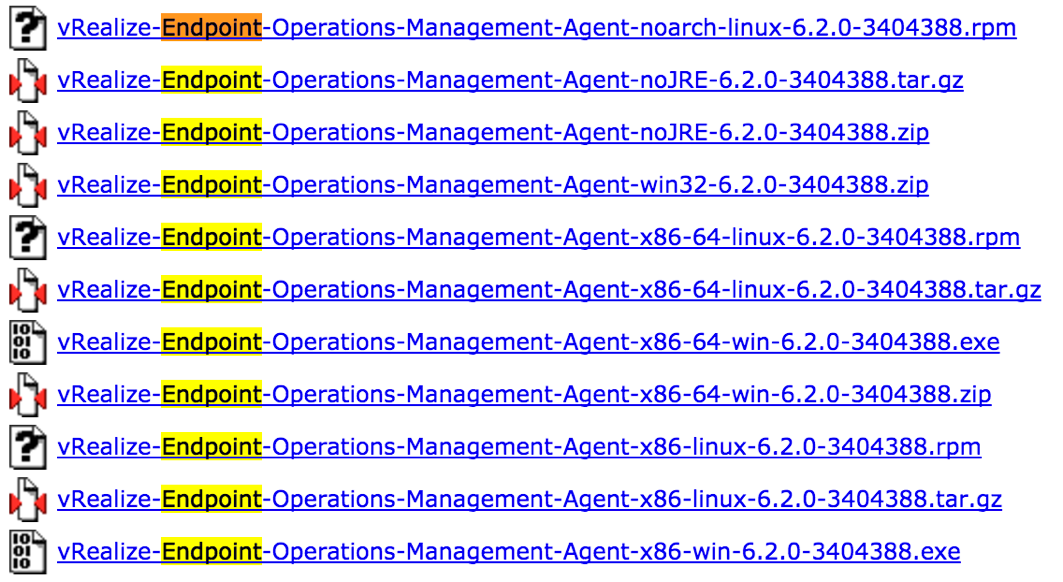
手順
公式な手順はこちらにあります。
vRealize Operations Manager 仮想アプライアンスのインストールについて

これに沿って進めていきますよー。
OVAのデプロイ(マスターノードの作成)
初期セットアップ
vRealize Operations Manager のマスタ ノードになるノードの名前または IP アドレスに移動します。セットアップ ウィザードが表示されます。 (参考:セットアップ ウィザードを実行してのマスター ノードの作成)
[新規インストール] をクリックします。
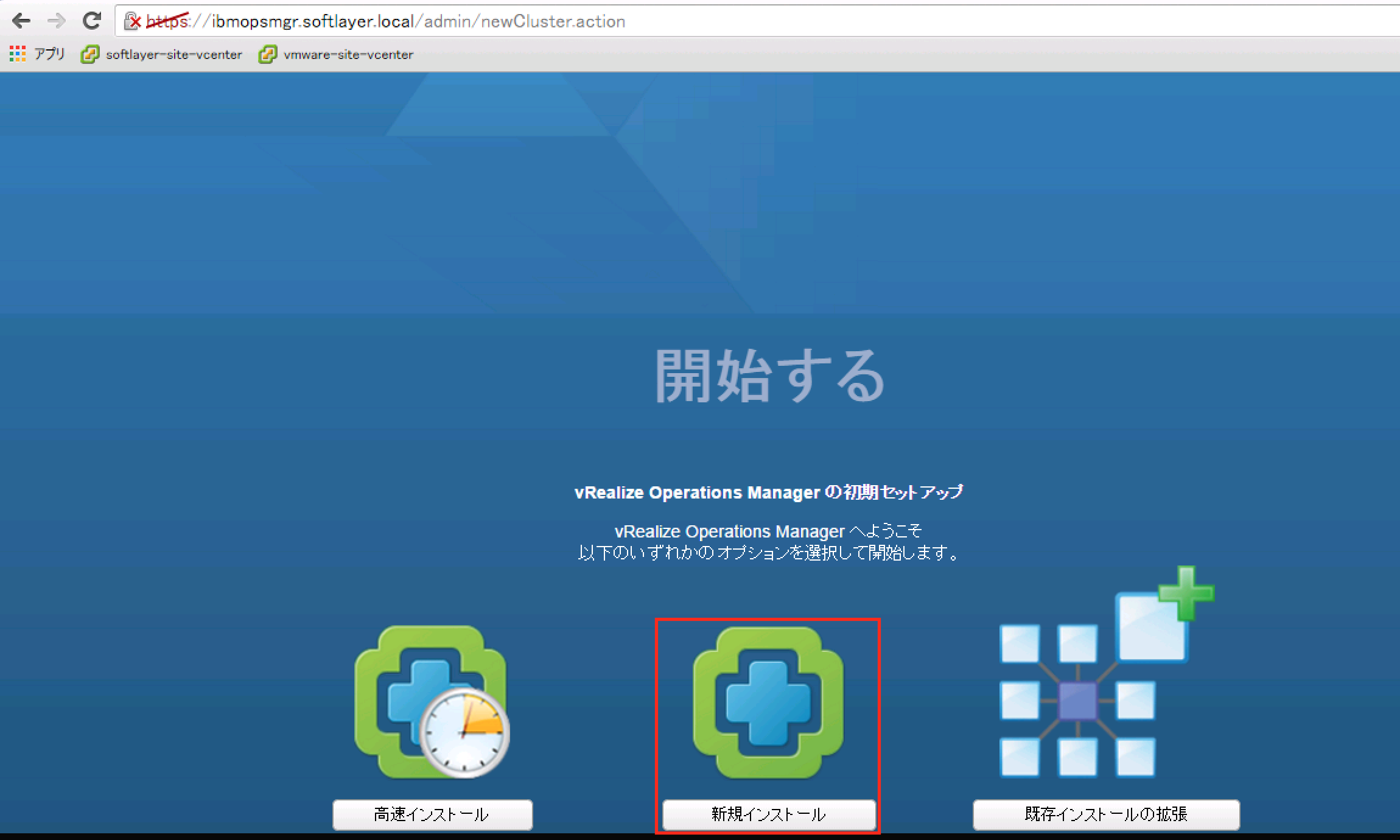
admin ユーザー アカウントのパスワードを入力して確認し、[次へ] をクリックします。
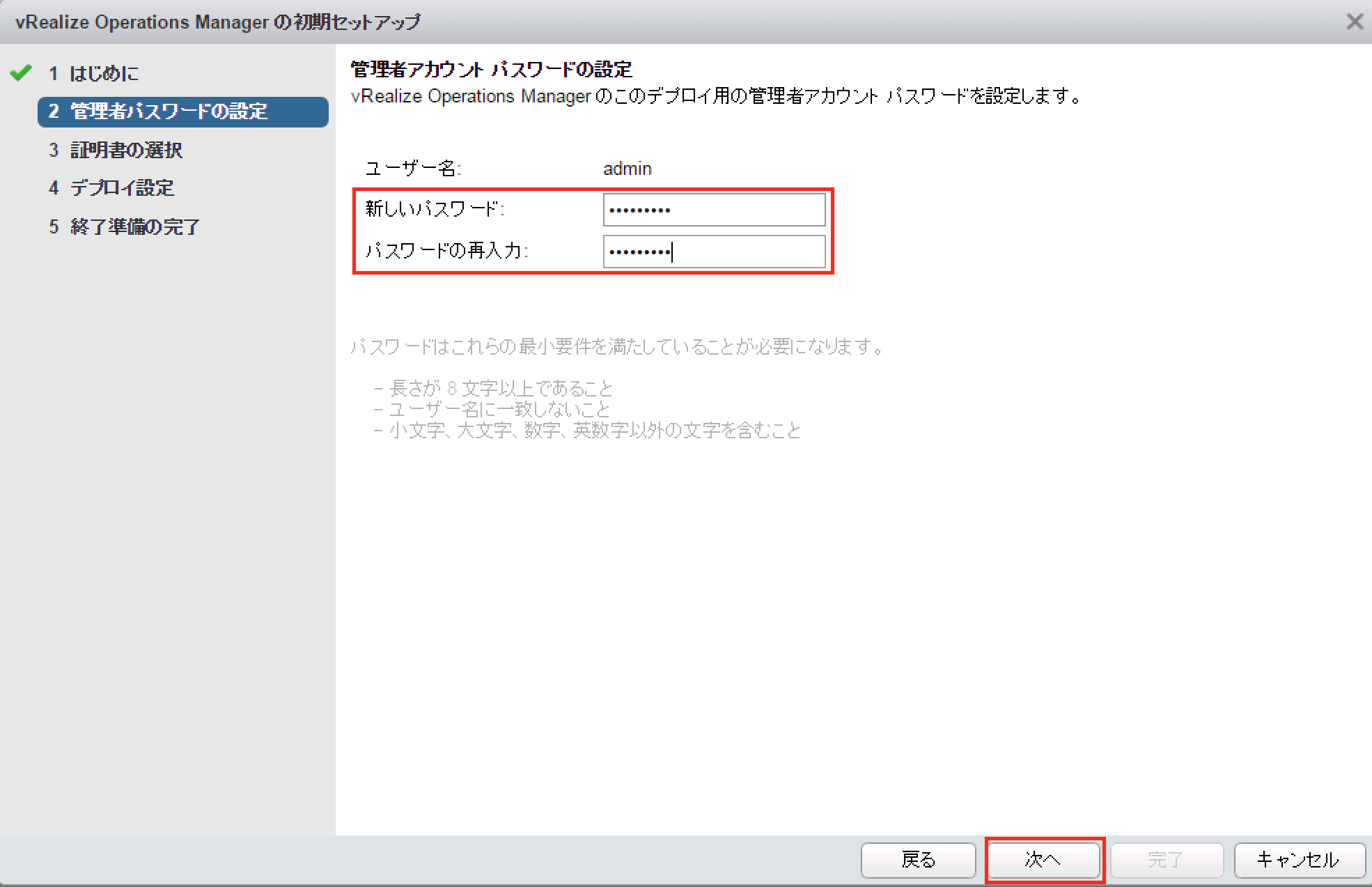
vRealize Operations Manager に含まれている証明書を使用するか独自の証明書をインストールするかを選択します。
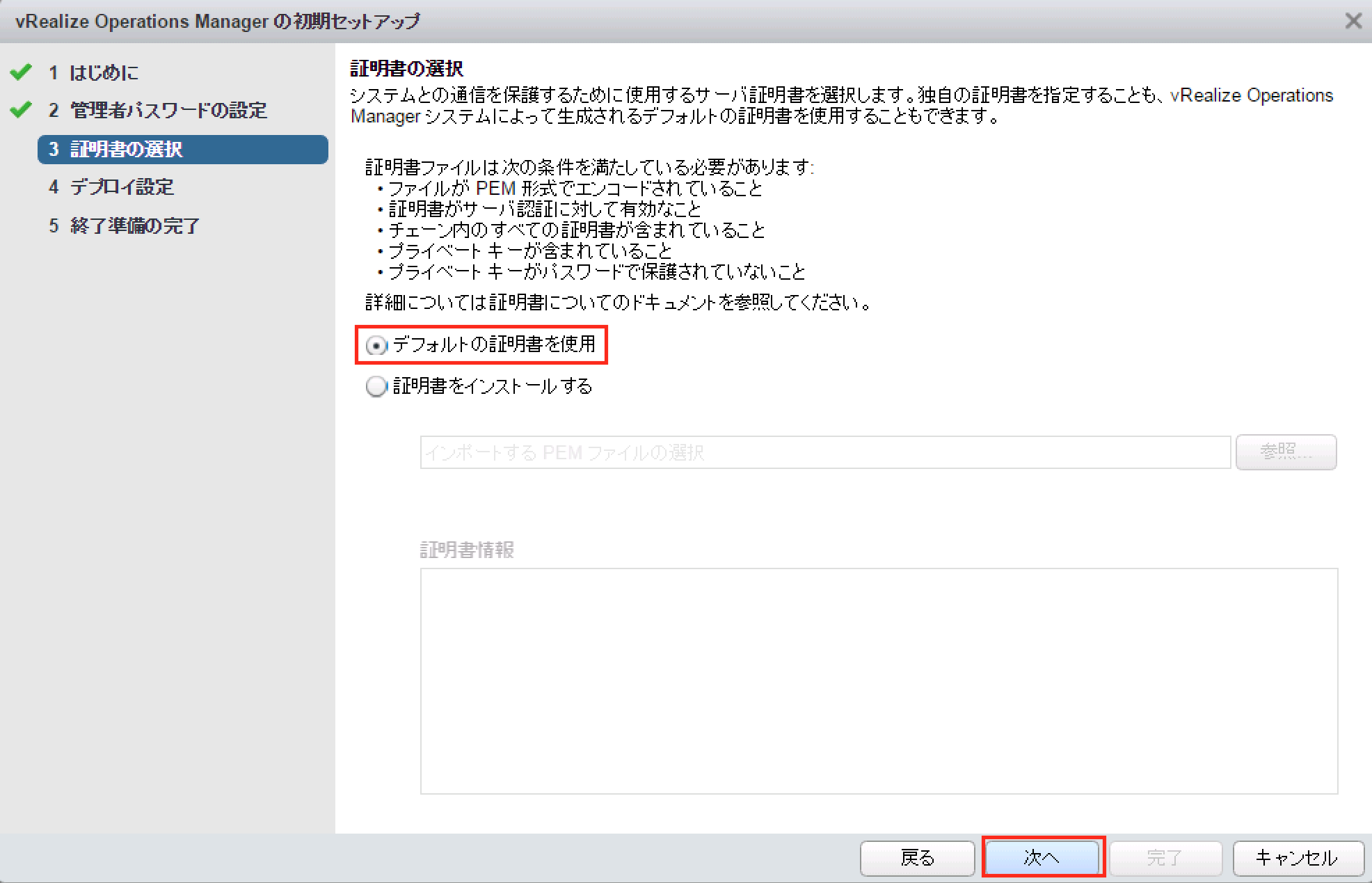
マスタ ノードの名前、クラスタが同期する NTP (Network Time Protocol) サーバの URL または IP アドレスを入力します。
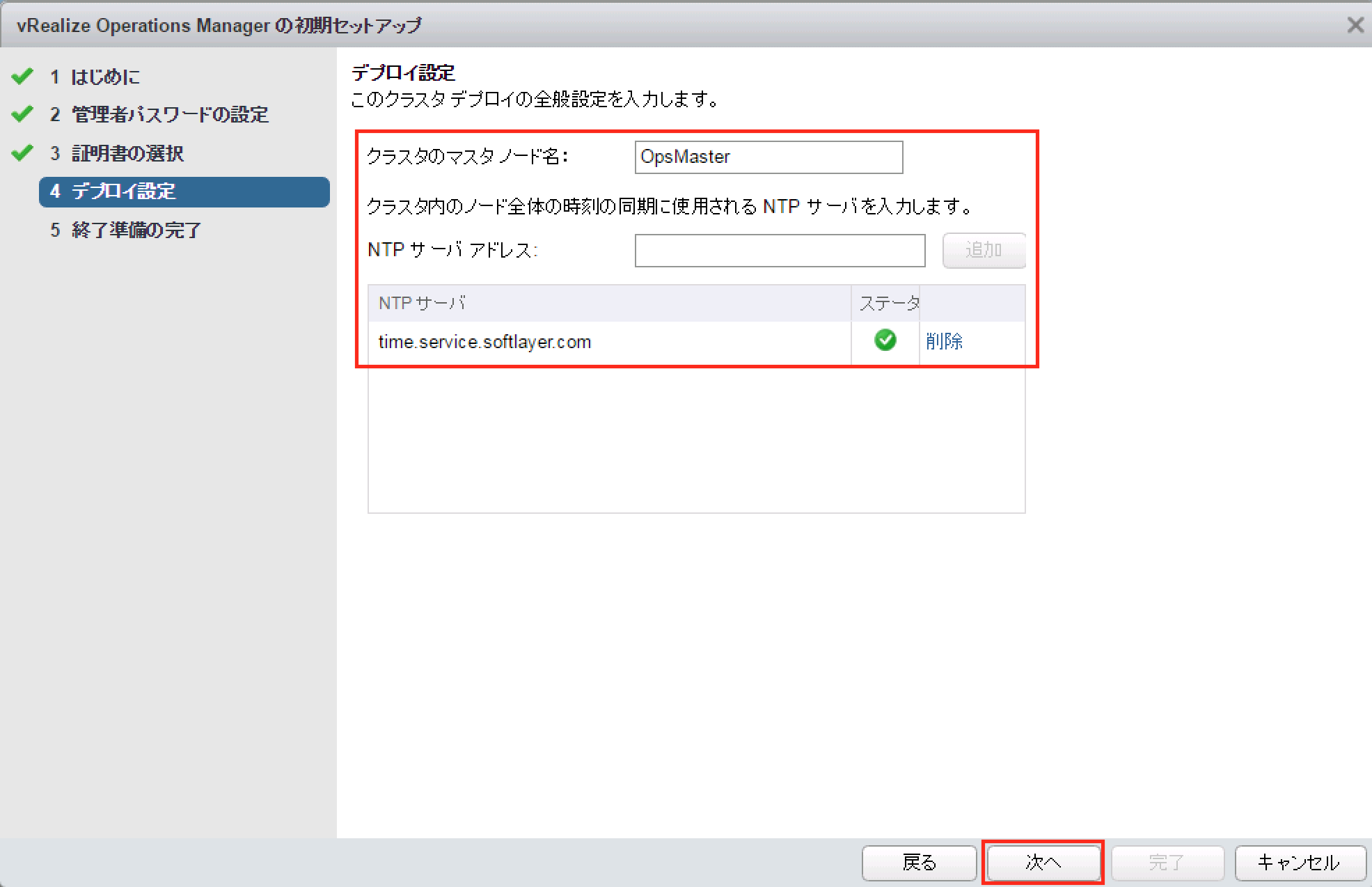
管理インターフェイスが表示されます。vRealize Operations Manager がマスタ ノードの追加を完了するまで若干時間がかかります。
製品の構成
マスター ノードを作成した後、次のオプションがあります。
今回は、ひとまずシングルノード クラスタ構成で進めます。(参考:ログインおよび新規インストールの続行)
-
データ ノードを作成し、起動されていないクラスタに追加します。(今回は実施しません) -
リモート コレクタ ノードを作成し、起動されていないクラスタに追加します。(今回は実施しません) - [vRealize Operations Manager の起動] をクリックしてシングルノード クラスタを起動し、ログインして製品の構成を完了します。
Web ブラウザで、マスター ノードの IP アドレスまたは完全修飾ドメイン名に移動します。
ユーザー名 admin と、マスター ノードの構成時に設定したパスワードを入力し、[ログイン] をクリックします。
これは初めてのログインなので、管理インターフェイスが表示されます。(Admin UI)
クラスタを起動するには、[vRealize Operations Manager の起動] をクリックします。
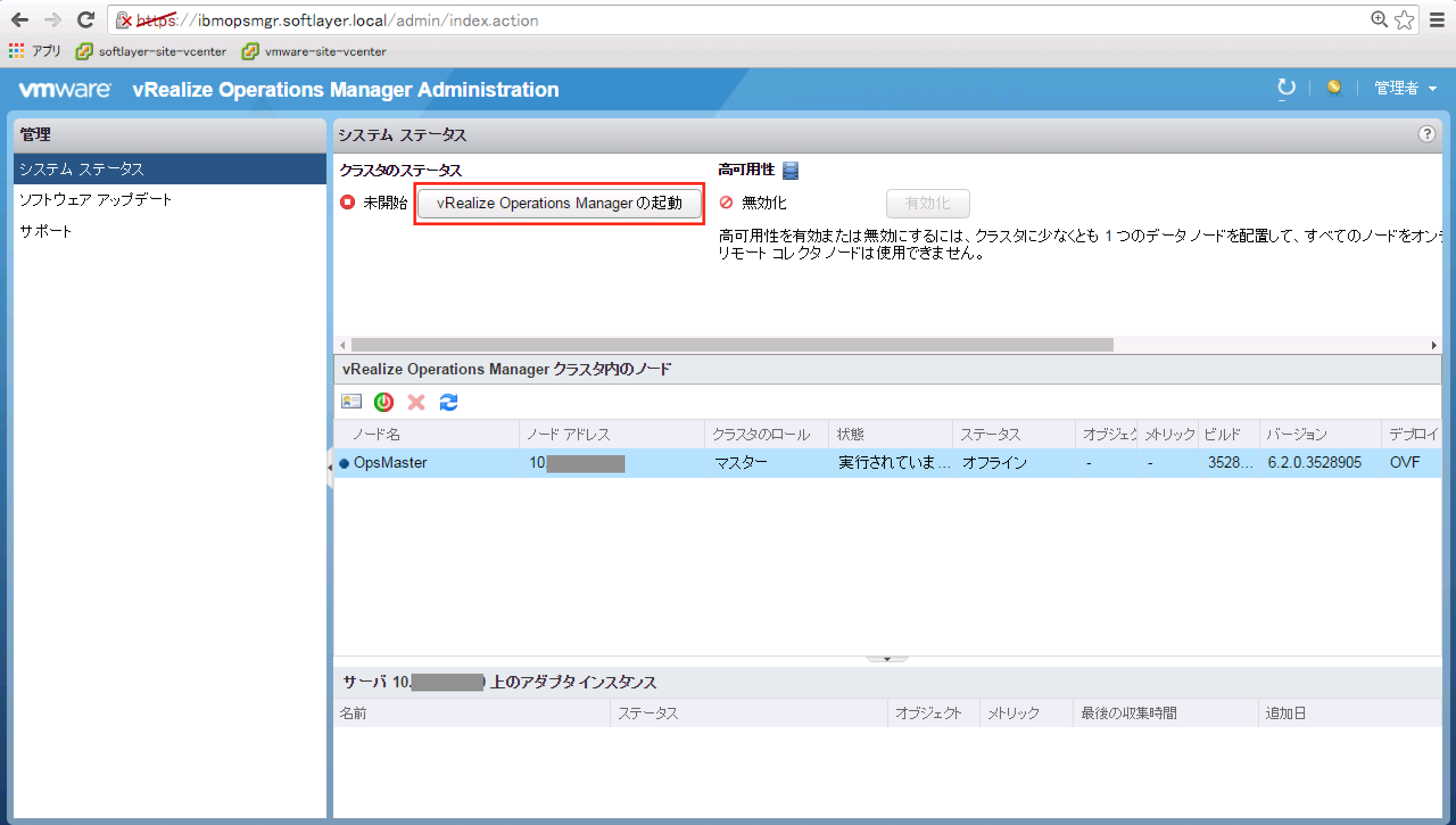
[はい] をクリックします。
環境に応じて、クラスタの起動には 10 ~ 30 分かかる可能性があります。クラスタの起動が進行している間は、クラスタ ノードに対する変更やアクションを避けてください。
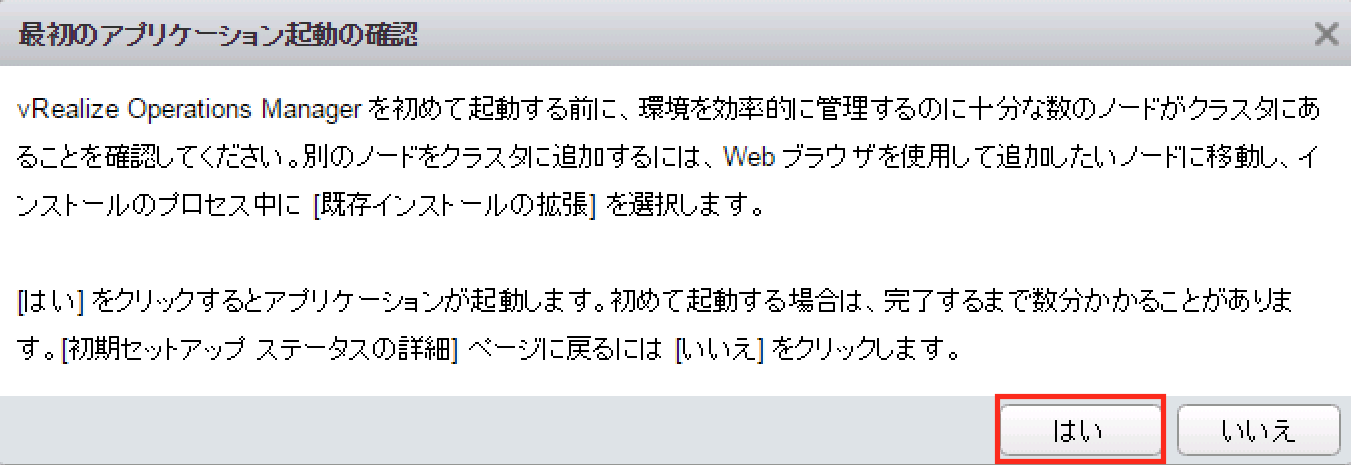
クラスタが起動して製品のログイン ページが表示されたら、管理ユーザー名とパスワードを再度入力して、[ログイン] をクリックします。
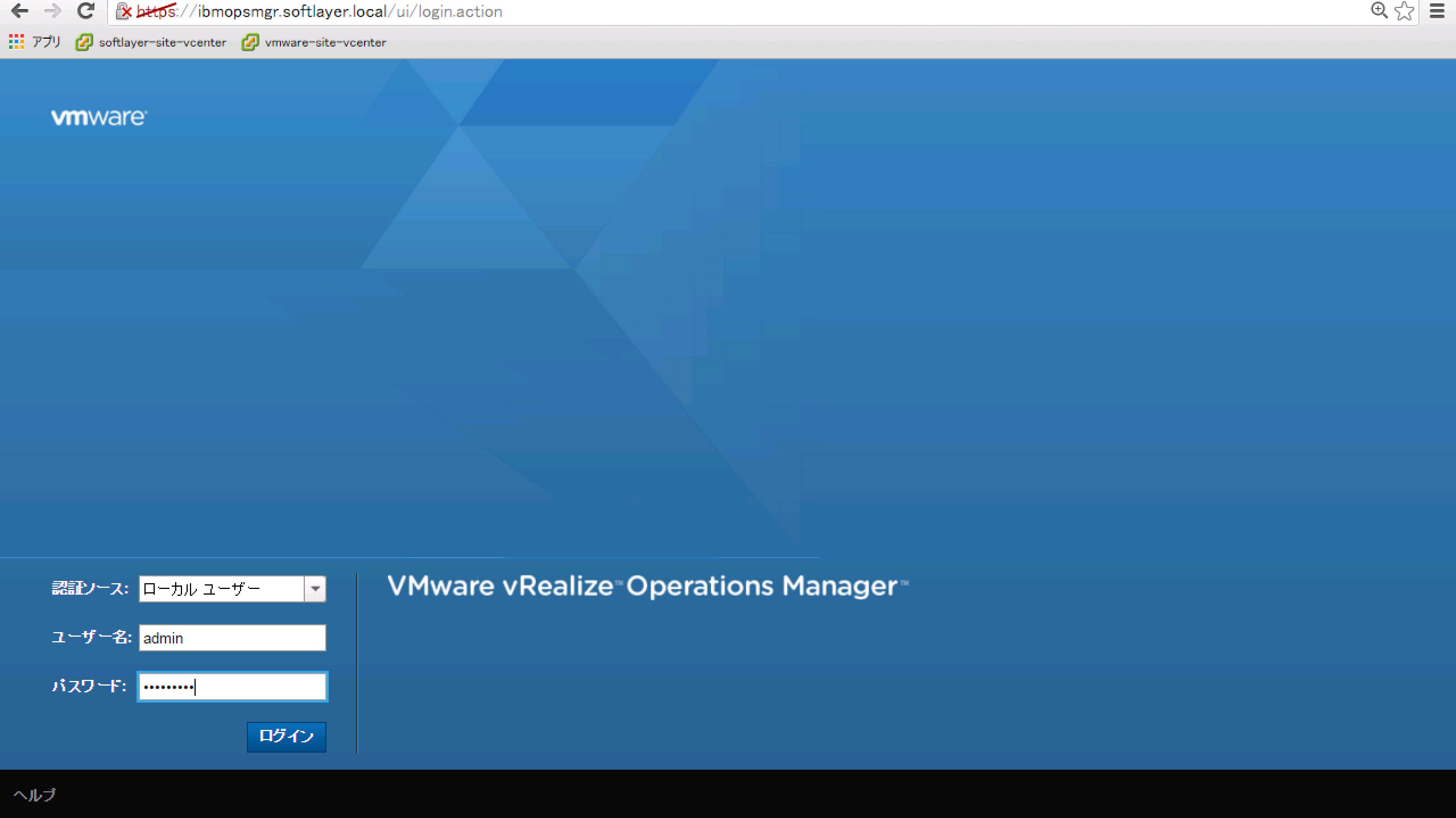
ワンタイム ライセンス ウィザードが表示されます。[次へ] をクリックします。
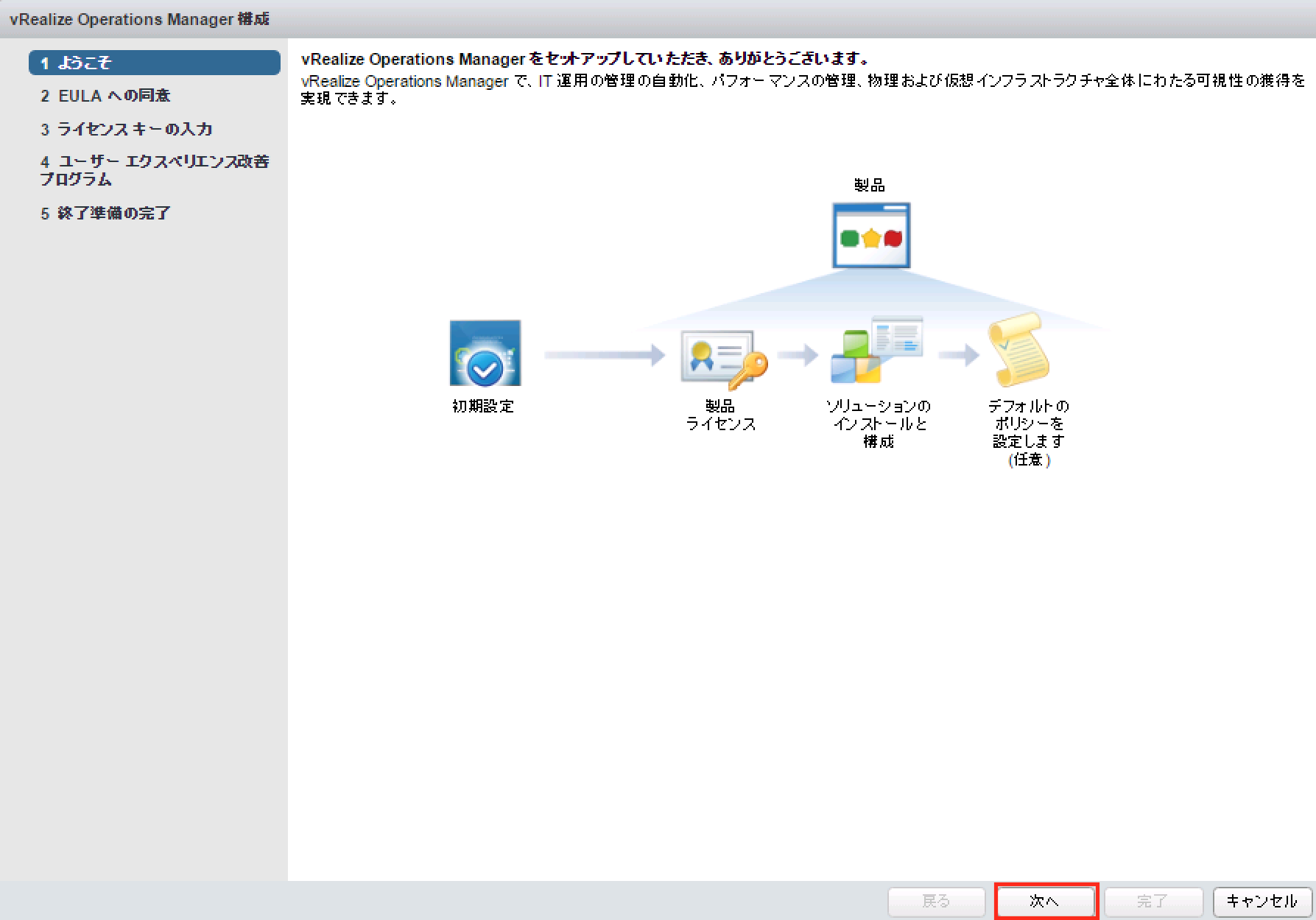
エンド ユーザー使用許諾契約書に目を通して同意し、[次へ] をクリックします。
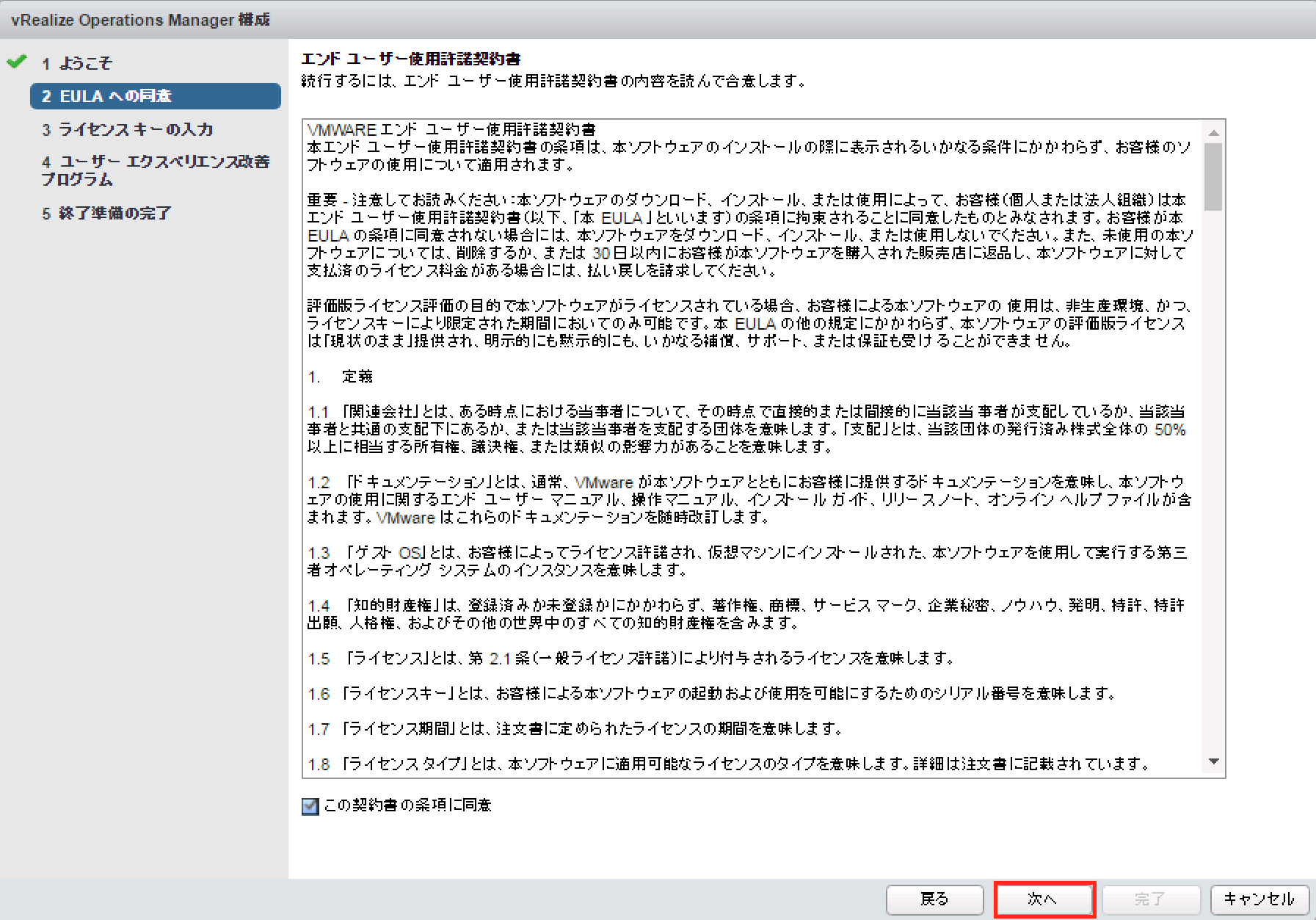
製品キーを入力するか、またはvRealize Operations Manager を評価モードで実行するオプションを選択します。
製品キーを入力した場合は、[ライセンス キーの検証] をクリックします。
[次へ] をクリックします。
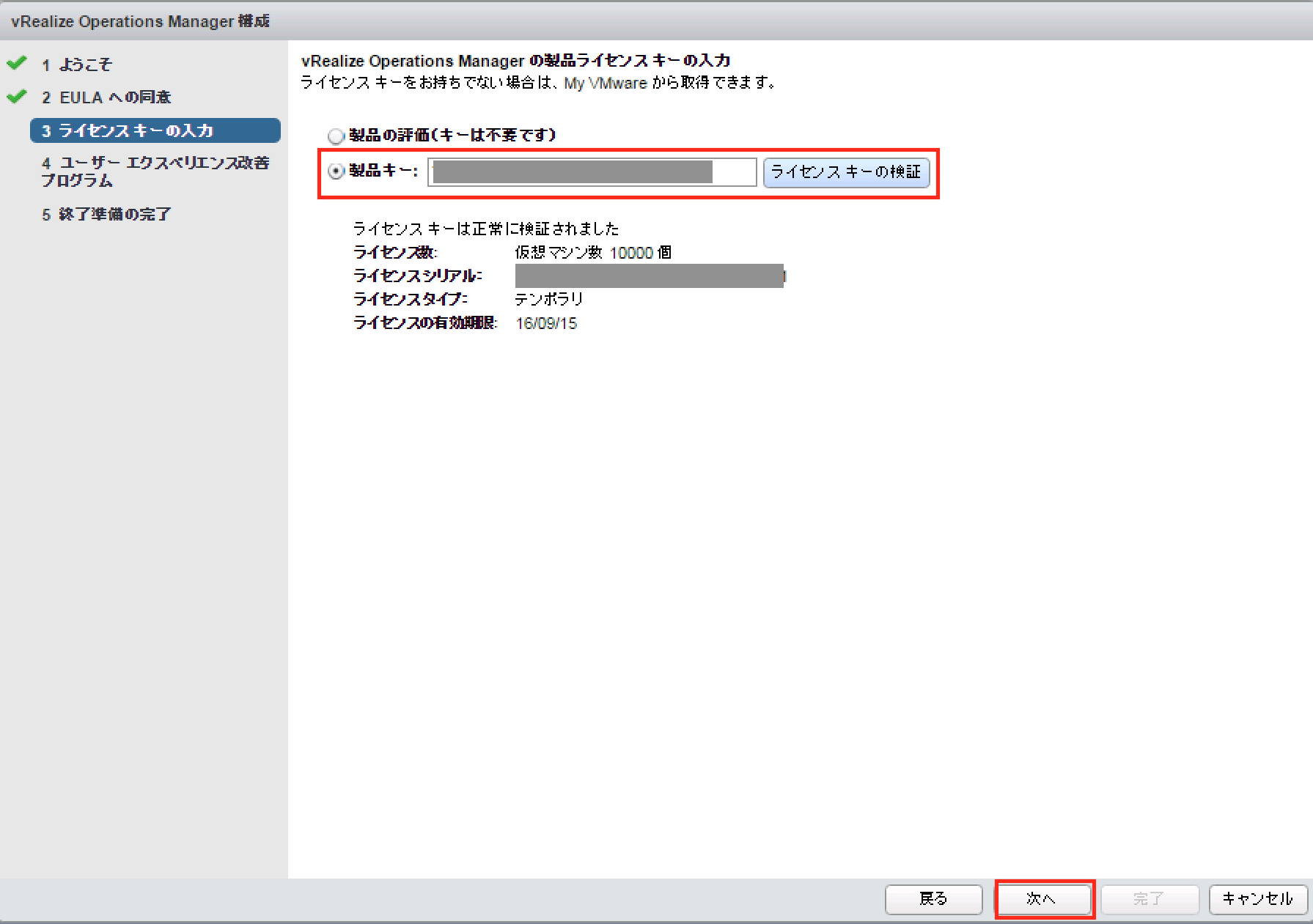
VMware に使用量の統計を返すかどうかを選択して、[次へ] をクリックします。
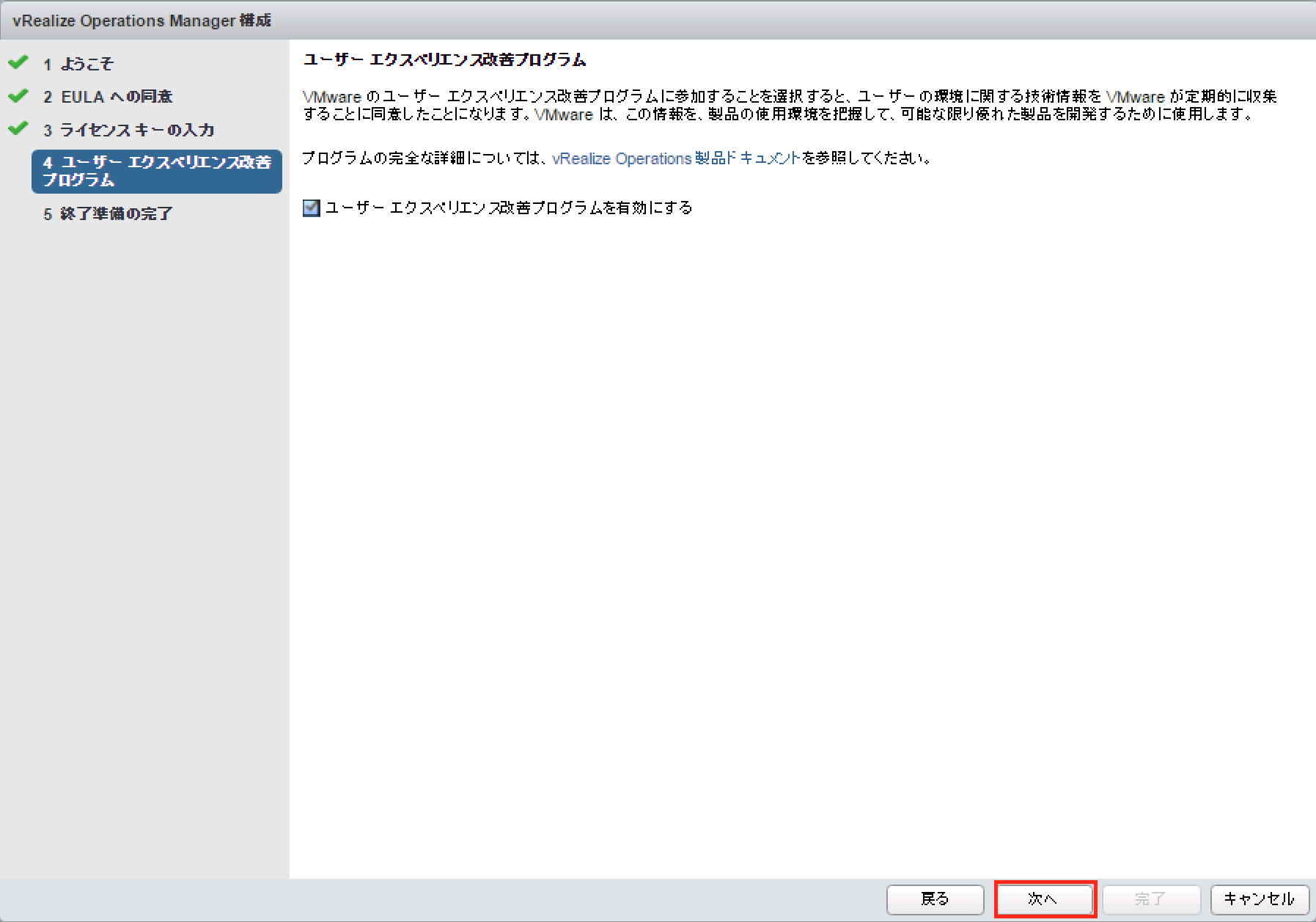
ワンタイム ウィザードが完了し、vRealize Operations Manager インターフェイスが表示されます。
ソリューションの構成
Web ブラウザで、「https://{マスター ノードの IP アドレスまたは完全修飾ドメイン名}/ui」に移動します(Product UI)。末尾の「/ui」を忘れないようご注意ください。(参考:vRealize Operations Manager での vCenter アダプタ インスタンスの追加)
vRealize Operations Manager の左側のペインで、[管理] アイコンをクリックし、[ソリューション] をクリックします。
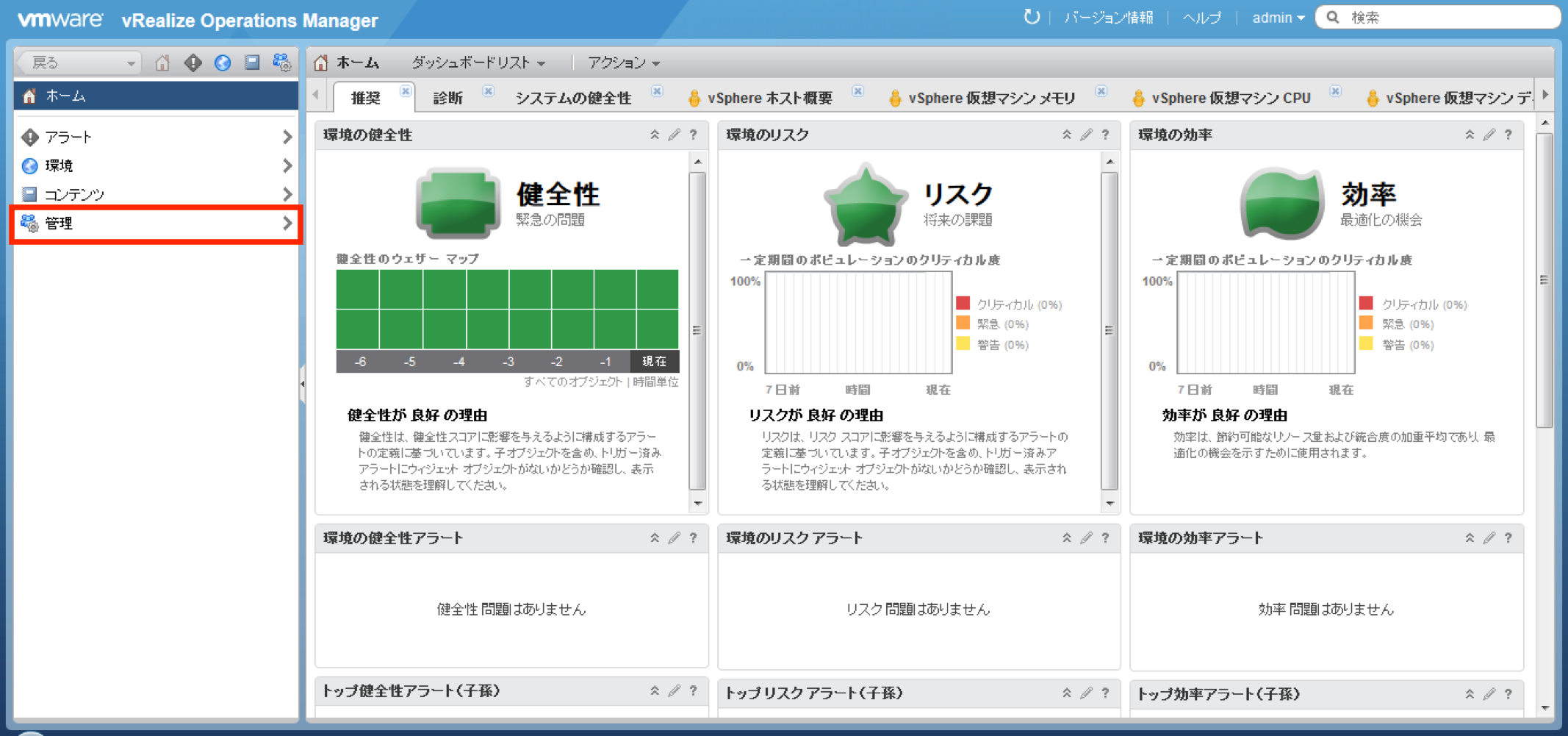
[ソリューション] タブで [VMware vSphere] を選択して、ツールバーで [構成] ボタンをクリックします。
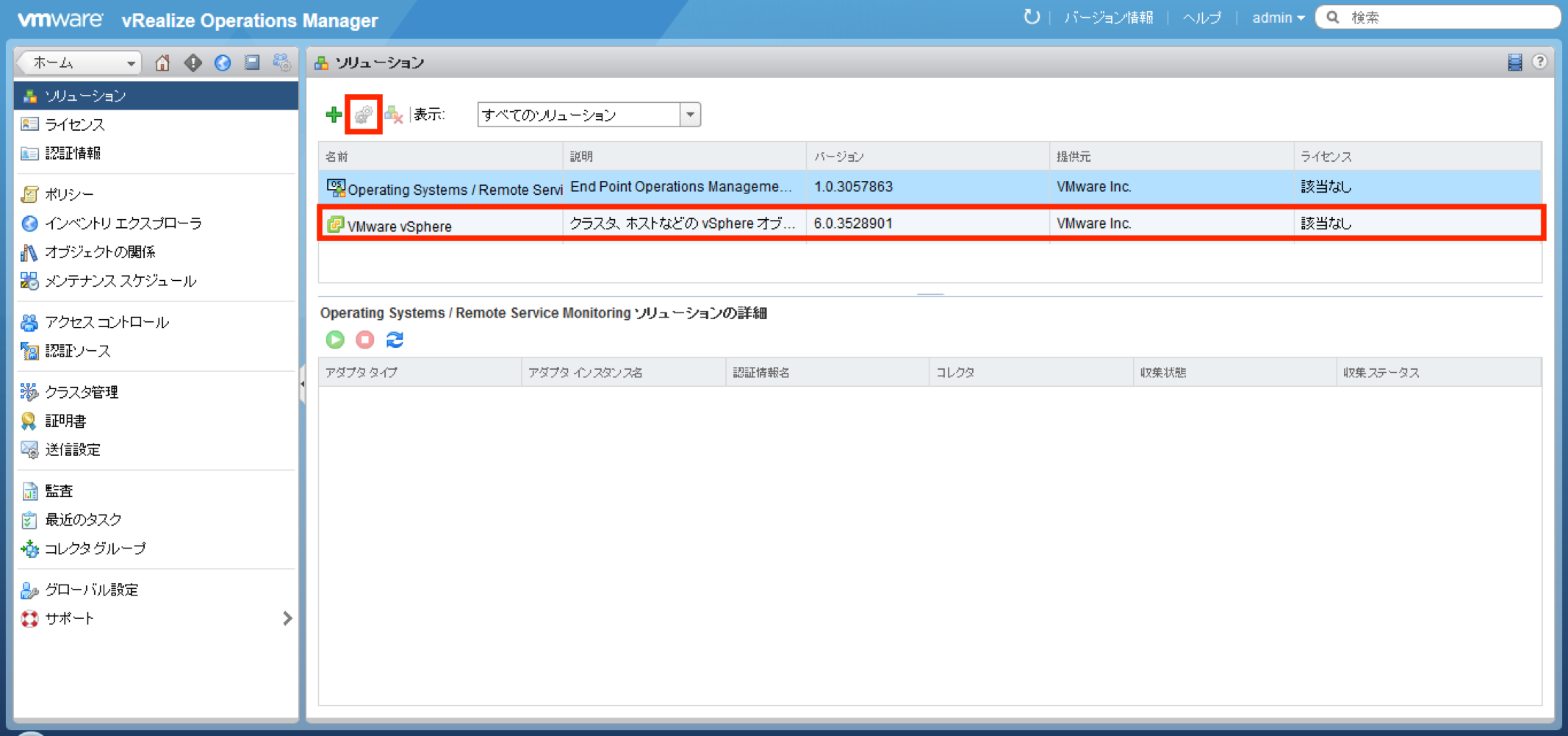
[アダプタ タイプ] リストで [vCenter アダプタ] を選択し、新しい vCenter Server アダプタ インスタンスを追加します。
アダプタ インスタンスを追加する場合は、下側のペインのツールバーにあるプラス記号をクリックします。
認証情報を追加するには、プラス記号をクリックします。
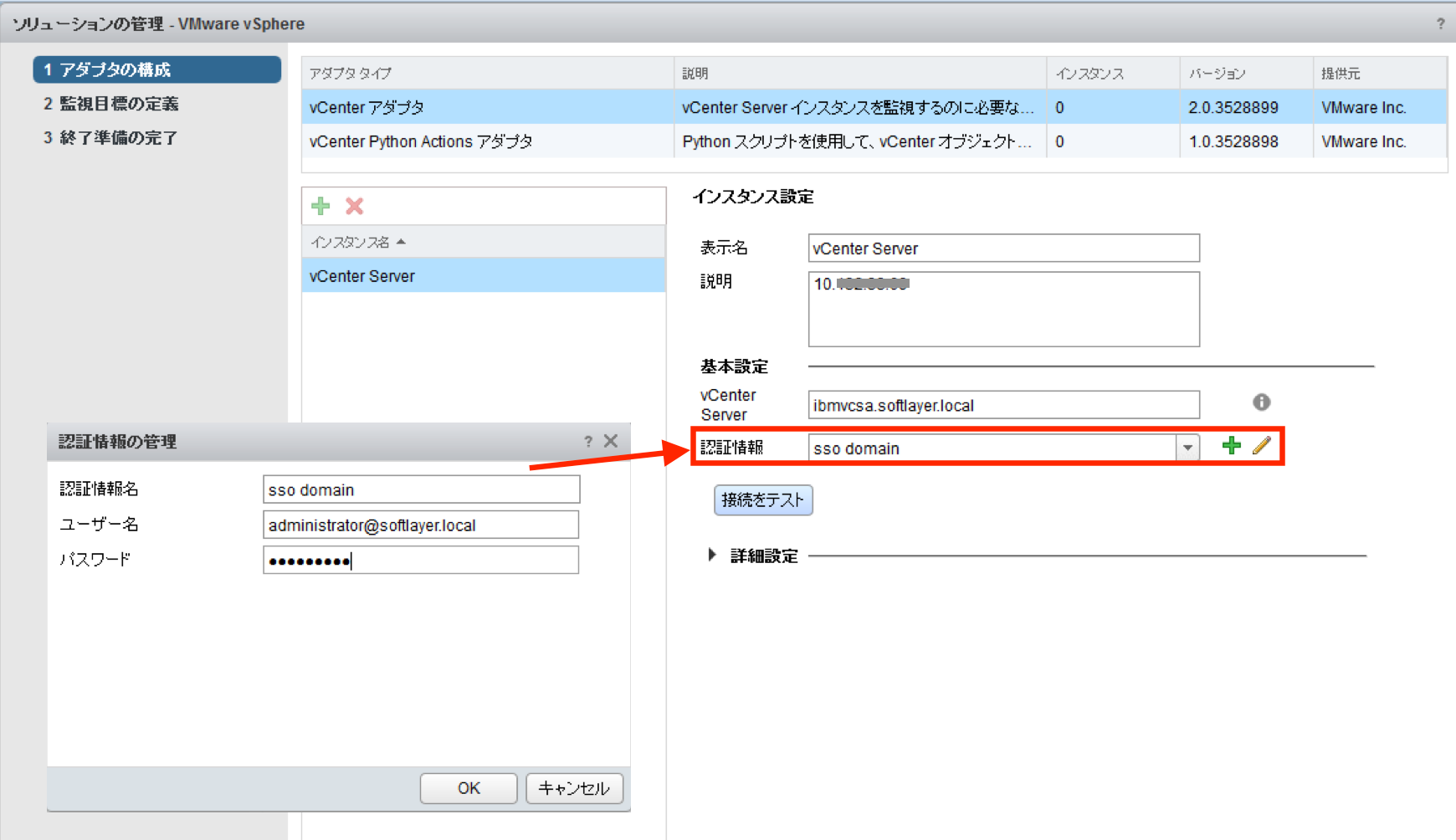
デフォルトポリシーを設定します。デフォルトのままにしておきます。
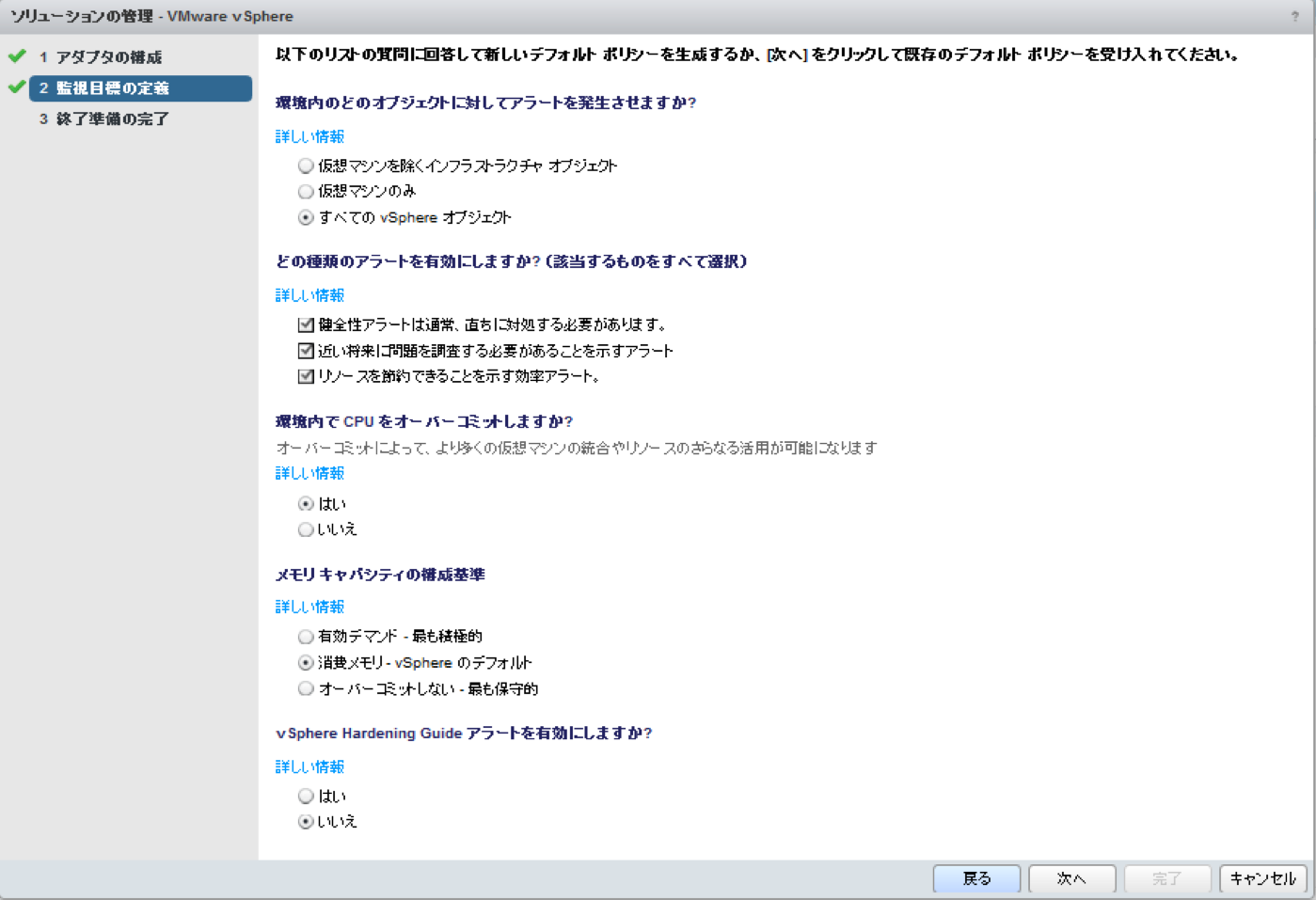
さいごに
今回は最もシンプルなシングルノード クラスタ構成としましたが、追加のレプリカノードやデータノードは同一OVAよりデプロイ可能になっています。
クラウド(SoftLayer)上でのスケールアウトに対応できるアーキテクチャになっていますね!