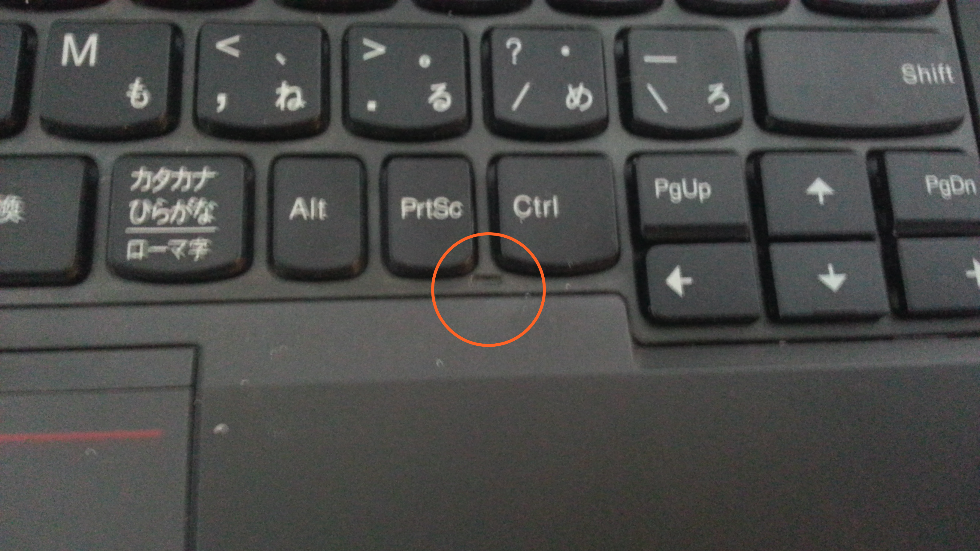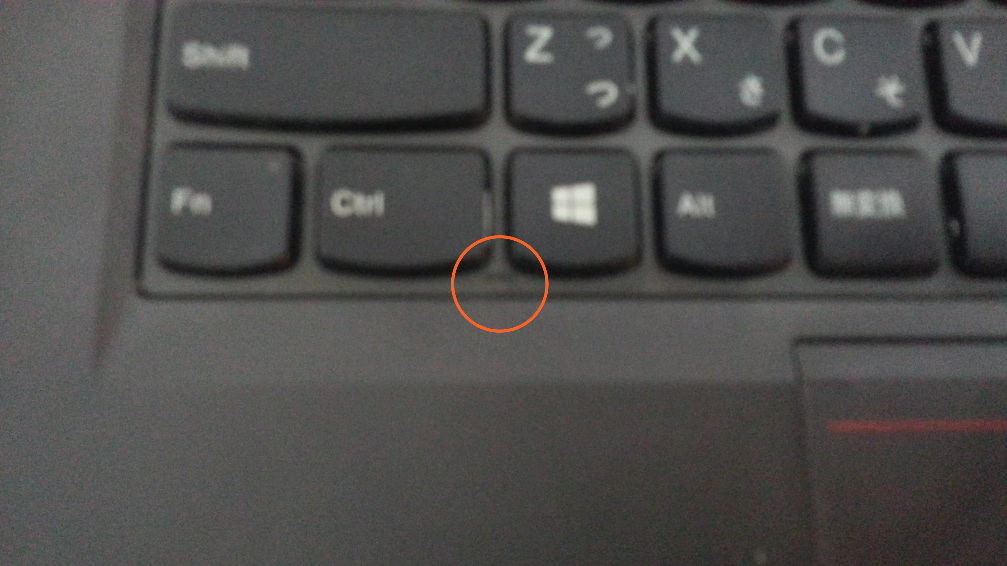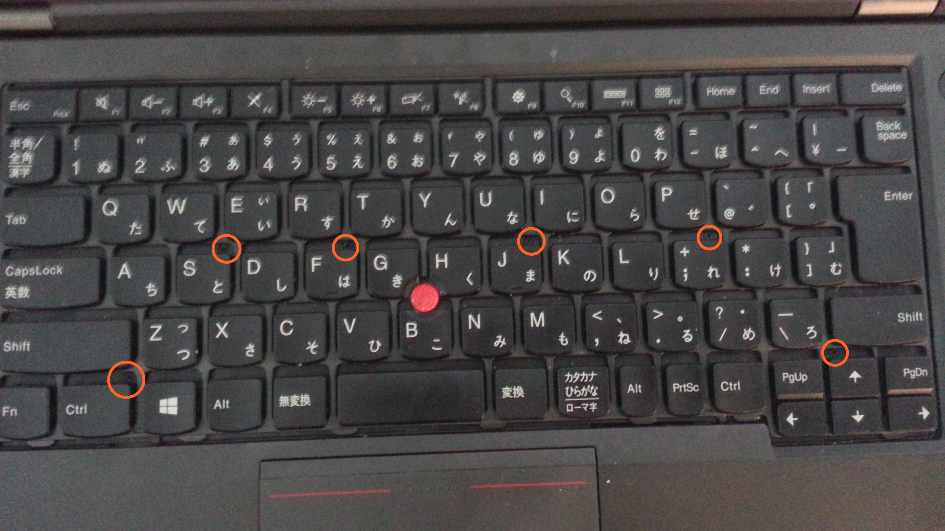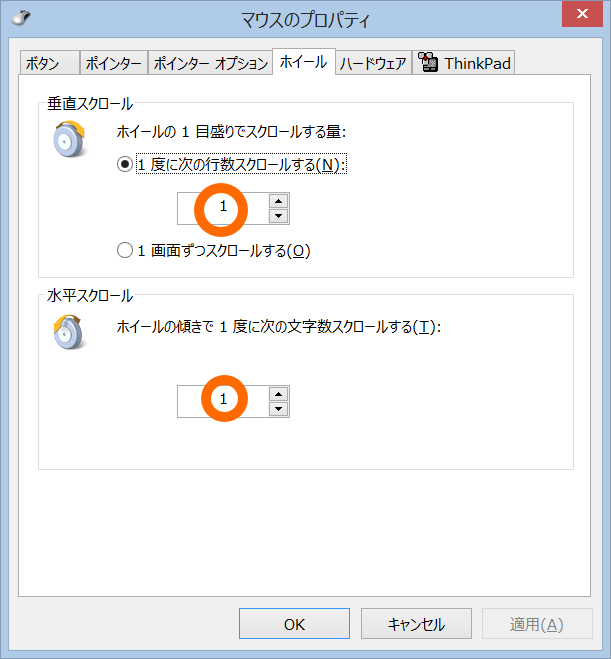ThinkPad T440Pのタッチパッドを独立ボタンクリックパッド換装に成功しました。これでパコパコパッドともおさらばです。 ![]()
Windows8.1 Windows10初期、Windows10(Build 10586)、Windows10(Build 14393)で確認済み。
調達
独立ボタンクリックパッドはebay等で出品されているそうですが、英語が不安な私はこちらの独立ボタンクリックパッド販売サービスを利用しました。
※最近はクリックパッド交換サービスもあるようです。メモリ増設作業やハードディスク換装より難易度とリスクは少し高いので検討する価値はあると思います。
納品

裏面はつるつる(ALPS製)とつるつるしてない(Synaptics製)ものがあるそうです。届いたのはつるつるでした。
※つるつるしていないものはドライバのインストール方法がここに書いてあることと違いますのでこちらを参考にしてください。ハードウェアの作業は一緒です。
裏面がつるつるかそうでないのかの違いは両方の写真がこちらにあるので参考になると思います。つるつるでないものはドットがあるようです。
換装
ThinkPad T440pのハードウェア保守マニュアルの76ページを参考にしたところ、タッチパッドの取り外しには以下の手順を踏まないといけないそうです。
- 60 ページの『1010 外付けバッテリー・パック』
- 61 ページの『1020 大型カバー』
- 69 ページの『1100 キーボード』
- 74 ページの『1120 キーボード・ベゼル・アセンブリー』
外付けバッテリー・パックの取り外し
Windowsをシャットダウンしてバッテリーパックを外すだけです。
電源ケーブルが刺さっている場合は抜きましょう。

大型カバーの取り外し
以下の画像のねじを2本外します。
そのあと大型カバーを手前に引く(スライド)と大型カバーが外れます。

キーボードの取り外し
キーボードの以下の2か所のくぼみを利用してマイナスドライバーかなにかで向こう側にスライドさせます。
それらのねじを緩めます。
キーボードを手前に引いて外します。
裏側でケーブルが2か所接続されていますので黒いノッチを引き上げてケーブルを抜きます。

キーボードを外すと以下の画像のようになります。
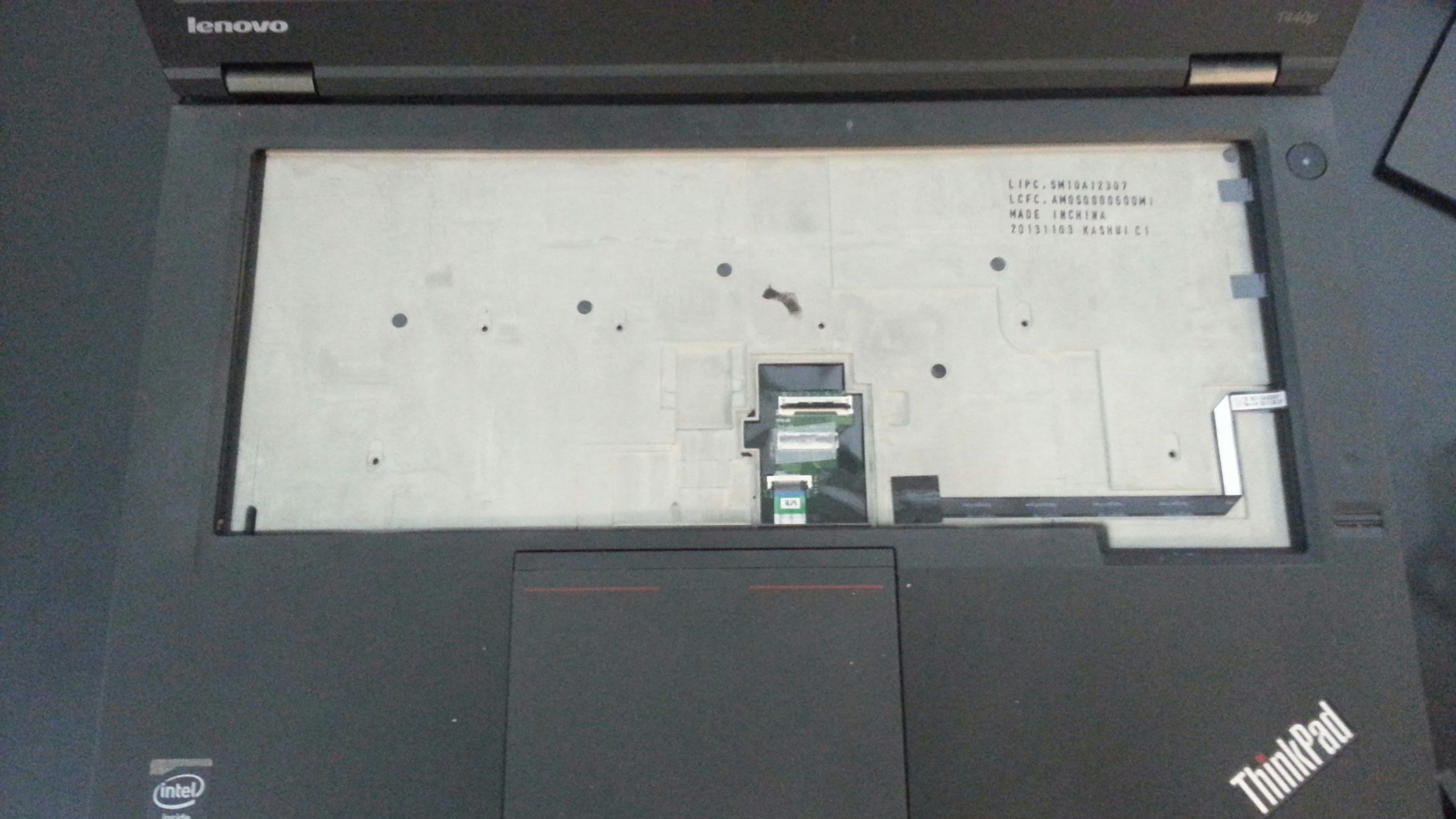
光学ドライブの取り外し
裏のねじ取り外し
11本ネジを外すのですが外す順番も重要かなとおもい保守マニュアルP75を参考にして外しました。
オレンジ→青の順番。
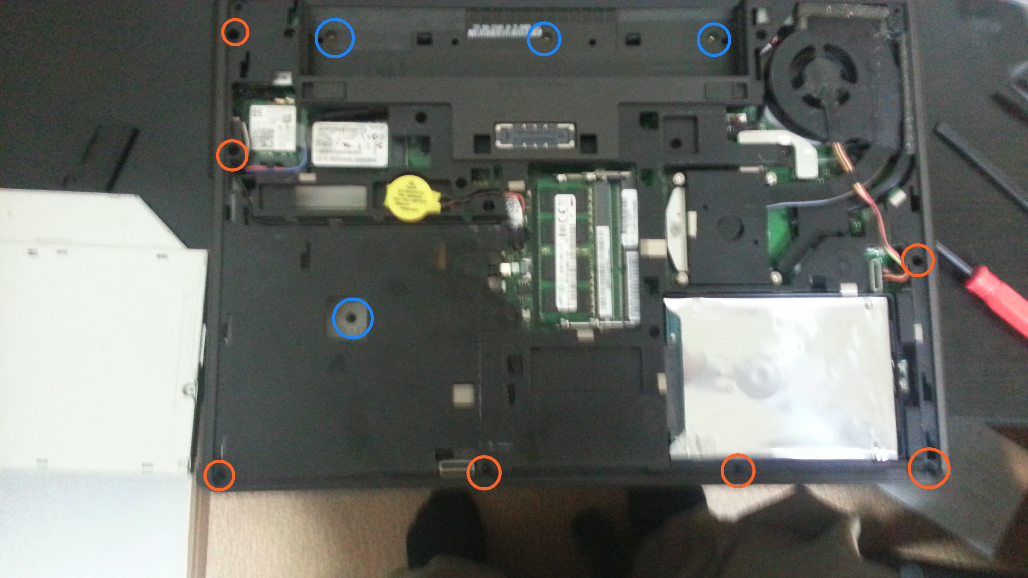
ベゼル外し
ベゼルからタッチパッドを取り外し
組み立て
あとは逆の手順で組み立てていくだけです。
ドライバ(ALPS製)
ドライバの削除
Synaptics Pointing Device Driverをアンインストールする。
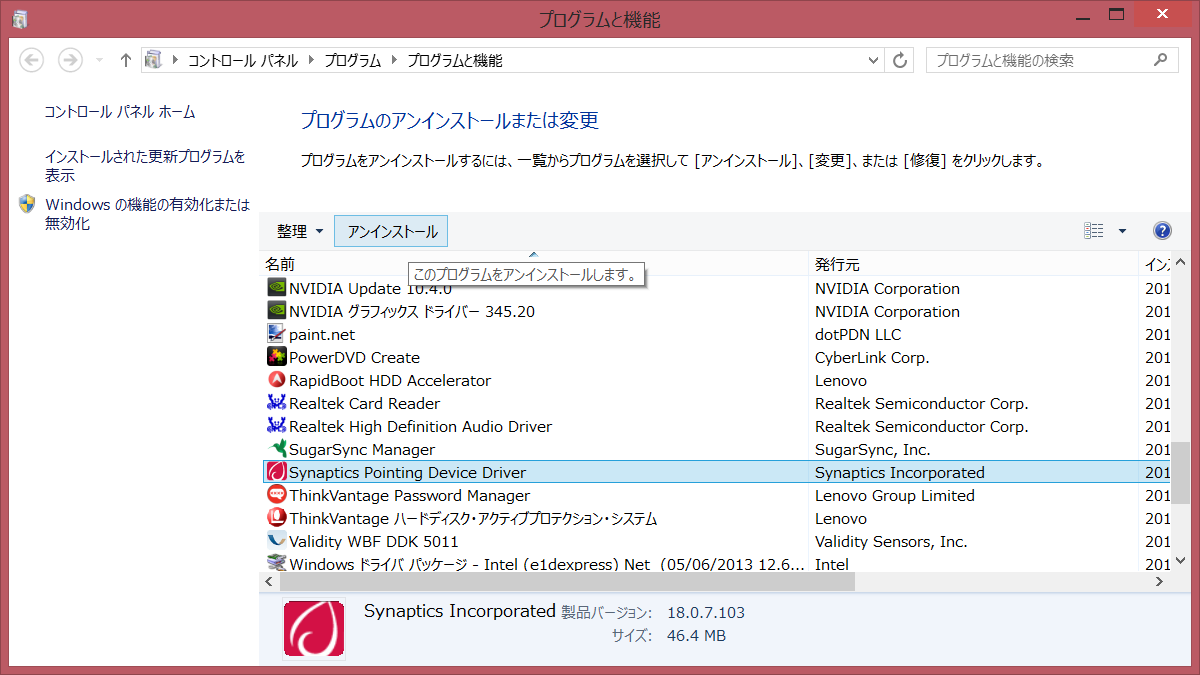
デバイスマネージャの確認
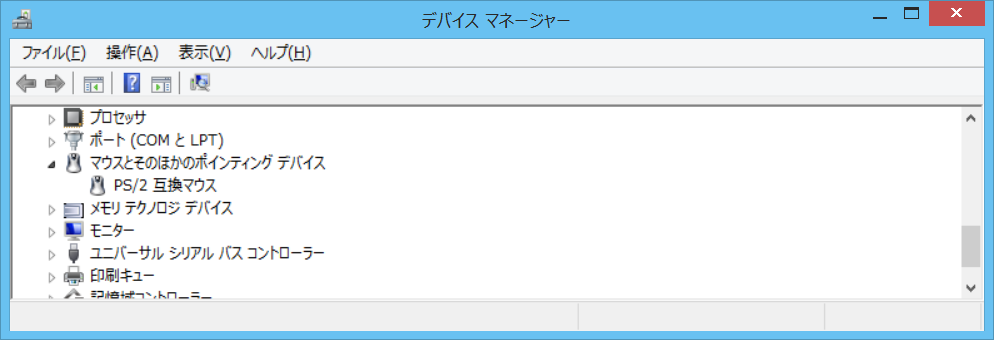
デバイスマネージャのマウスがPS/2 互換マウスになっているのを確認する。
ドライバのインストール
ALPS ThinkPad UltraNav ドライバー Ver.8.216.1616.114 j5gh07ww.exeをダウンロード
インストールはデフォルトで進めていく。
インストールが終わったらデバイスマネージャを立ち上げる。
PS/2互換マウスを右クリックしドライバーソフトウェアの更新を選択する。
コンピュータを参照してドライバーソフトウェアの検索をしますを選択する。
コンピュータ上のデバイスドライバの一覧から選択しますを選びます。
互換性のあるハードウェアを表示にチェックを入れます。
製造元にLenovo、モデルにPointing Deviceを選択します。
次へをクリックします。ドライバーの更新警告が表示されますが無視してはいを選びます。
以上の終わったら再起動をかけてください。
私の場合は中央スクロール、2本指スクロールとも動作するようになりました。
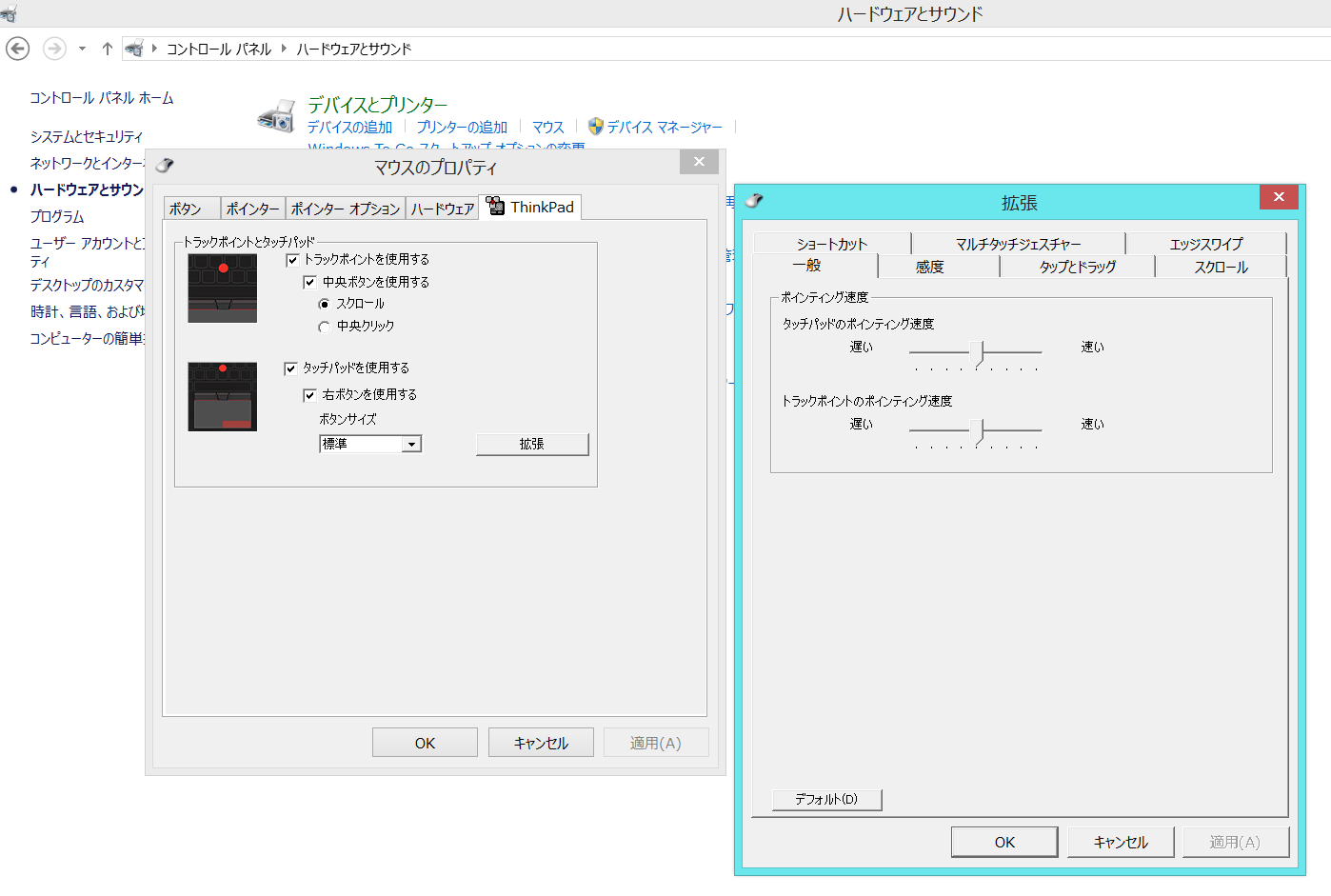
スクロール量の調整
- ホイール付マウスを接続する。
- コントロールパネルのマウスを開くとホイールタブが表示される。
- 各スクロール量を1行にする。
- ホイールマウスを抜く。