はじめに
iTunes や Photos のような Macの内蔵ディスクに入れるにはでかく、
AFP や SMB でアクセスするにはディスクIOは恐ろしく遅く、使い物にならないケースで
iSCSI で作成したディスク上で作業したいことがありました。
だましだまし AFPマウントしたディスクを使っていましたが、我慢の限界を超えましたので
今回 iSCSI でマウントしたボリュームを使うことにします。
iSCSI ボリュームを作成
私はQNAPを利用しているので、QNAPの管理画面から新しく iSCSI ボリュームを作成しました。
iSCSI イニシエータのインストール
GlobalSAN というプロダクトがデファクトスタンダードになっているようですが、有料です。
無料の方法を探した結果
こちらのイニシエータを使うと良さそうです。
データ保護を無効化
ただ、El Capitan 以降の Mac はデータ保護がかかっており、そのままだと導入できません。
一度Macの電源を落とし、 Command+Option+R を押しながら電源を入れます。
すると、リカバリモードで起動すると思うので、ここでターミナルを開きます。
csrutil disable
と入力することで、このデータ保護を無効化できます。
作業が終わったらもとに戻すことを忘れないようにしましょう。
設定が終わったらMacを再起動します。
iSCSIInitiator のインストール
再び通常モードの macOS が起動したら
github の release にある dmg からインストールします。
今回は 1.0.0 beta4 というバージョンをインストールしました。
Mac で iSCSI をマウント
ターミナルを開きます。
iscsictl add target 作成したiSCSIのIQN名,iSCSIのターゲットホスト
iscsictl login 作成したiSCSIのIQN名,iSCSIのターゲットホスト
これでマウントが完了します。
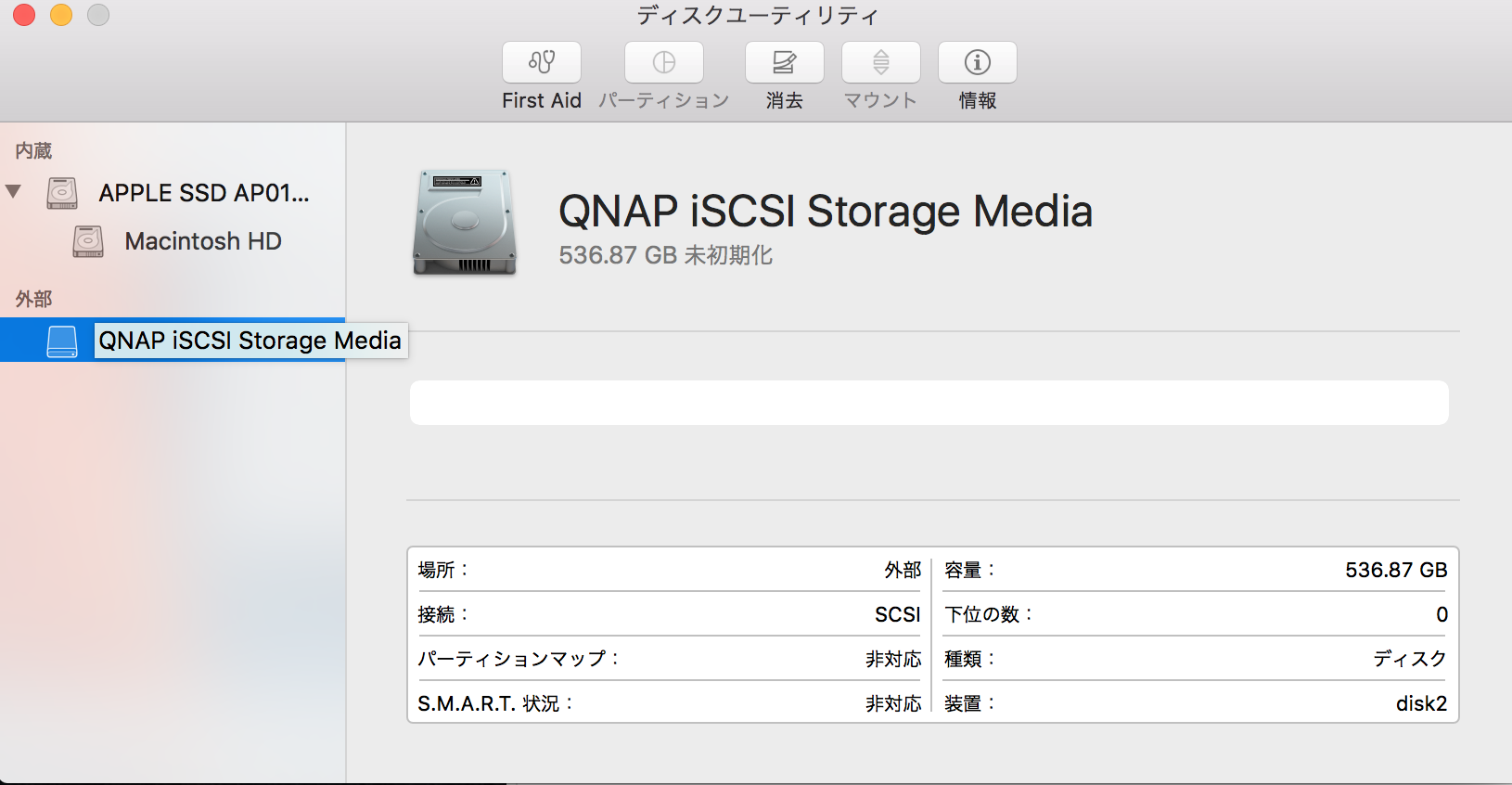 こんな感じで、マウントしたボリュームがディスクユーティリティに表示されれば準備完了です。
こんな感じで、マウントしたボリュームがディスクユーティリティに表示されれば準備完了です。
 上部のメニューから”消去”を選択して、ディスクをフォーマットします。
上部のメニューから”消去”を選択して、ディスクをフォーマットします。
これで iSCSI 上のディスクをマウントできました。