前回に続いてAndroid, iOS, Windows Phoneのアプリをjavascriptで書けるNativeScriptのGetting Startedを試していきます。サンプル画面が表示できたところからです。プロジェクトは以下のようになっています。
└── hello-world
├── app
│ ├── app
│ │ ├── app.css
│ │ ├── app.js
│ │ ├── bootstrap.js
│ │ ├── main-page.js
│ │ └── main-page.xml
│ ├── App_Resources
│ │ └── ...
│ └── tns_modules
│ └── ...
└── platforms
└── ...
- app 以下が我々の開発スペースである。
- platforms は初期状態では空。platform add すると追加される。ビルド用のリソースが格納される。このディレクトリは変更してはならない。
- app/App_Resourcesはプラットフォームによって異なる個別のリソースを格納する。アイコンやスプラッシュシートなどが含まれる。
- app/tns_modules にはNativeScriptモジュールが格納される。カメラやロケーションなどのプラットフォームの機能を提供する。
- app/app/app.jsがアプリの開始点になる。サンプルではmain-pageをmainModuleに設定している。これはmain-page.jsとmain-page.xmlにコントロールを渡している。
Build Something Awesome
タスクマネージャを作成します。
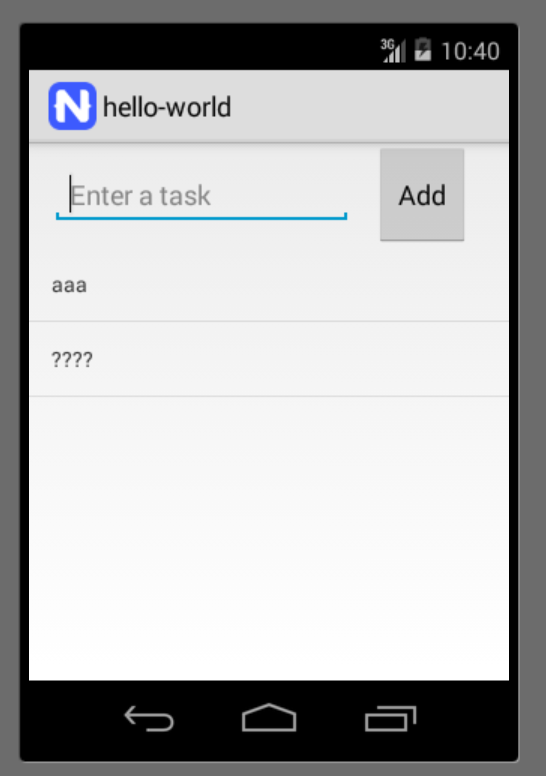
目的は以下を理解することです。
- UIの構築方法
- MVVMの実装方法
- CSSによるスタイリングの仕方
1. Add user interface
NativeScriptではUIの定義にXMLを用います。いまはapp/main-page.xmlの1ページのみです。同じディレクトリにtasks.xmlを作成しましょう。
<Page loaded="onPageLoaded">
<GridLayout rows="auto, *">
<StackLayout orientation="horizontal" row="0">
<TextField width="200" text="{{ task }}" hint="Enter a task" id="task" />
<Button text="Add" tap="add"></Button>
</StackLayout>
<ListView items="{{ tasks }}" row="1">
<ListView.itemTemplate>
<Label text="{{ name }}" />
</ListView.itemTemplate>
</ListView>
</GridLayout>
</Page>
ここでNativeScriptのレイアウトメカニズムが登場します。GridLayout と StackLayoutです。ここではGridLayoutで画面を上下に2分しています。
StackLayoutは名前の通り、縦か横にものを積むレイアウトです。例では横向きにテキスト欄とボタンを並べています。
そのほかのレイアウトについては http://docs.nativescript.org/layouts.html を参照ください。
だいたい察しがついていると思いますが、XML内の"{{ name }}"などはデータバインディングです。どのように働くかは次項で確認します。
2. Create the view model
NativeScriptのフレームワークはMVVMパターンに従って最適化されています。これはデータとUIを同期させるエレガントな手法だそうです。app/tasks.jsファイルを作り、その働きを見てみましょう。
var observableModule = require("data/observable");
var observableArray = require("data/observable-array");
var viewModule = require("ui/core/view");
var tasks = new observableArray.ObservableArray([]);
var pageData = new observableModule.Observable();
var page;
exports.onPageLoaded = function(args) {
page = args.object;
pageData.set("task", "");
pageData.set("tasks", tasks);
page.bindingContext = pageData;
};
exports.add = function() {
tasks.push({ name: pageData.get("task") });
pageData.set("task", "");
viewModule.getViewById( page, "task" ).dismissSoftInput();
};
exportsがあるのでわかると思いますが、Node.jsのモジュールとしてjsファイルを作成してます。この例ではonPageLoaded と add の2つのメソッドが定義されており、それらはviewのxmlに渡されます。xmlを見るとPageとButtonタグでそれぞれが呼び出されているのがわかると思います。
次に重要なのがonPageLoaded内にあるpage.bindingContext = pageDataです。これはバインディング用のオブジェクトとしてpageDataを設定しています。これによりview側で{{ }}を使用してpageDataのプロパティにアクセスすることができます。たとえばpageDataのtasksにアクセスするなら{{tasks}}でアクセスできます。
MVVMアプローチの最大の利点は、データの変更に応じてビューが更新される点です。addメソッド内でtasksにタスクが追加されています。tasksはObservableであり、viewのListViewにバインドされているため、addメソッドが実行されると自動的にListViewの表示が更新されます。
これによりコードが簡潔になり、ロジックとビューが疎結合になります。この例だとjsはバインディングされるviewを気にする必要がありません。
3. Style your app
ではCSSを使って見た目をよくしましょう。
xmlと同名のCSSが自動的にロードされます。
またapp.cssは全ページに適応されます。少しタスクマネージャにスペースを設けるために、app.cssを以下のように変更しましょう。
label {
margin: 15;
}
textfield {
margin: 15;
}
4. The finishing touches
ではタスクマネージャをアプリの開始点に設定し、アプリを起動しましょう。エラーが出る場合はファイル名が間違ってる可能性が高いです。見直しましょう。
var application = require("application");
application.mainModule = "app/tasks";
application.start();
tns run android --emulator
うまくいけば以下のようなアプリが起動します。
原文のほうにGIFもあります。
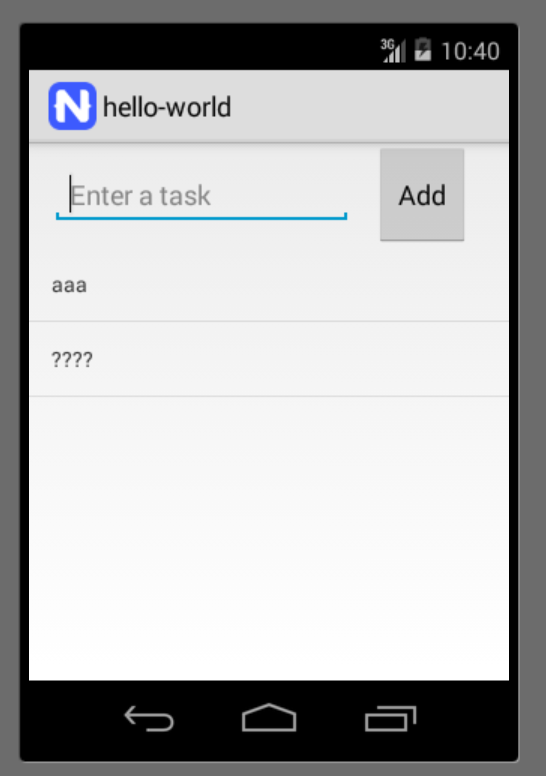
Move Beyond the Basics
以上でGetting Startedは終了になります。なかなか便利そうですね。