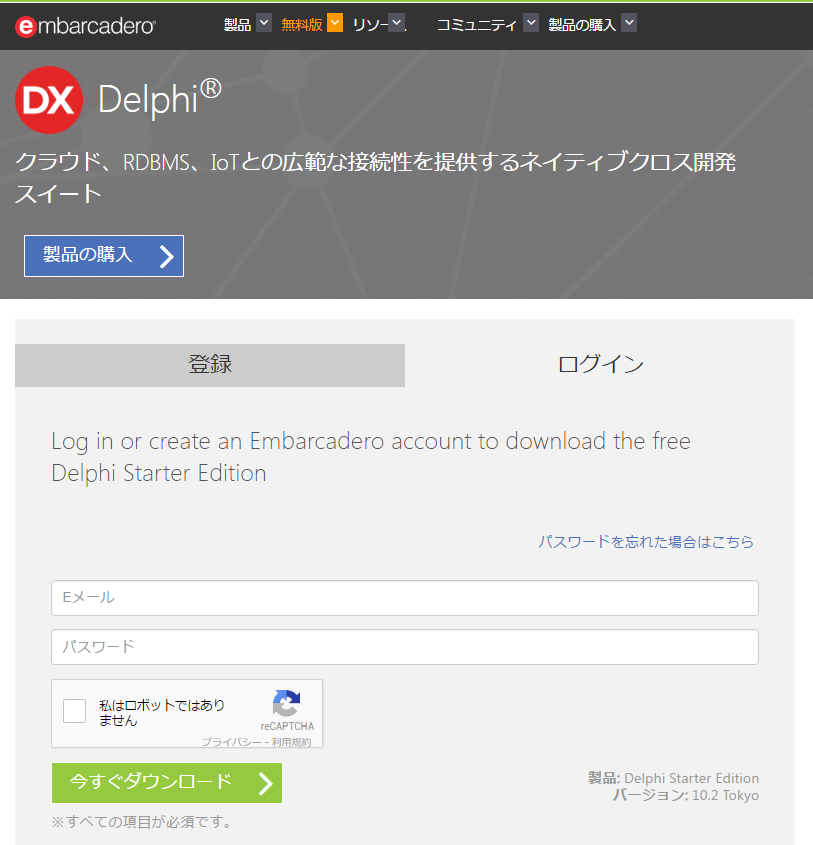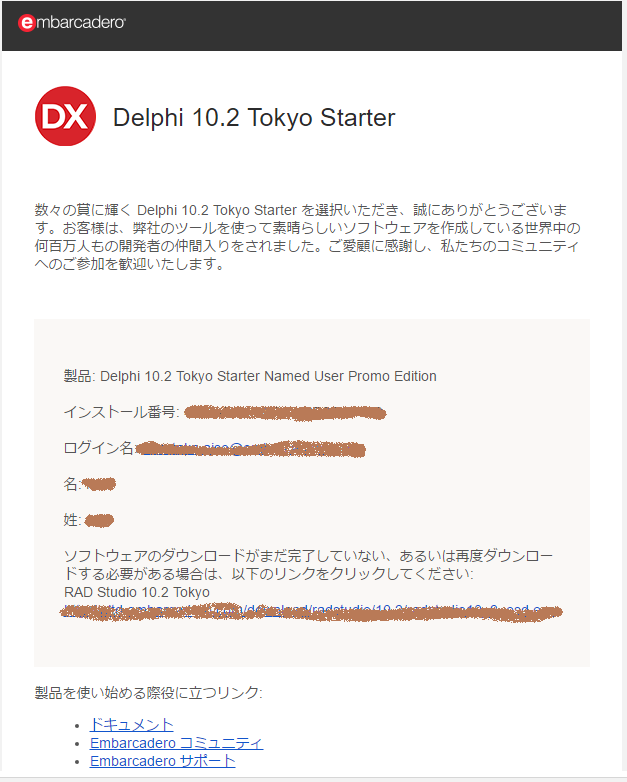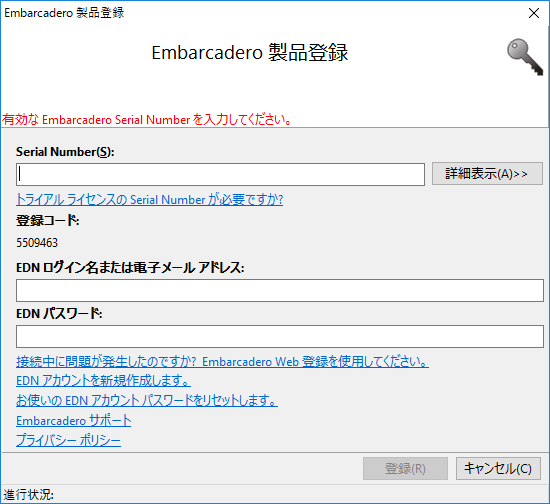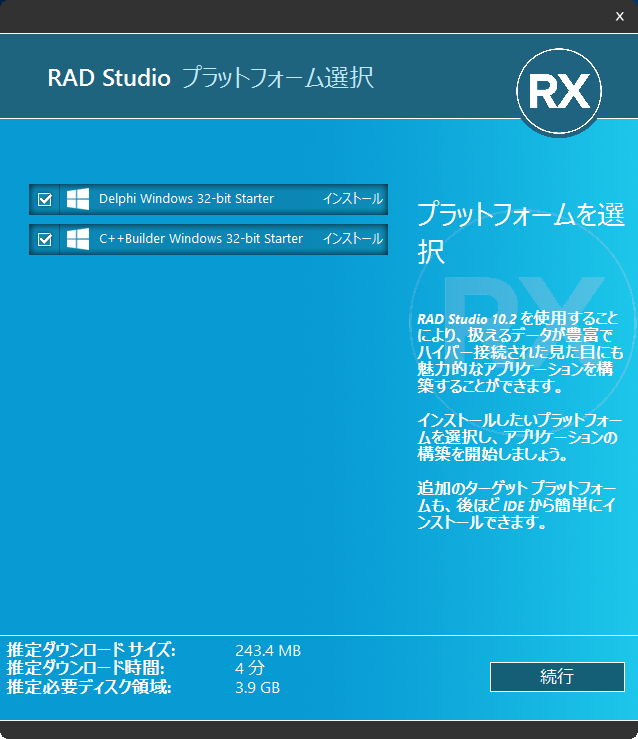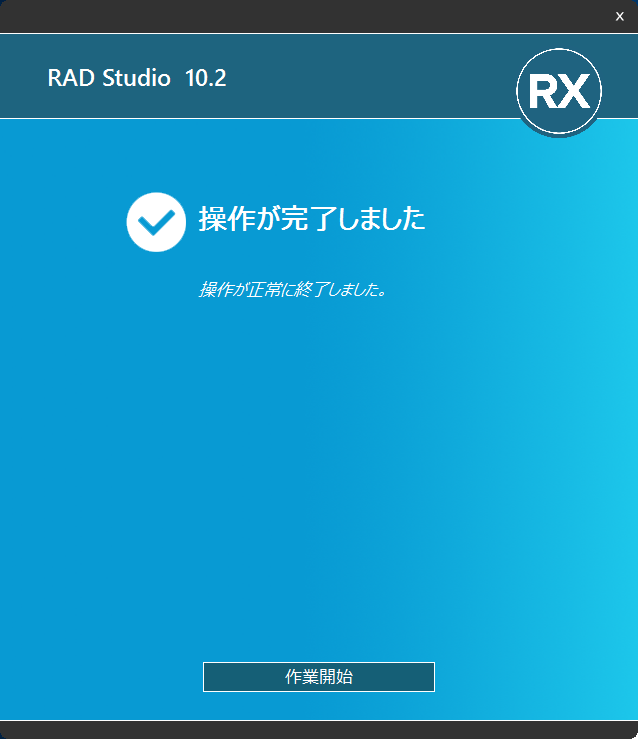無料の開発ツール Delphi / C++Builder / RAD Studio 10.2 Tokyo Starter Edition を 手に入れる
2017年3月23日、エンバカデロはDelphi / C++Builder / RAD Studioの新バージョン、 10.2 Tokyoをリリースしました。このリリースに合わせて無料版のStarter Editionも新しくなっています。
まだ この無料の開発環境の強力なプログラミングツールの Delphi/C++Builder Starter Editionを導入したことがない、という方は こちらの記事に書かれている方法と同じ手順で 10.2 Tokyo Starter エディションを導入することができます。
この記事では、すでに 10.1 Berlin Starter エディションを導入されている方々を対象に、新しい 10.2 Tokyo Starter Edition の入手、導入方法について、お知らせいたします。
ざっくりとした流れは
- エンバカデロのStarterダウンロードサイトでアカウントとパスワードを入れてインストーラーをダウンロード
- ダウンロードサイトに入力したアカウント(メールアドレス)にシリアルナンバーが届いているのでそれを確認
- ダウンロードしたインストーラーを実行、シリアルナンバーを入力
となります。 これでピン!と来る方は、この記事は読み飛ばしていただき、導入をすすめてください。この説明より詳しい内容を知りたい場合、また、Delphi・C++Builder Starter Edition両方の製品を導入されている方などは、これより続く詳しい説明をご覧ください。
新バージョンのインストールにあたって
新バージョンをの導入にあたって必要となることは
- 新バージョン 10.2 Tokyo Starter Edition のインストーラーの入手
- 10.2 Tokyo Starter Edition に対応するシリアルナンバーの入手
- インストールの実施
の3つです。インストーラーは Delphi / C++Builder 共通のインストーラーなので、一つ入手すれば十分です。
シリアルキーは Delphi / C++Builder で異なっています。 両方の言語を使いたい方は、シリアルナンバーをDelphi / C++Builder でそれぞれ入手する必要があります。
これらの入手方法について、以下、ご説明いたします。
1. 「10.2 Tokyo Starter Edition」 のインストーラーの入手
インストーラーは Delphi / C++Builder Starter Edition 共通のインストーラーとなっています。Delphi / C++Builder Starter両方をインストールしたい方も、インストーラーのダウンロードは1回で十分です。
では手順のご紹介:
- エンバカデロのWebサイトに行きます。
- Webサイト上部のツールバー的なところに表示されている「無料版」をクリックして、インストールしたい製品に応じて「Delphi Starter」か 「C++Builder Starter」を選びます。
-
すでに過去、Starter Edition をご入手いただいている方々は、入手の際に、アカウントを作っているはずであります。その時のご登録いただいたEメールアドレス、パスワードを覚えている方はWebページに表示されている「ログイン」をクリックします。
-
ログインをクリックした後、表示されているEメールとパスワード入力欄にそれぞれ入力して「私はロボットではありません」のチェックボックスをONにします。
- ロボットではないこと確認のため、いくつかの質問が出てくるかもしれません
正しいEメールとパスワードが入力できたら「今すぐダウンロード」をクリックします。
- 上記の手順を行うと、「radstudio10_2_esd.exe」のファイルのダウンロードが自動的に始まりますので、完了までお待ちください。
- ダウンロードが始まらない、という方は、セキュリティソフトの設定を見直すか、一時的にOFFにするなどして再度お試しください。
- それでもダウンロードできない、という方、次のシリアルキーの入手方法に記載のメールをご確認いただき、再度ダウンロードにトライいただくことになります。 なので、このままお進みください。
では、ダウンロードできたら、シリアルナンバーの入手に進みましょう。
2. 「10.2 Tokyo Starter Edition」 に対応するシリアルナンバーの入手
先の手順でダウンロードしたインストーラー、おそらくはダウンロードフォルダに入っていることと思います。早速インストールしたいところですが、まずはシリアルナンバーがなければいけません。 先の手順でインストーラーをダウンロードする際に入力した Eメールアドレス宛に、既にメールが届いているはずです。 そのメールを確認しましょう。
以下のようなメールが届いています。(例:Delphi Starter Edition のダウンロードを行った場合)
「インストール番号」のところに xxxx-xxxxxx-xxxxxx-xxxx / 4文字-6文字-6文字-4文字 で記載れている文字列がシリアルナンバーです。 表記の統一がされておらず申し訳ございません…。
このメールの下部に「ソフトウェアのダウンロードがまだ完了していない、あるいは再度ダウンロードする必要がある場合は、以下のリンクをクリックしてください: 」との記載と共にURLリンクが記載されているかと思います。先ほど、ダウンロードができなかった方、ダウンロードしたはずのファイルがどこかに行ってしまった方、このリンクからインストーラーを再度ダウンロードすることができます。
このメールに書いていあるシリアル番号は、先ほどインストーラーをダウンロードするときに、Delphi のページからダウンロードを行っていたのであればDelphi向けのシリアルナンバーが送られてきています。(C++BuilderのページからダウンロードしたならばC++Builder向けのシリアルナンバーが送られてきています。)
Delphi,C++Builderの両方を使いたい方、または、すでに10.1 Berlin Starter Editionの時に両方を導入されている方は、各製品のインストーラーダウンロードページを再度訪れて、インストーラーダウンロードの手続き(Eメールと、パスワード入力を行って 「今すぐダウンロード」をクリック)を行ってください。 インストーラ自体はDelphi・C++Builder共通ですので、ダウンロードを再度行う必要はないのですが、この操作を行うことによって各製品向けのシリアルナンバーが記載されているメールがエンバカデロから送られてくるので、両製品のシリアルナンバーを手に入れることができるってわけです。
これで、Delphi もしくは C++Builder または両方の Starter Edition のシリアルナンバーが入手できました。
それではインストールを行いましょう。
Delphi / C++Builder 10.2 Starter Edition のインストール
- 先の手順でダウンロードした「radstudio10_2_esd.exe」インストーラーファイルをダブルクリックします。
- ユーザーアカウント制御にダイアログが表示されたら「はい」をクリック
「RAD Studio 10.2 セットアップ」のダイアログが表示されるので、使用許諾契約書とプライバシーに関する声明をよくお読みになり「RAD Studio 使用許諾およびプライバシーポリシーに同意する」のチェックボックスをONにして[次へ]をクリック
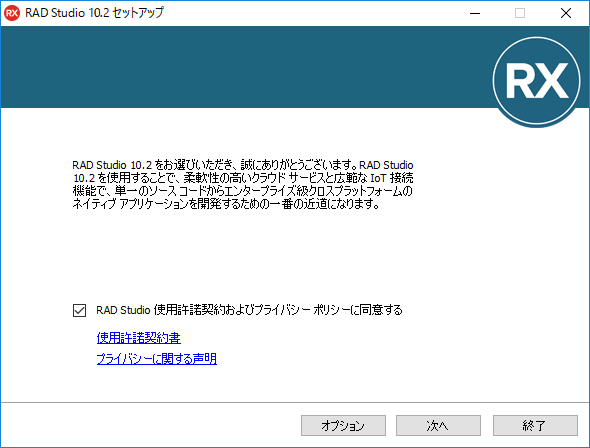
「次のオプションの中から選択してください」のラジオボタンでは「製品のSerial Numberを既に入手している」を選択して[インストール]をクリック
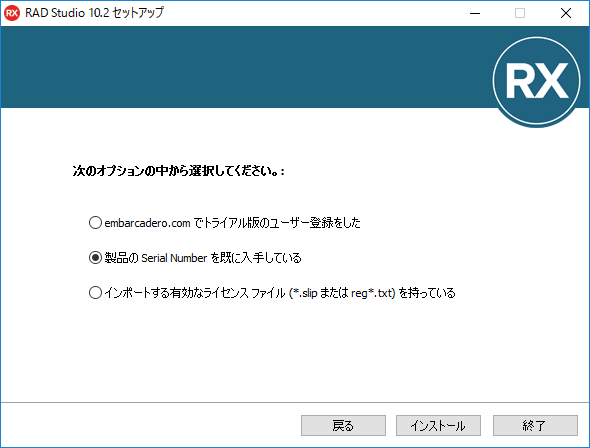
-
インストールが開始され、少しすると、「Embarcadero製品登録」ダイアログが表示されます。このダイアログの「Serial Number(S):のところに、先の手順で入手したシリアルナンバーを入力します。そして[登録]をクリックします。
-
インストール状況が進行し、「RAD Studioプラットフォーム選択」が表示されます。使用する言語にチェックを入れて[続行]をクリックします。
「RAD Studio追加オプション」が表示されます。必要な追加オプションを選択して[インストール]をクリックします。SamplesとHelpはインストールしておくことをお勧めします。
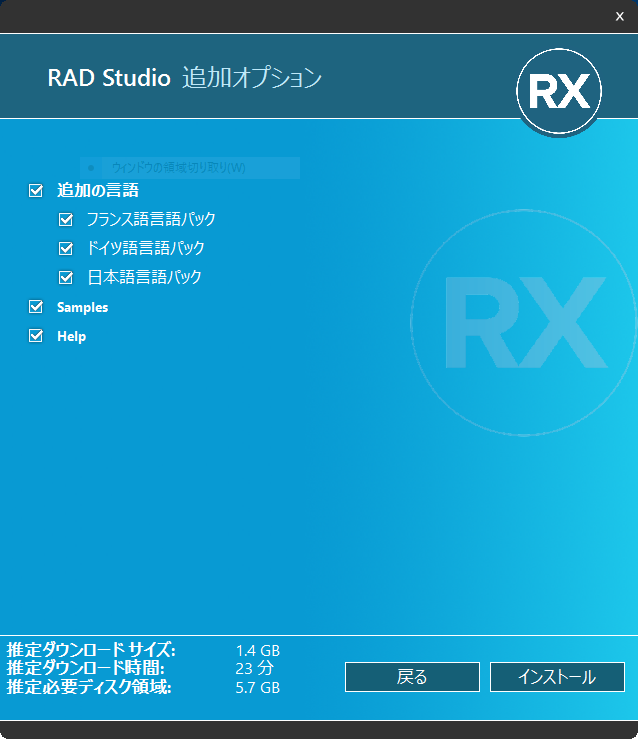
しばらく待ちます…(インターネット上から必要なファイルをダウンロードしてインストールしているので、インターネット回線が切断されないようご留意ください。回線が切断されますと、のちにインストールが失敗する可能性があります)
-
RAD Studio 10.2 Tokyo Starter Editionが起動されます。
- この時、Delphi と C++Builder Starter Editionの両方を導入している方の場合、 「Embarcadero製品登録」ダイアログが再び表示されます。この製品登録ダイアログは、当手順「5.」で入力したシリアルナンバーと別の製品分のシリアルナンバーの入力を求めているものです。 つまり、Delphi/ C++Builder両方のインストールがなされていて、手順「5.」において、Delphiのシリアルナンバーが入力されているとしたら、Delphi 分のシリアルナンバー入力は満たされていますが、C++Builder分のシリアルナンバーが未入力なわけです。なので、ここで、もう一方の製品分のシリアルナンバーを入力して、[登録]をクリックしてください。これで2つの製品が使用可能になります。
以上で Delphi / C++Builder 10.2 Tokyo Starter Edition の導入は完了です。
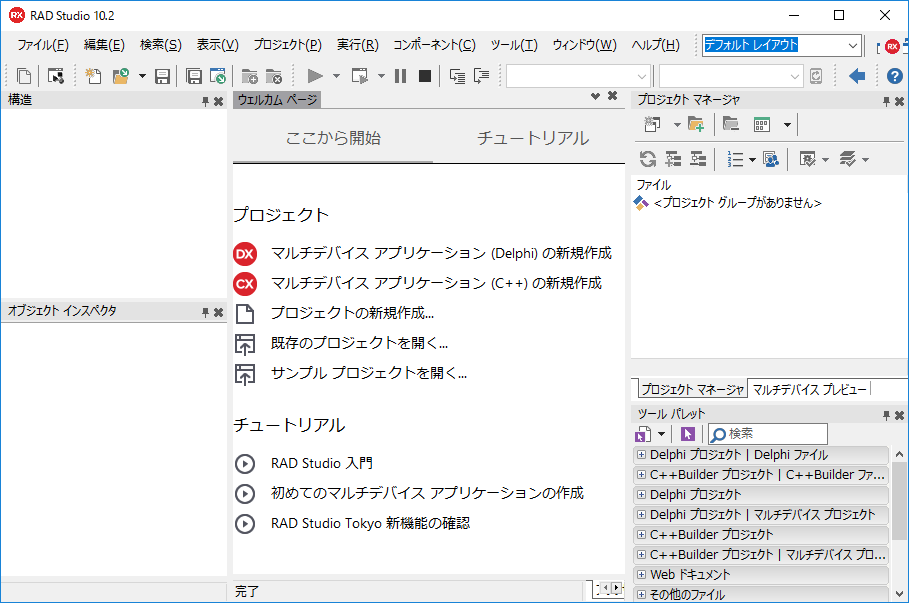
10.1 Berlin と 10.2 Tokyo ではバージョンが異なるので、10.1 Berlinが既にインストール済でも、そのまま 10.2 Tokyo をインストールして共存可能です。
10.2 Tokyo の新機能
Starter Edition だけでなく、すべてのエディション向けに書かれている 10.2 TOKYOの新機能については、こちらに記載があります。
これらにページに記載されている 新機能、Update のうち、Starter Edition にかかわってくるのが、どれなのか、は、別途、後日まとめたいと思います。
なんかStarter Edition がうまくインストールできなくなったんだけど…
そんな話も聞きます。 私もなったことがあります。と言っても私のテスト環境は様々なRAD Studioのエディションをインストール、アンインストールと繰り返しているので、だいぶ汚れることになります。なので、仮想イメージごとリフレッシュすることもあるのですが、場合によっては仮想イメージにて戻すなんてことをしたくない場合があります。
そんな時に使う手がこれ。手動アンインストール。OSのプログラムのアンインストールを行って、それでもなかしらファイルやレジストリ、ライセンスファイルが残っていて、悪さをすることがあります。
そんな時、お試しください。