さくらのクラウドを使ったことがなかったので、CentOS7をインストールしてみた。
デフォルトで進めていったらネットワーク設定で詰まったが、しょうもない理由だったのでメモとして残しておく。
cf) リリースのニュース。7月には使えるようになっていた。
http://www.sakura.ad.jp/news/sakurainfo/newsentry.php?id=974
http://cloud-news.sakura.ad.jp/20107/17/public-archives-and-iso-images-update/
サーバー作成まで
cf)『さくらのクラウド』使ってみました。
基本セットにCentOS7はないので、ISOで入れるしかない。
コア:1、メモリ:1GB、ディスクプラン:SSDのデフォルト設定
↓
「ディスクリソース」でブランク(空のディスク)を選択
↓
ISOイメージでCentOS7を選択
↓
サーバーの名前とかは適当に入れる。
下部の作成ボタンを押して、サーバ追加されるまで待つ。
インストール
Install CentOS 7 を選択してenter
↓
日本語を選択して、次へ。
↓
「ネットワークとホスト名」アイコンをクリック
自動接続設定
この接続が利用可能になったときは自動的に接続するをチェック
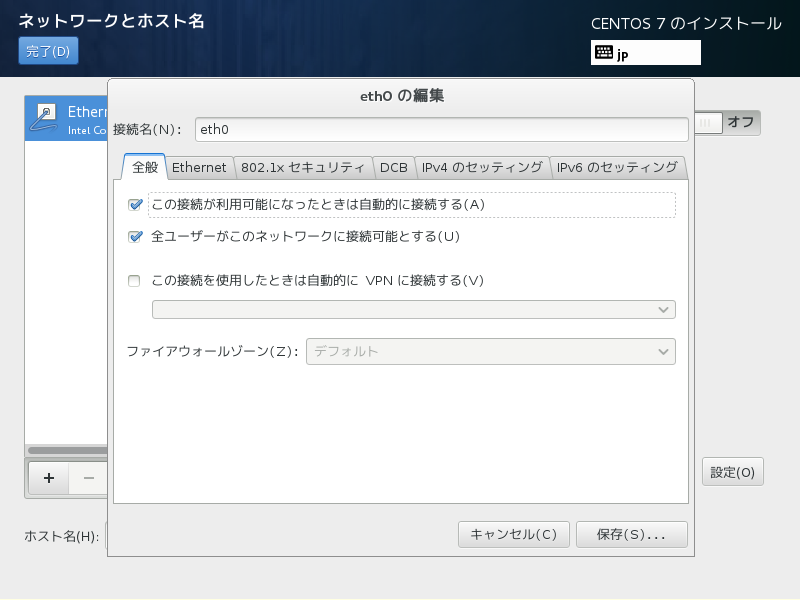
cf) CentOS 7 をインストールしてみた
IPv4のセッティング
各パラメータ入力
アドレス、ネットマスク、ゲートウェイは「NIC」タブに書いてあるものを入力すれば良い。
DNSはGoogle Public DNSの 8.8.8.8 を入力。
cf)https://developers.google.com/speed/public-dns/docs/using
※下図は参考なので、各パラメータは各自の値に変更する。
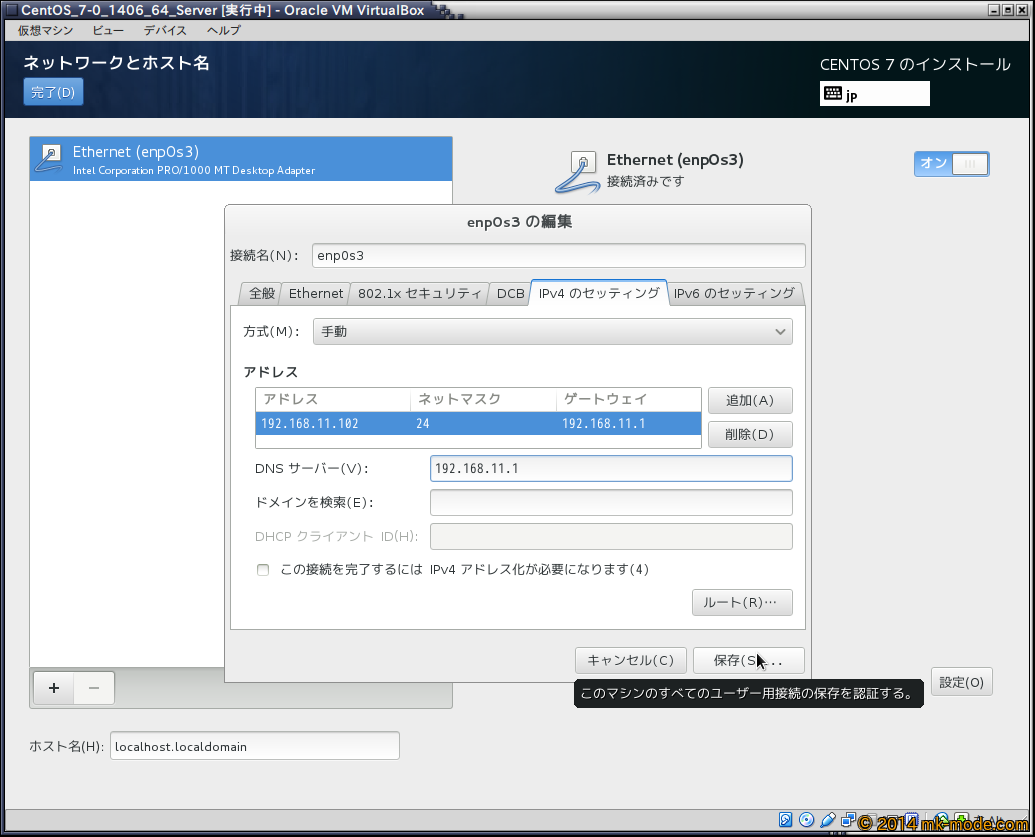
cf) CentOS 7.0 - インストール!
ネットワーク設定で詰まったしょうもない理由
ネットマスクを255.255.255.0 で入力していたため、保存ボタンが押せない状態になっていた。
ネットマスクは24と入力すればよい。
IPv6の無効化
IPv6 を使用しないので「IPv6 のセッティング」の「方式」を「無視する」に設定する。
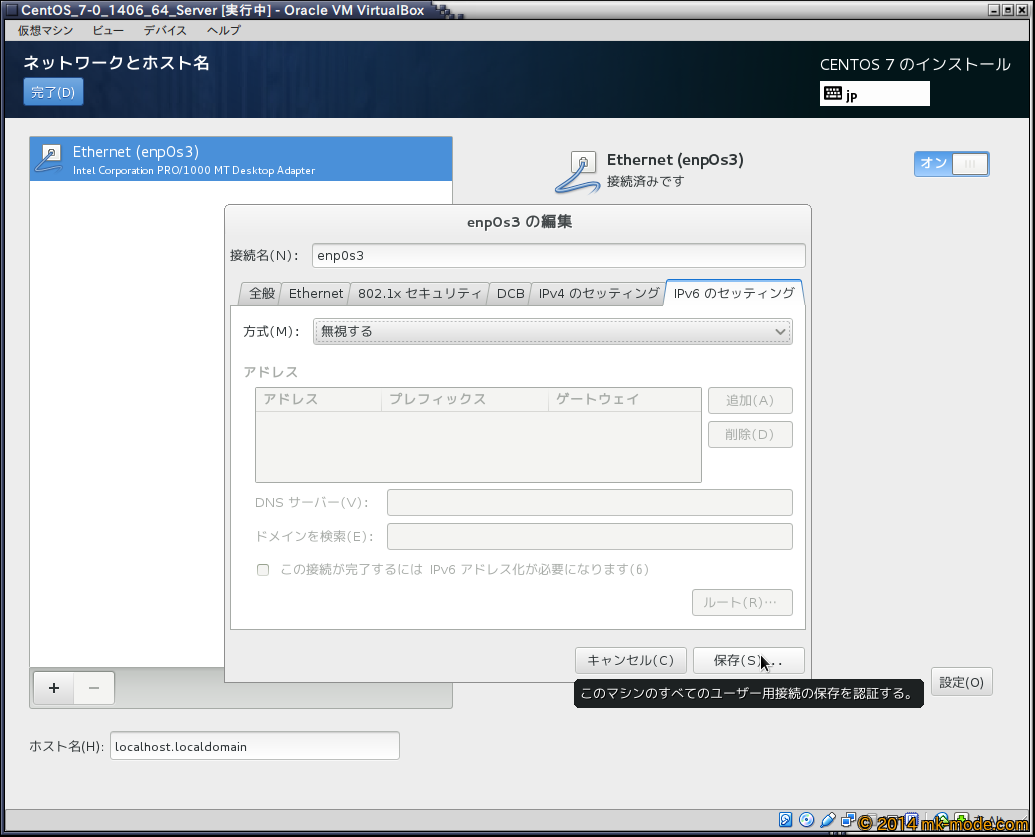
cf) CentOS 7.0 - インストール!
残りの設定
あとは、画面の手順通り進めて行けばOK。
↓
次画面でrootのパスワードを設定するよう促されるので入力。
↓
最後に再起動を促されるのでボタンを押す。
再起動が完了すれば、rootログイン出来る。
この時点で設定したIPアドレス(XXX.XXX.XXX.XXX)でssh接続できるようになっているはず。
$ ssh root@XXX.XXX.XXX.XXX
DNSも設定してあるので、yum も使えるようになっているはず。
補足(セキュリティなど)
デフォルトの設定のままだとセキュリティ的に非常に危険なので、
ssh鍵認証のみ有効にしてPWログインを無効にする、rootログインを無効にするなどを行ったほうが良いと思います。
使わないならサーバーを落としておいた方がいいかも。
どの程度のセキュリティ対策をすればよいのか、知りたい。。