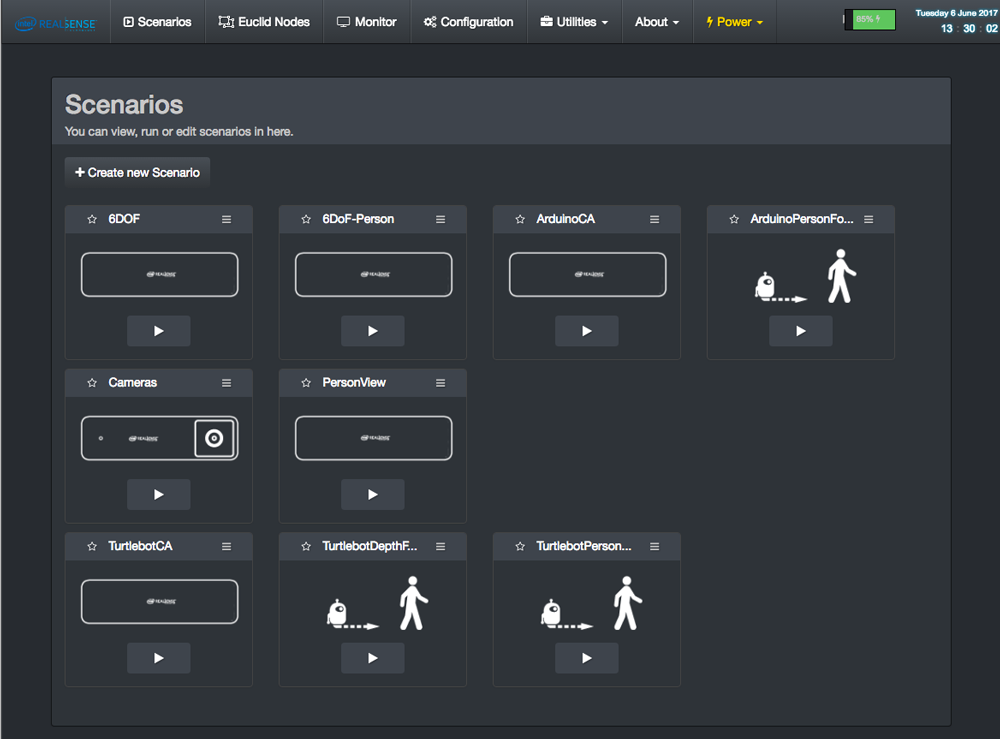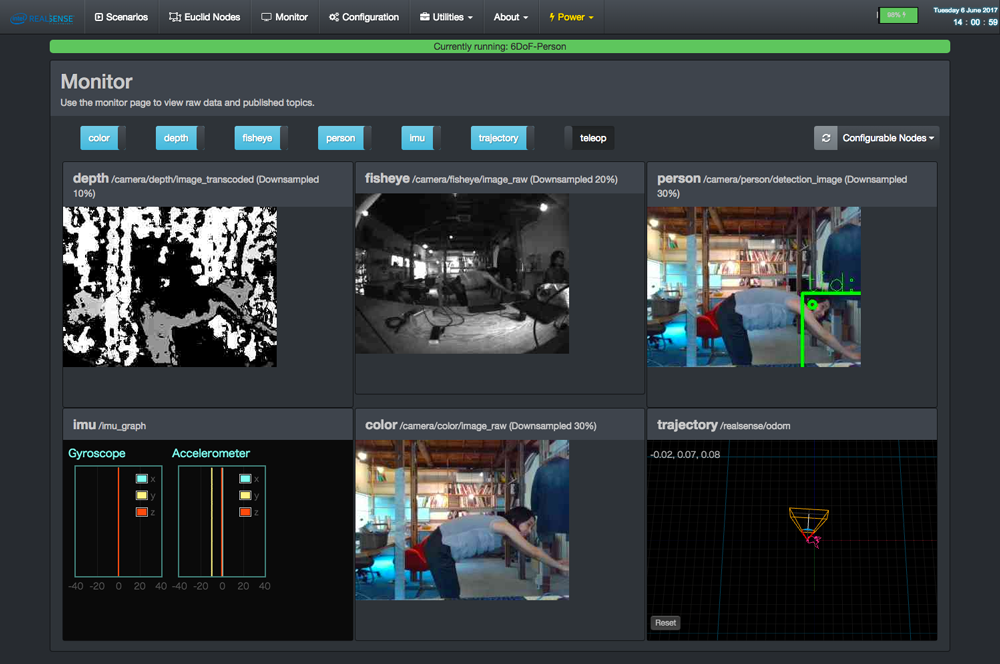他のPCやスマホのブラウザからWi-Fi経由で動作の確認
まずはマニュアルに沿って、ブラウザからのアクセスを行います。
Euclidを起動後、PCのWi-FIのホットスポットの設定画面を開き「EUCLID_XXXX」という名前を探して選択します。
初期パスワードは「12345678」。
接続後、ブラウザを開き「10.42.0.1」にアクセス。
これでEuclidの画面にログインできました。Scenarios(以下シナリオ)画面が開きます。
センサーの実行
シナリオ画面にはデフォルトで9つのプリセットが用意されています。
- 6DOF
- 6DoF-Person
- ArduinoCA
- ArduinoPersonFollower
- Camera
- PersonView
- PersonView
- TurtlebotCA
- TurtlebotDepthFollower
- TurtlebotPersonFollower
それぞれの機能は追って説明するとして、
とりあえず、Cameraを実行して確認します。
Cameraの再生ボタンを押すと、確認メッセージがでますので、OKを押します。
無事に実行すると、Cameraのシナリオが緑になります。
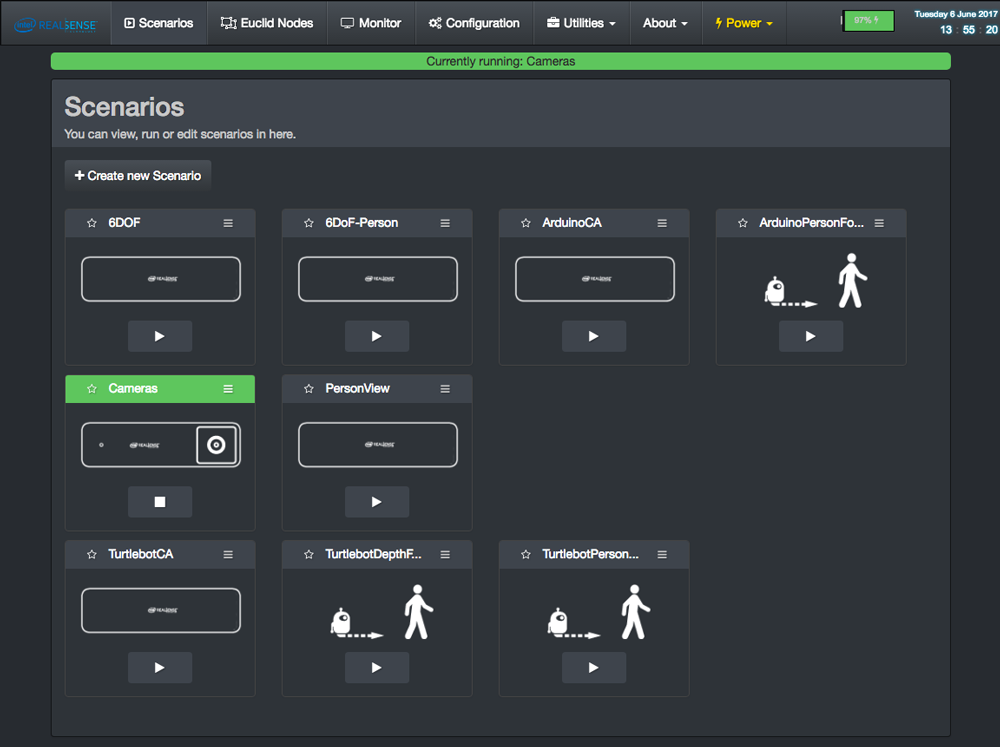
センサー画像の確認
シナリオ実行後、上のメニューのMonitorを押します。
画面に映ると特になにも表示されていませんが、ここで、どんな画像を取得しているかを確認できます。(シナリオ実行後にしか確認できません)
Monitor画面では、デフォルトで7つのプリセットが用意されています。
- color RGB画像
- depth 深度画像
- fisheye 魚眼画像
- person 人の認識画像
- imu 本体の傾きや加速度?
- trajectory 本体の3次元的な位置?
- teleop ロボットの操作に使うのかな?
ひとまず値は取れてるのが確認できました。
実行の終了とEuclidの終了
シナリオ画面に戻り、先ほどのCameraが緑色になっているので、停止ボタンを押します。これで実行は終了。
Euclidの終了はPowerを選択し、プルダウンメニューからShutdownを選択します。