初期設定(ファームウェアの更新まで)のメモ。
#作業環境
- Mac - OS X 10.9.5
- Intel Edison
- Intel Edison Board for Arduino
母艦のOSによって作業内容が結構変わってきます。
#Edisonの準備
EdisonをIntel Edison Board for Arduinoに取り付ける。
付属しているナットを止めて固定。
足もつけておく。
#Linuxイメージの転送
最新版のファームウェアに。
##EdisonとPCの接続
先ほどEdisonを取り付けたボードに12V電源を取り付ける。
電源コネクタに近い方のUSBコネクタ(J16)にUSBケーブルを接続。

Edisonがストレージとして認識される。
##Edisonの古いイメージを削除
もし、古いイメージが入っていたら...
$ cd /Volumes/Edison
$ rm –rf *
$ rm –rf \.
で、取り除く。
##フォーマット
このままではフォーマットがFAT16となっているので、
ディスクユーティリティーでパーティション1にフォーマットMS-DOS(FAT)を設定し、適用する。
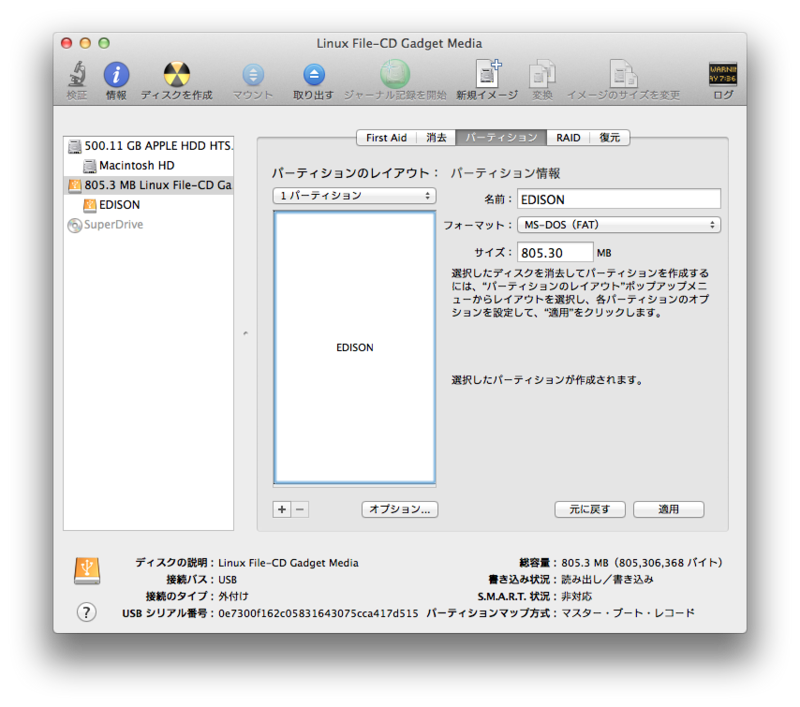
##イメージファイルの転送
ここからEdison Yocto complete imageをダウンロード
ダウンロードしたzipファイルを展開する。
中身をまるごとEdisonのストレージに入れる。
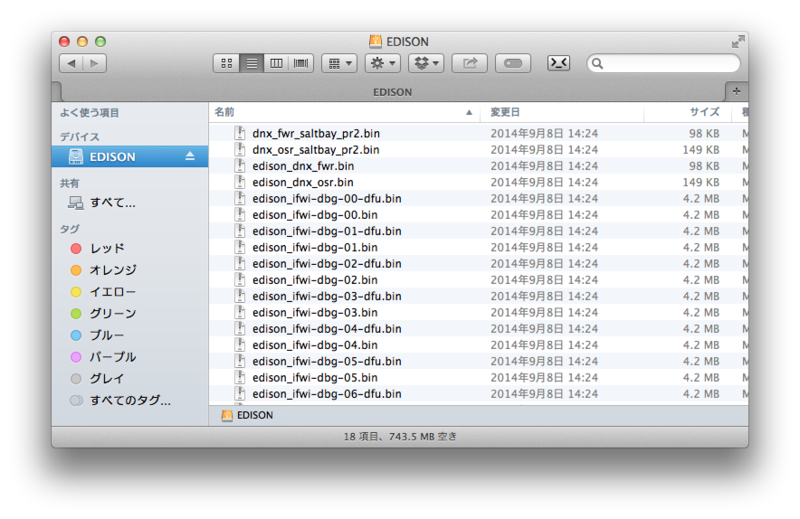
#Edisonとシリアル通信
電源コネクタに遠い方のUSBコネクタ(J3)にUSBケーブルに差し替える。

Macのターミナルで、screen /dev/tty.usbserialまで入力して[tab]キーを押すとこんな風に補完してくれる。A402IY3Cの部分がデバイスごとに違う。
$ screen /dev/tty.usbserial-A402IY3C
さらに、シリアルポート(115200bps)で接続したいので115200 -Lを追記して...
$ screen /dev/tty.usbserial-A402IY3C 115200 -L
このコマンドを実行すると、Linuxのログインプロンプトが表示されます。
(ログインプロンプトが表示されない場合は、何回か[Enter]キーを押してください)
初期設定では、ユーザーはrootでパスワードは無し。これでログイン出来ます。
#Linuxのイメージを更新
ログインした後、
$ reboot ota
を実行する。
再起動するので
configure_edison --setup
これでセットアップできれば、たぶん成功。
セットアップは
- デバイスの名前
- パスワード
- wifi
の順に設定していきます。
wifiの注意点として、アンテナが弱いので複数のPC等が接続されていたり、アクセスポイントと離れていると繋がらない時があります。
