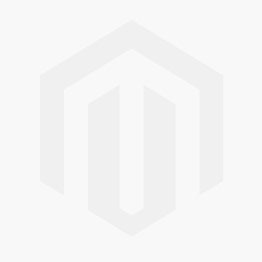![Genuino 101] (https://pbs.twimg.com/media/CS5ua7dWoAAAhkR.png)
先日、とあるハッカソンにお誘いをうけその戦利品としていただいた Genuino 101 。
せっかく頂いたので色々と触ってみた。
Arduino 自体初体験だったのでまずは Hello World したいなーと思って色々と調べていたら
Arduino(電子工作やマイコン回路)の世界でのHello Worldは Lチカ と呼ばれるものらしいのでやってみることに。
※ Lチカ:最初にLEDを点滅(チカチカ)させるのをプログラムで試すこと。
まず、Lチカさせるまでの道のりは
- デバイス以外の買い出し
- Arduino IDEとゆうアプリいれてみる。
- macにつなぐ
- IDE側の設定
- LEDの設置
- プログラム(スケッチ)を書く
- ゴール
となってるのでまずは買い出しから。
デバイス以外の買い出し
デバイス(Genuino101)はある体で話すのでそれ以外のものは揃える必要があります。
USBケーブル(A to B)
LチカさせるだけでもPCとGenuino自体を繋ぐ USBケーブルが必須 です。
今回使うUSBは USB A to B とゆうもの。
![USB A to B] (http://m.buffalo.jp/uploads/product/2217/thumb-2217_1.jpg)
見てわかる通り普通にいつも使うようなUSBではなくこんな感じの。
これはどこの電気屋でも購入可能です。
長さとか気にしなければ300円前後で購入できると思います。
LEDランプ
それからLチカなのでLEDが必要です。
こんな感じのやつを買ってみてください。
自分は某Y★D★B★SHIさんとかに最初行きましたが取り扱ってすらおらず。。
結局アキバにある秋月電子通商さんまで行って買ってきました。
恐らくここに行けば大体のスターターキットは手に入ると思います。
大体、一つ10円くらいで10個入りで100円くらいで購入できます。
以上で買い出し終わり。
Arduino IDEとゆうアプリいれてみる。
プログラムを書いてマイコンで作動させるために Arduino IDE とゆうアプリを入れます。
ま、Flashみたいなやつ。コンパイルしてくれるようなイメージで。
ここからダウンロードできます。
自分にあったOSで入れてください。(自分はmacです。)
macにつなぐ
自分はmacなので今回の Genuino 101 と先ほど購入してきた USB A to B を繋げてみる。
四角で囲ってあるところとPCをUSBで繋げます。
繋げると
こんな感じで緑になるかと思います。
IDE側の設定
macにも繋げたのでいよいよIDE側の設定をしていきます。
ボードを追加する。
ボードとゆうものをIDE側に追加してやる必要があります。(2016.05.22時点)
メニューから ツール > ボード > ボードマネジャー を選択します。
こんな感じで出てくるかと思うのでタイプ横にフィルタ検索で Genuino とか 101 とタイプして
色々と出てくると思うのでそれらをインストールさせます。
(少し時間かかるっぽい。)
インストールできたら、
メニューから ツール > ボード > Arudino / Genuino 101 を選択します。
次はシリアルポートを設定してみる。
シリアルポートを設定させる。
IDEのメニューから ツール > シリアルポート から usbmoem とゆうのを選びます。
自分の場合は /dev/cu.usbmodem1411 とゆのにしてます。
IDE側の設定は以上になります。
LEDの設置
次はLチカさせるLEDを Genuino 101 に設置していきます。
僕も電子回路とかは全くわかってないのですが
以下のように設定しました。
プログラム(スケッチ)を書く
プログラムを書く。と言ってもArduinoにはデフォでサンプル スケッチ (プログラム)が用意されてるのでそれを使う。
Arduino IDEのメニューから ファイル > スケッチの例 > 01.Basic > Blink を選択する。
選択すると
/*
Blink
Turns on an LED on for one second, then off for one second, repeatedly.
Most Arduinos have an on-board LED you can control. On the Uno and
Leonardo, it is attached to digital pin 13. If you're unsure what
pin the on-board LED is connected to on your Arduino model, check
the documentation at http://www.arduino.cc
This example code is in the public domain.
modified 8 May 2014
by Scott Fitzgerald
*/
// the setup function runs once when you press reset or power the board
void setup() {
// initialize digital pin 13 as an output.
pinMode(13, OUTPUT);
}
// the loop function runs over and over again forever
void loop() {
digitalWrite(13, HIGH); // turn the LED on (HIGH is the voltage level)
delay(1000); // wait for a second
digitalWrite(13, LOW); // turn the LED off by making the voltage LOW
delay(1000); // wait for a second
}
こんな感じなソースコードが出てくるのでこれをデプロイしてみます。
この赤枠のボタンを押すとデプロイされてマイコンに書き込みが行われます。
下の黒い画面に SUCESS と出たら成功しているので恐らくLEDが点滅してると思います。
Error 系の文字が出たら ボート または シリアルポート を確認してみてください。
以上!!