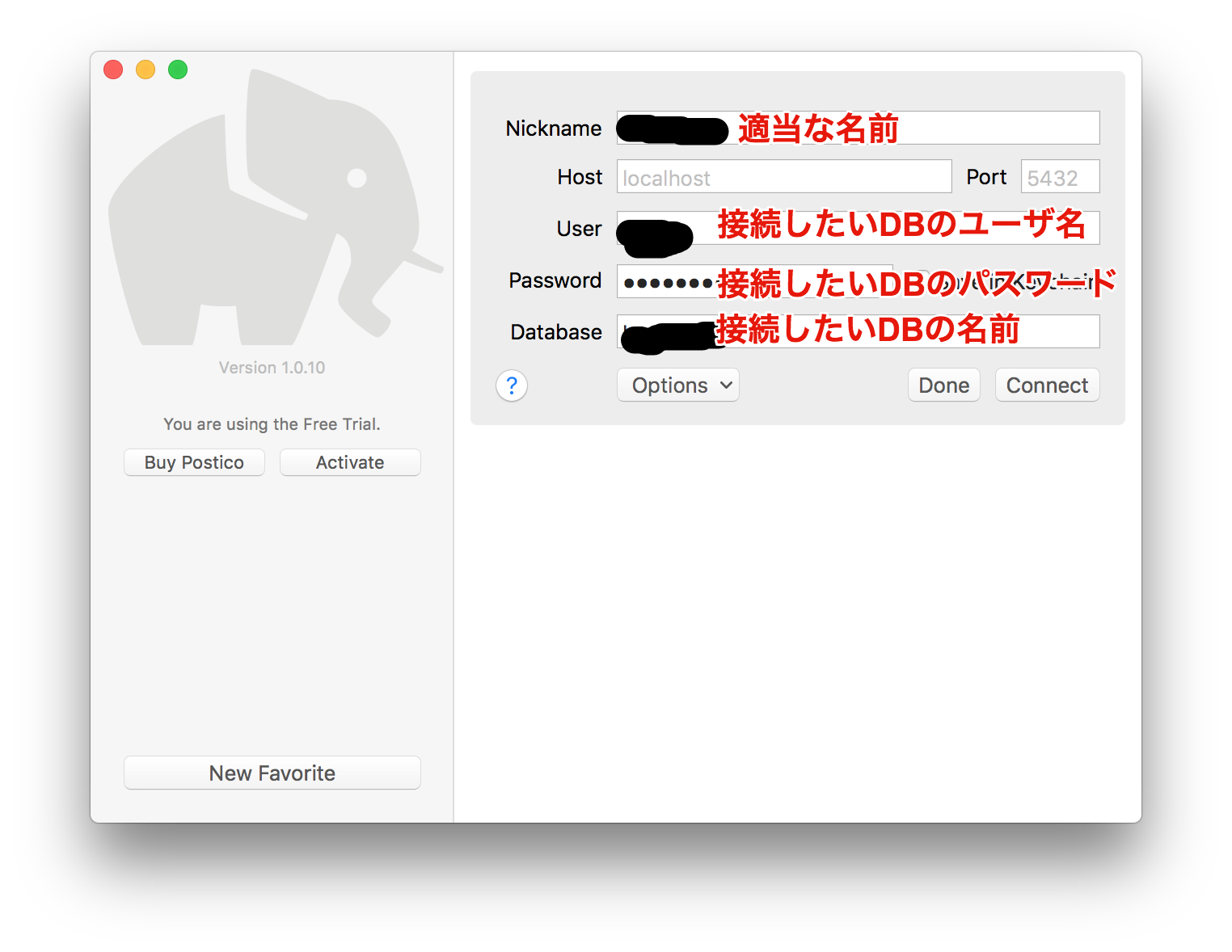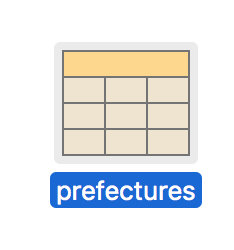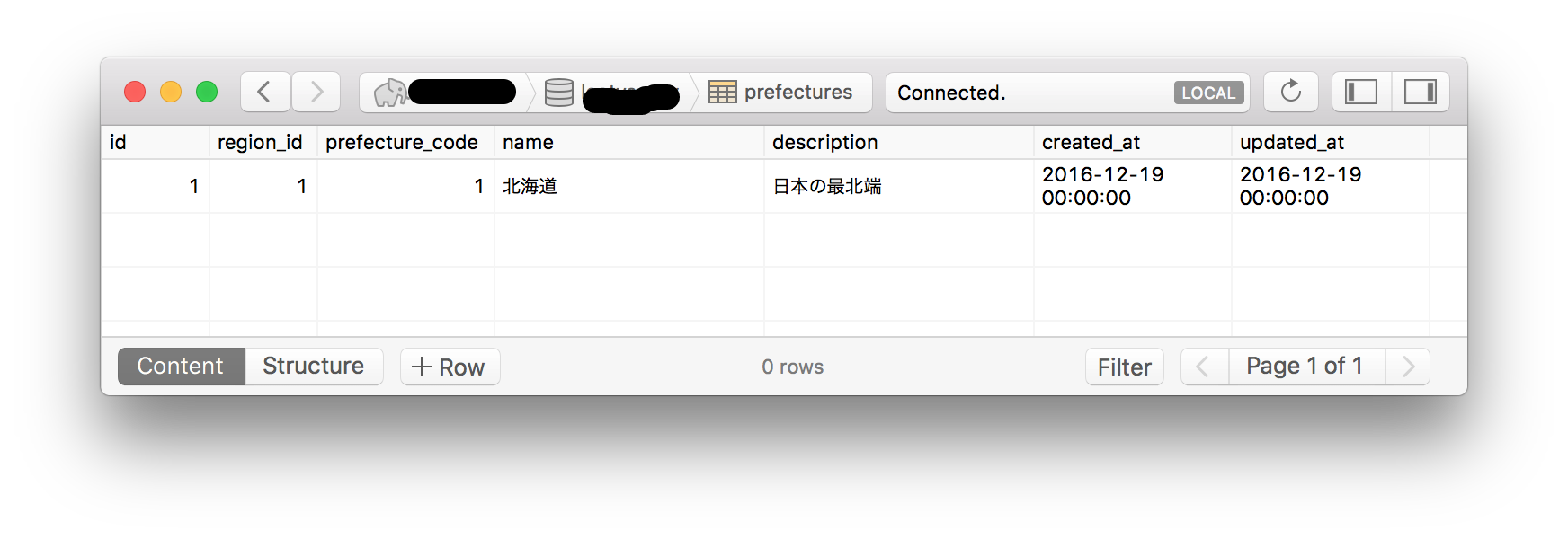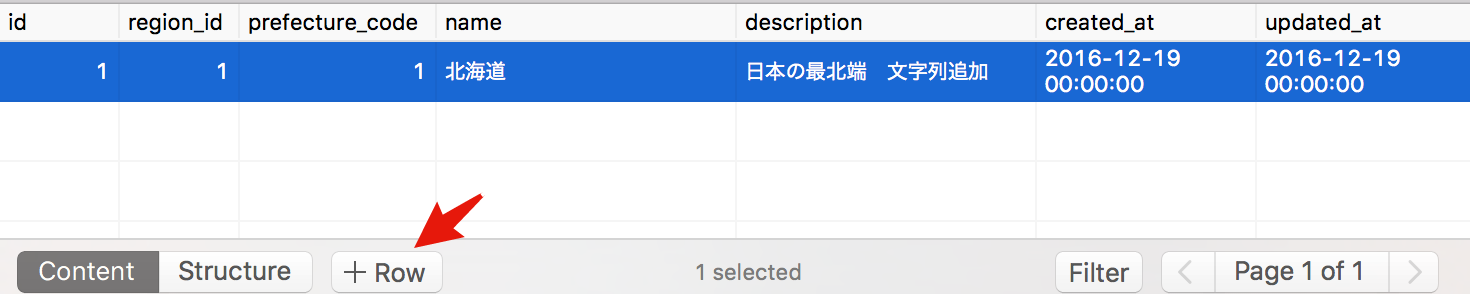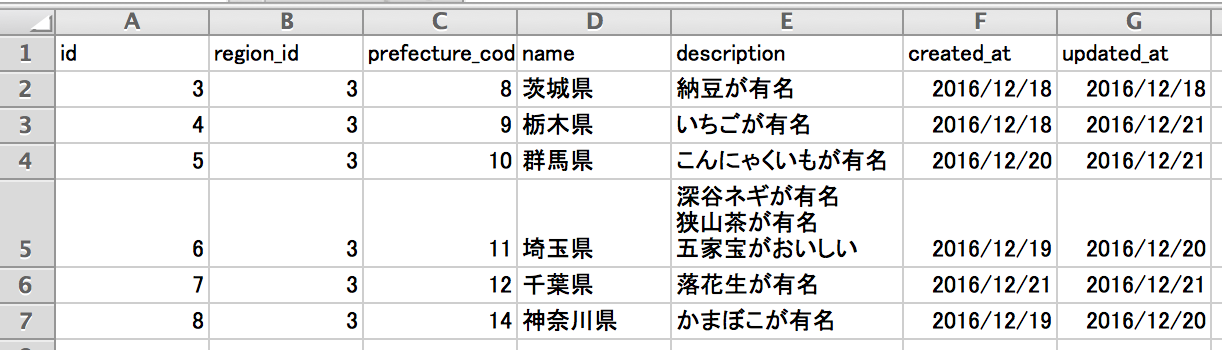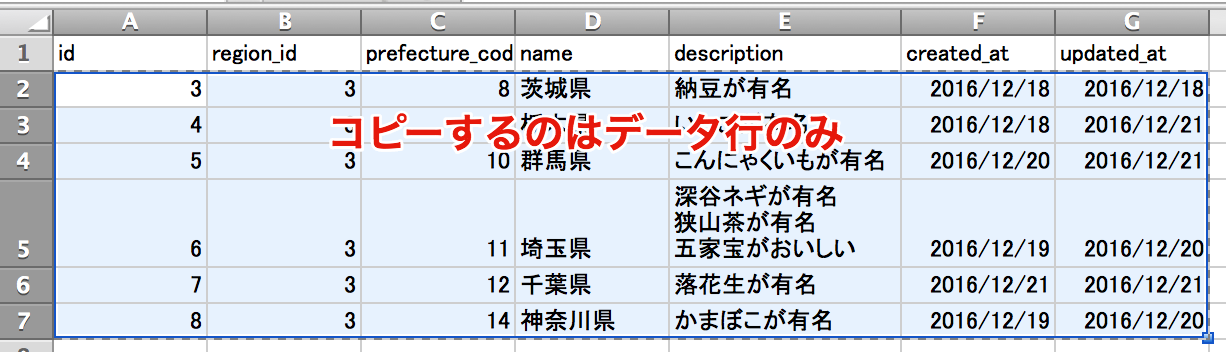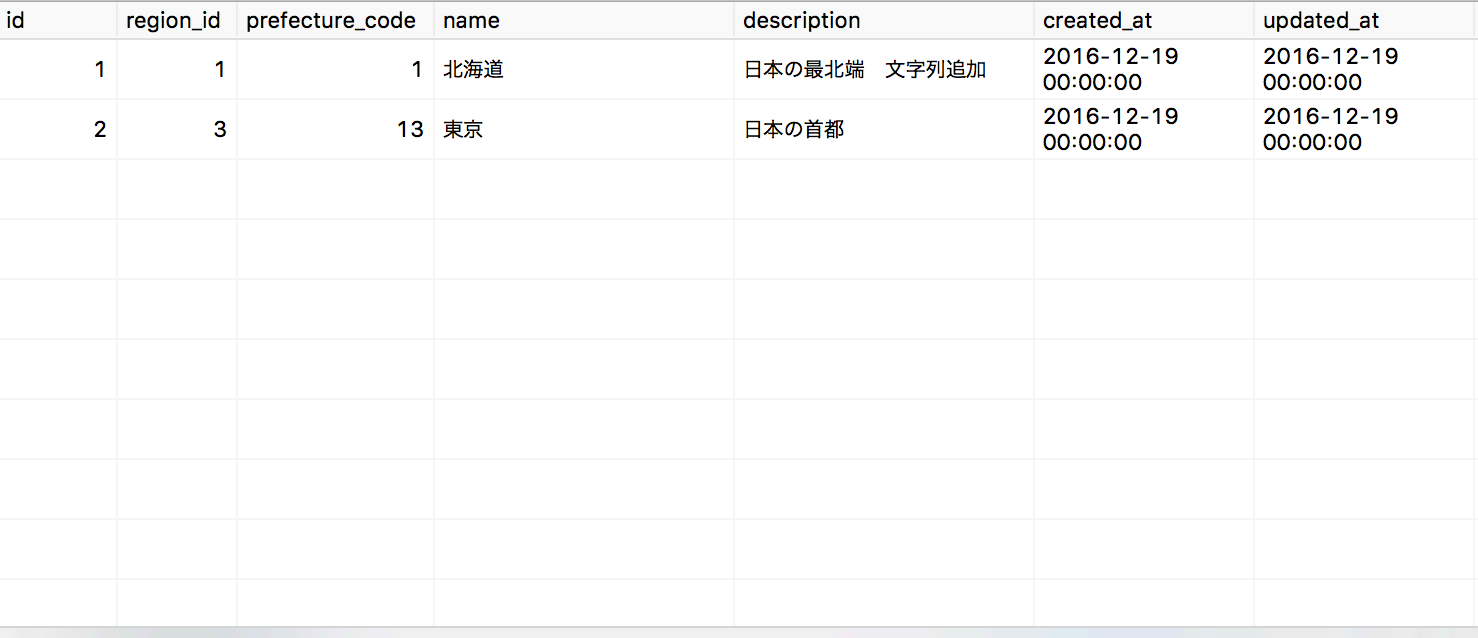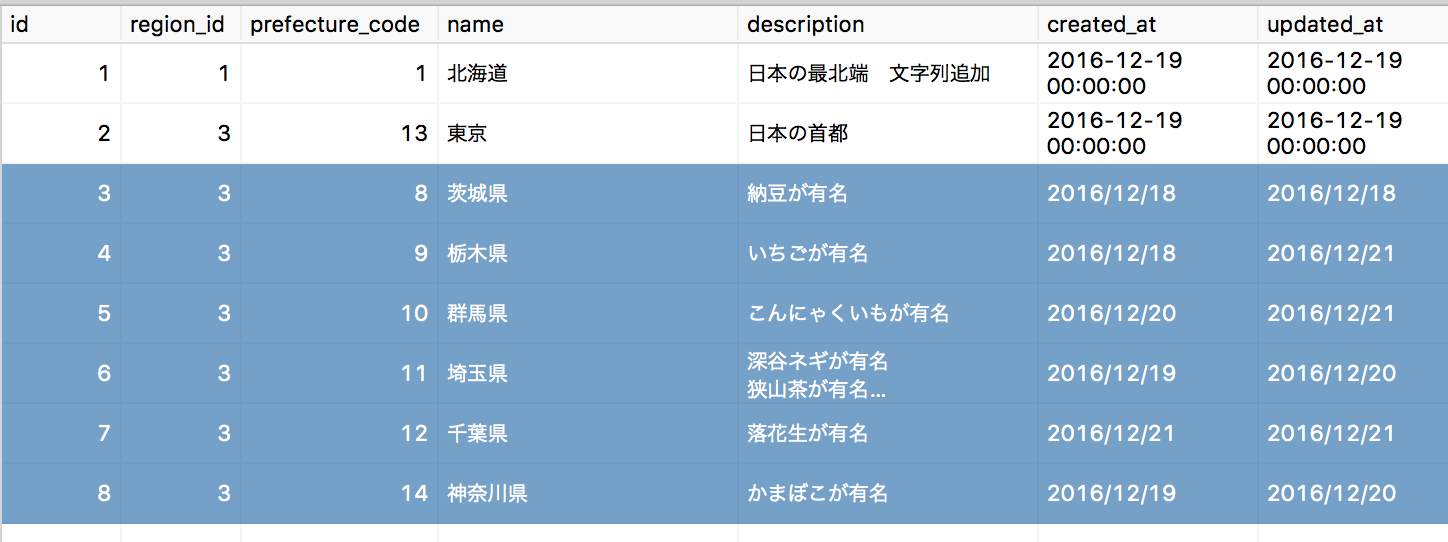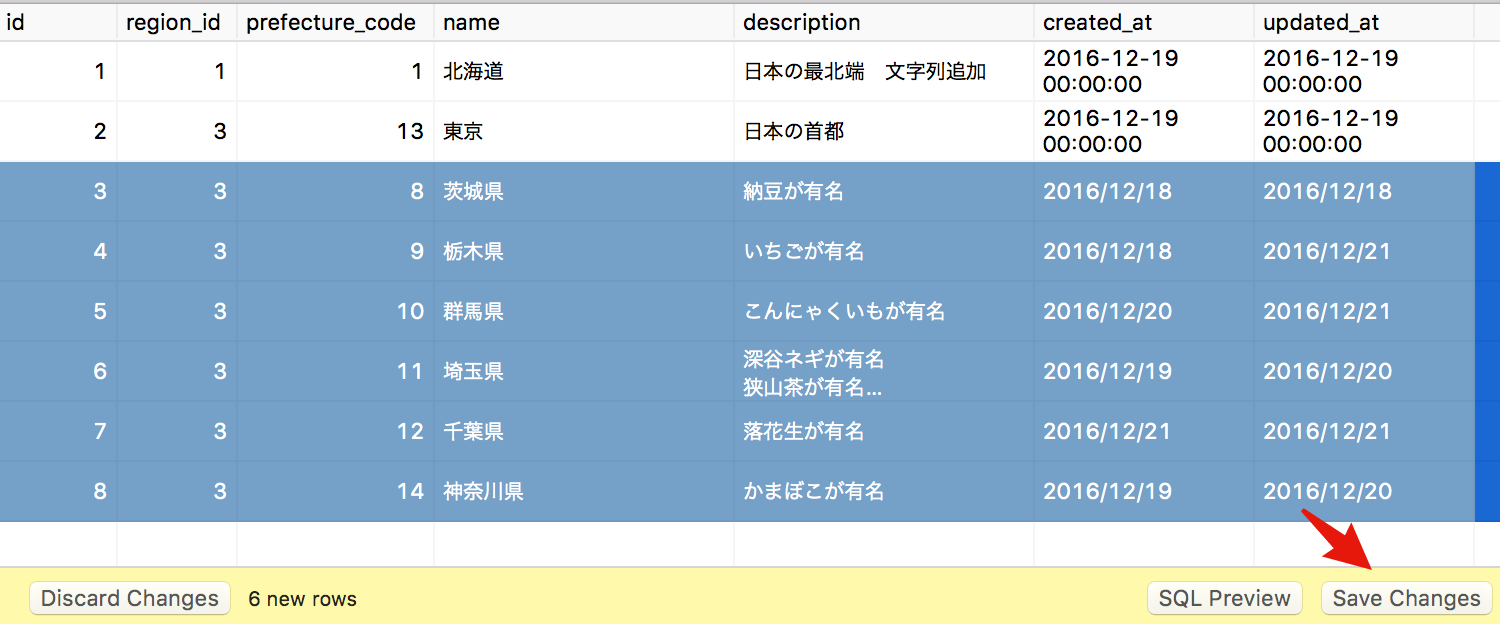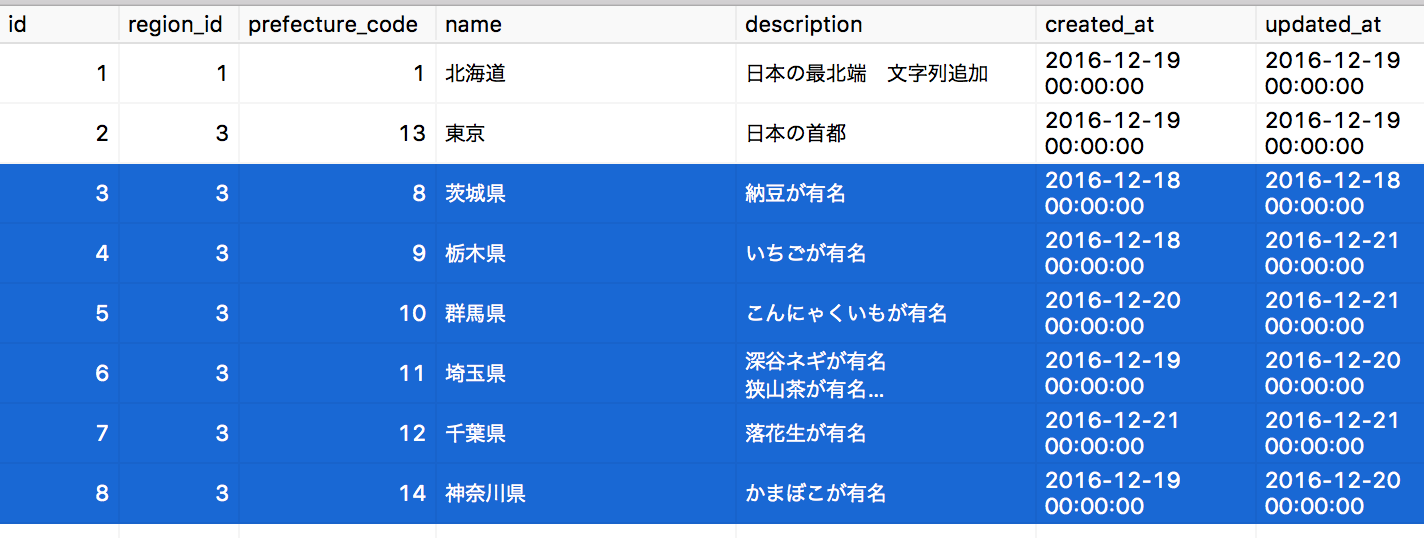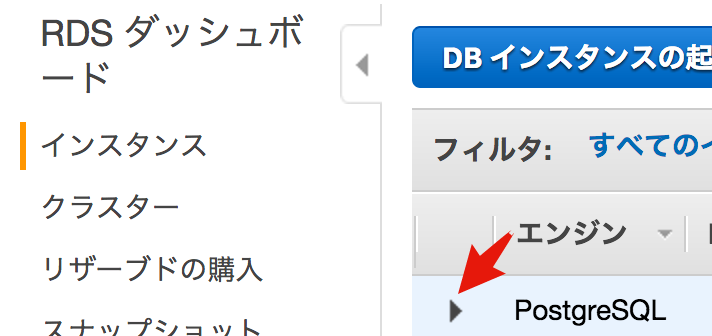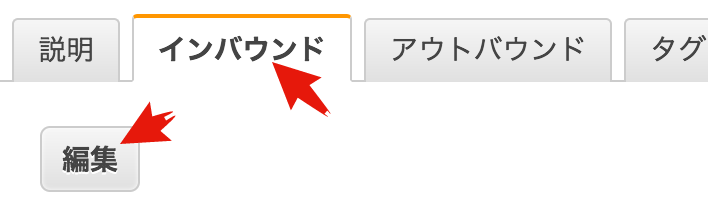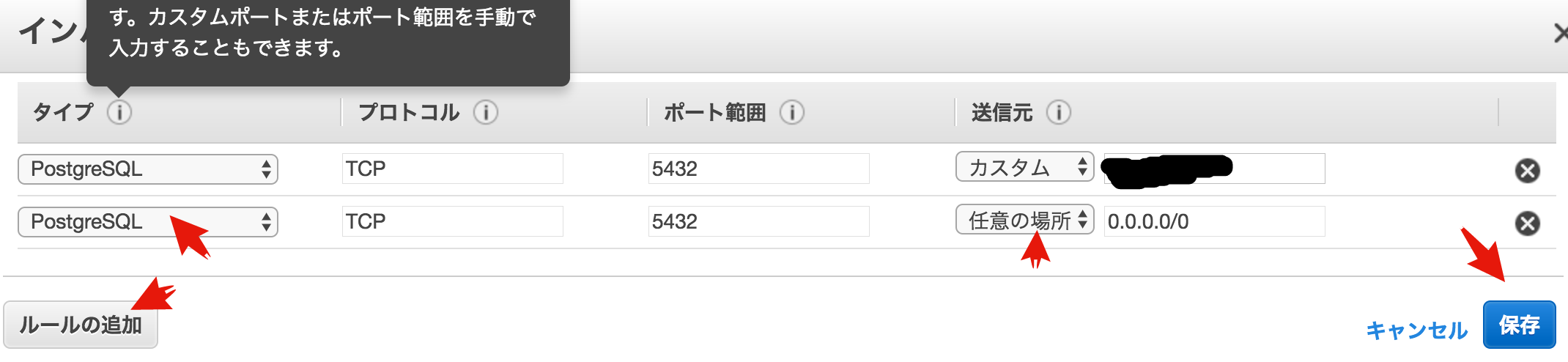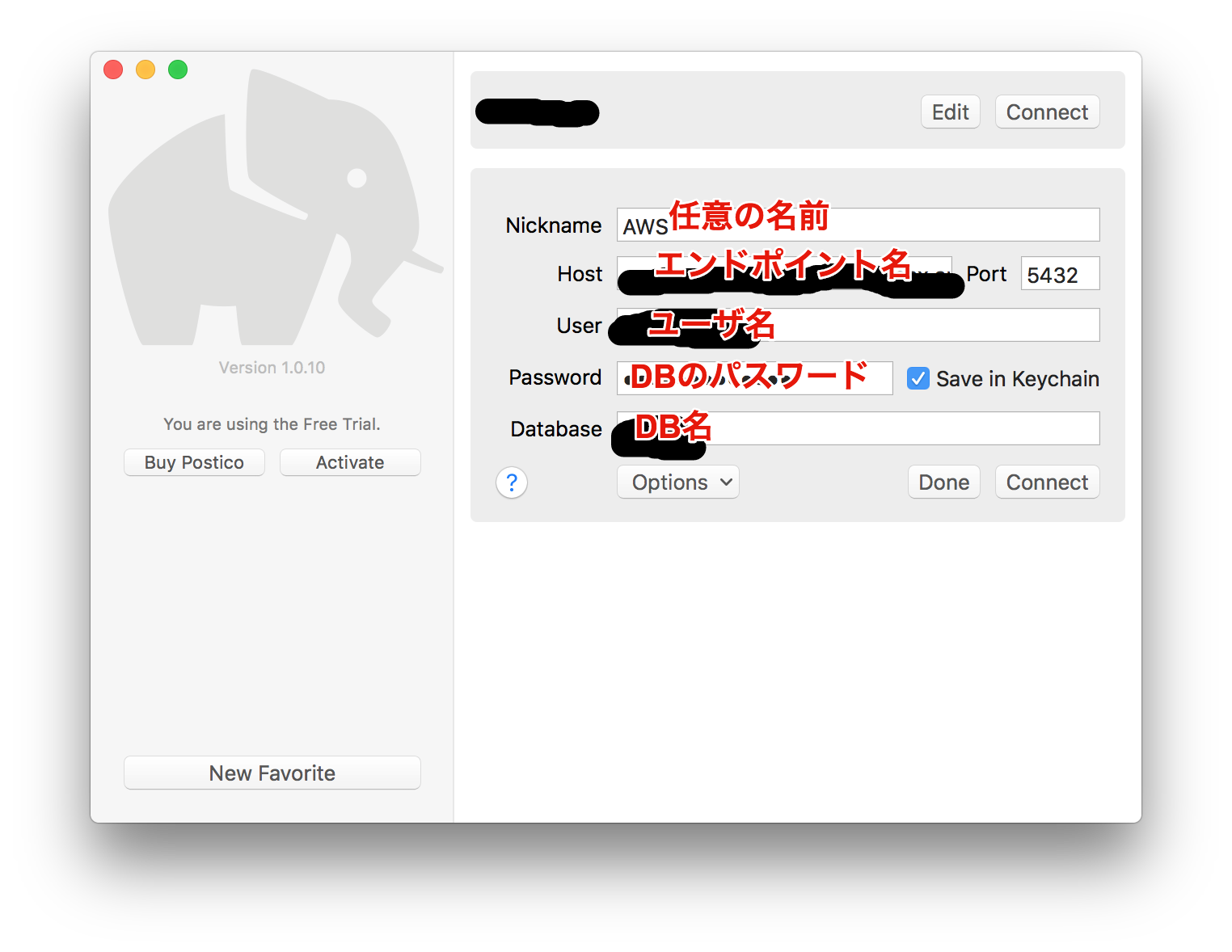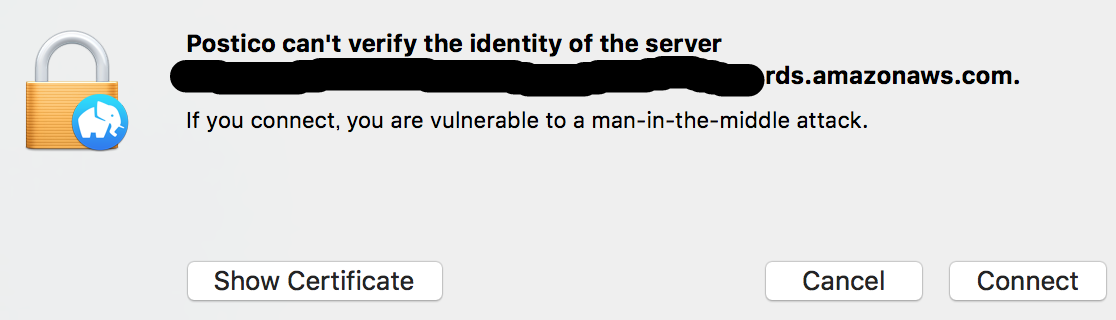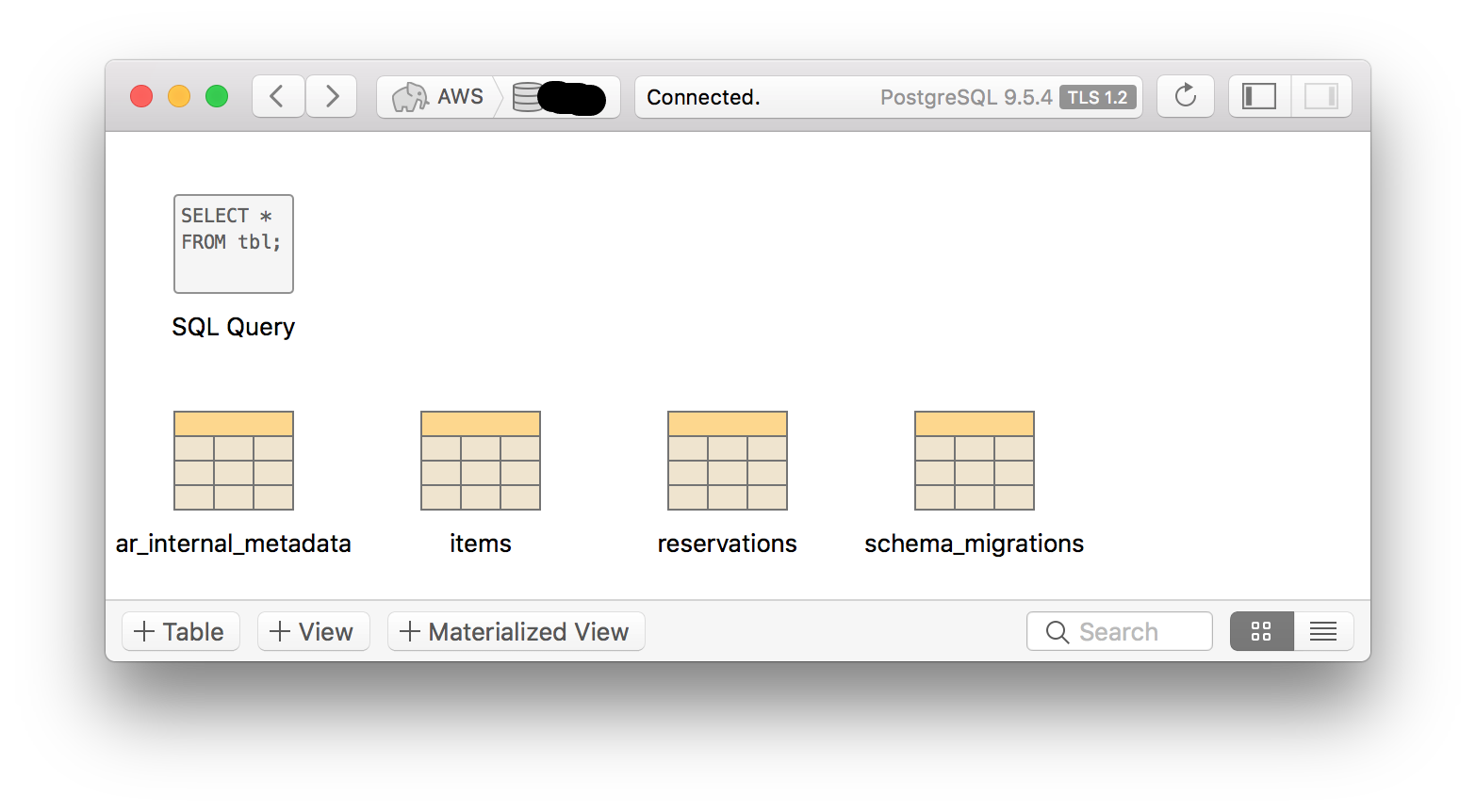本記事の対象者
- ちょこっとしたデータの修正をさくっとGUIでやりたい(できれば無料で)
- Excelのデータを簡単にPostgreSQLのテーブルに追加したい
- AWS RDSのデータをGUIで触りたい
記事の内容
- PosticoでPostgreSQLをいじる方法を丁寧に説明しています
PosgtreSQLをGUIでいじるソフト?
- OSXで使えるpostgresqlのGUIクライアントを参照のこと
- CSVimport機能があると書かれていたPosticoをかるく使ってみた。
- (実際はCSV importではなく、表データコピペ機能だった。後述参照)
- 一時的なことだと思われるが、pgadminはダウンロードしてもなぜか展開が出来なかったので試さなかった。
- windowsは調べてない
Posticoをインストールする
インストール
- PosticoをDownloadする
- アプリをApplicationsフォルダに入れる
無料版の制限
ちょこっといじりたいぐらいの用途であれば無料版でも困らない。でも、使いやすいので、応援のため買ってもいいかも。
なお、無料版の制限は以下の通り。
* データーベース接続設定の保存が5つまで
* 作業ウィンドウは1つまで
* テーブルフィルタ(検索みたいな機能)が使えない
* 試用期間の制限なし
購入する場合
- App Storeから購入することを進めていた。
- 2016/12/19現在6000円
使用方法説明
ローカルのPostgreSQLに接続する
- (もちろん既にlocalにはPostgreSQLのDBが作られていることが前提です)
(接続後)DBのテーブルを開く
- (前提:prefecturesというテーブルがDBに存在してる)
データを編集する
- 編集を取り消したい時は Discard changes を押す
データを追加する
- 編集を取り消したい時は Discard changes を押す
Excelから一括でデータ追加する
- Excelでデータを作成して、コピペだけでPostgreSQLにデータを追加
-
Excelでデータを作成する
-
Excelのデータをコピーする
-
Posticoでペーストする
行の削除
- 取り消しは出来ないので行うときは慎重に!
- "3"の箇所で他の行をクリックするとピンク色で選択されるので、そのままSave changesボタンを押すとまとめて削除できる。
AWS RDS (PostgreSQL)に接続する
接続したいPostgreSQL DBの情報を得る
AWS RDSに外部から接続できるようにセキュリティーグループを追加する
- (注意)下記例はどこからでも接続を許可する設定であるため、セキュリティー上のリスクが高まります。
- 下記設定は一時的な利用にとどめるか、もしくは、永続的に使う場合は接続できるIPを限るなどの処置をとってください。