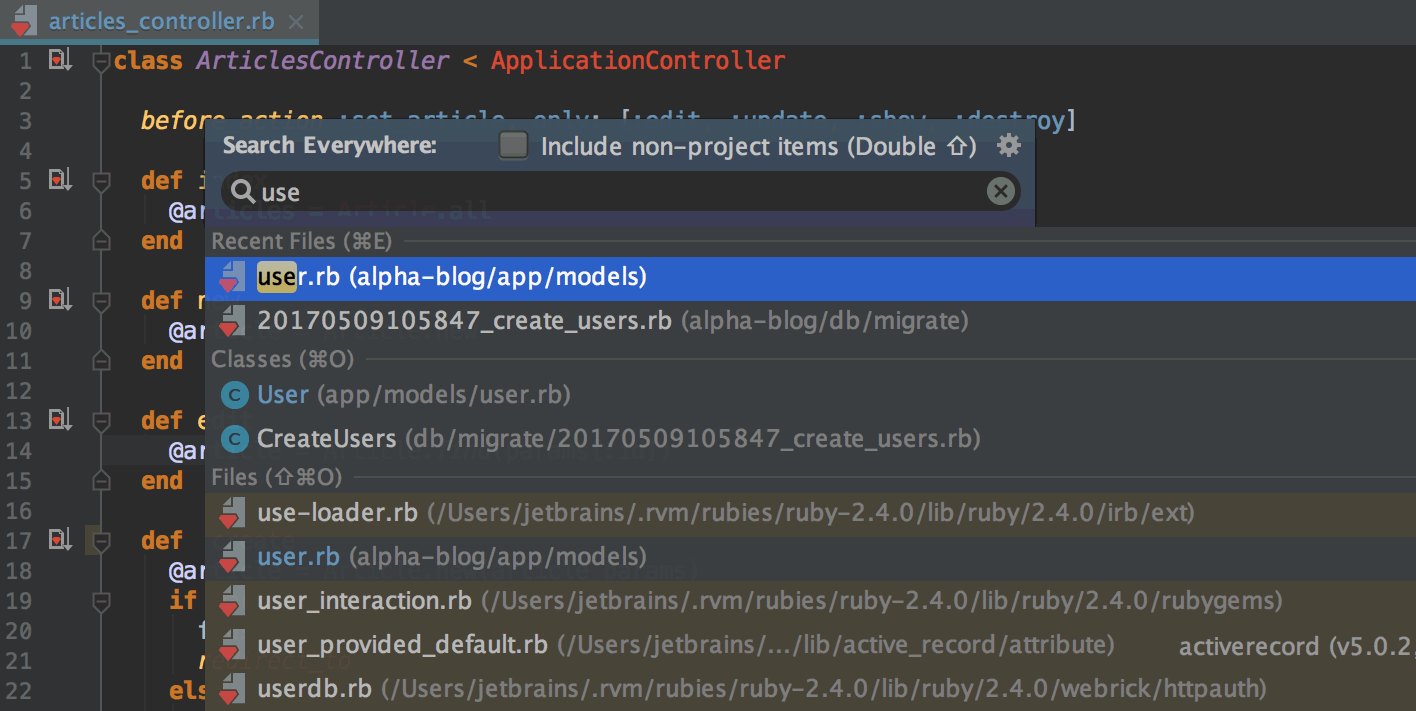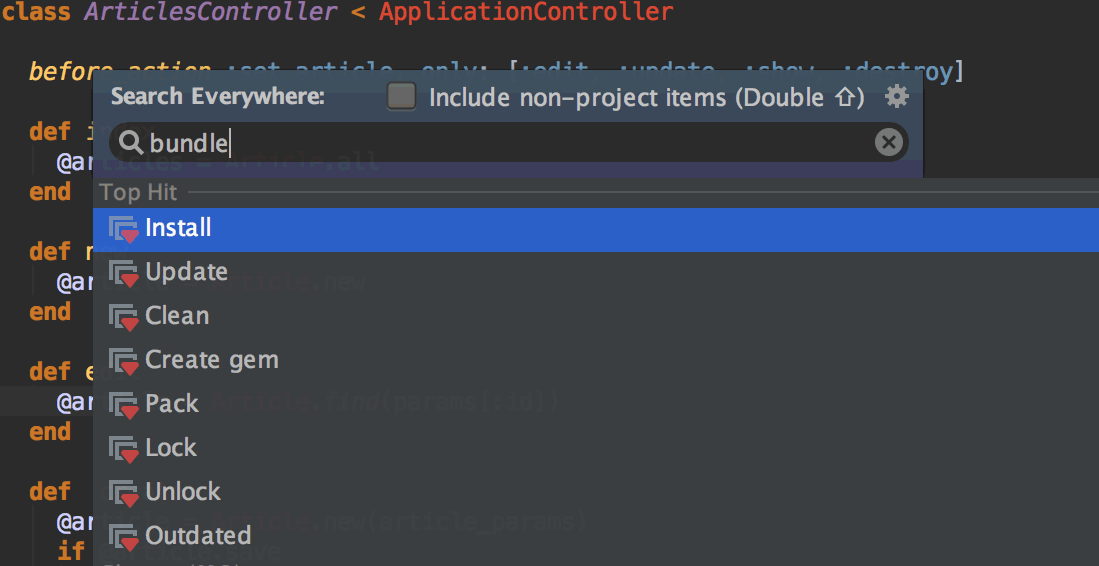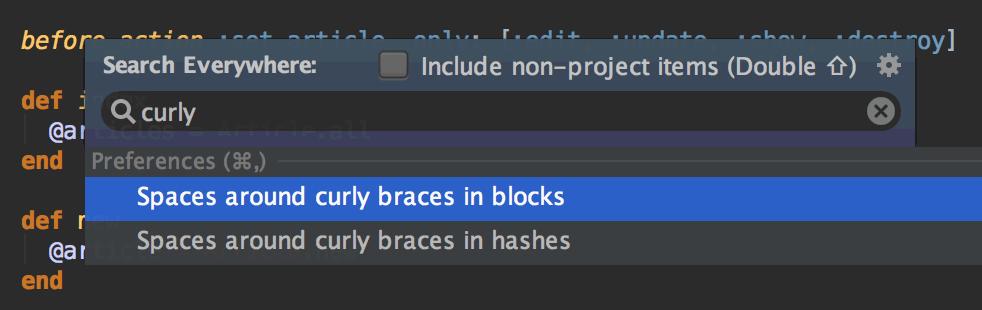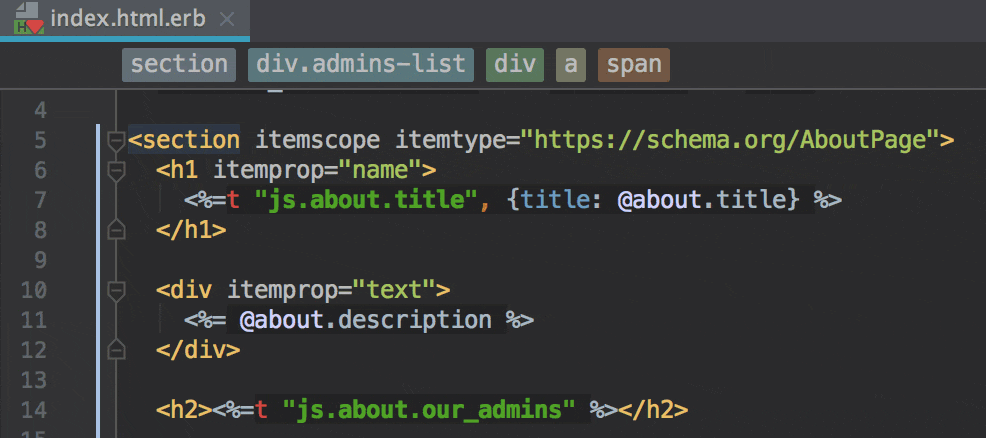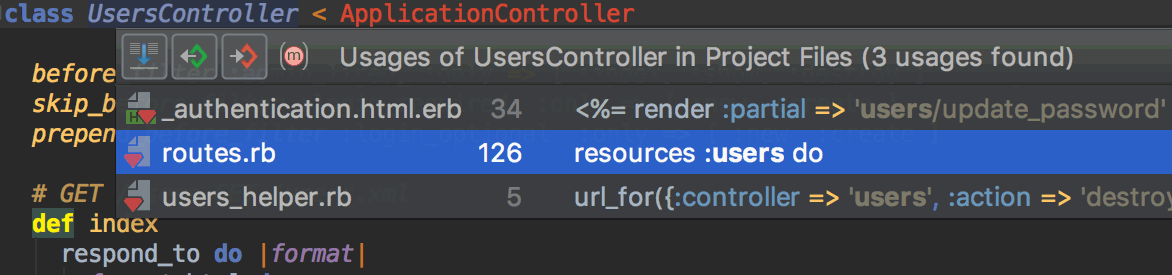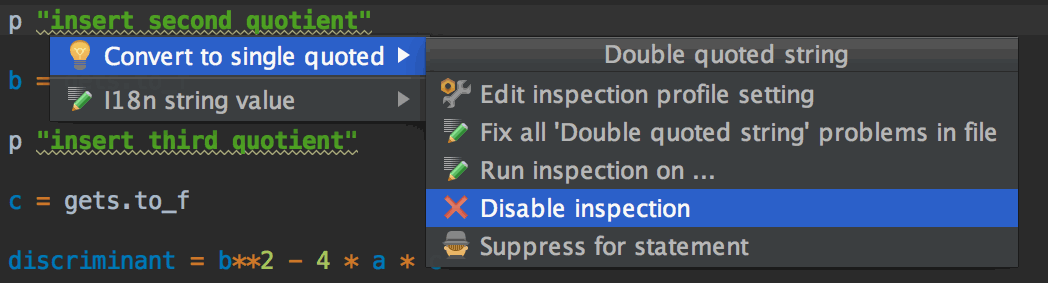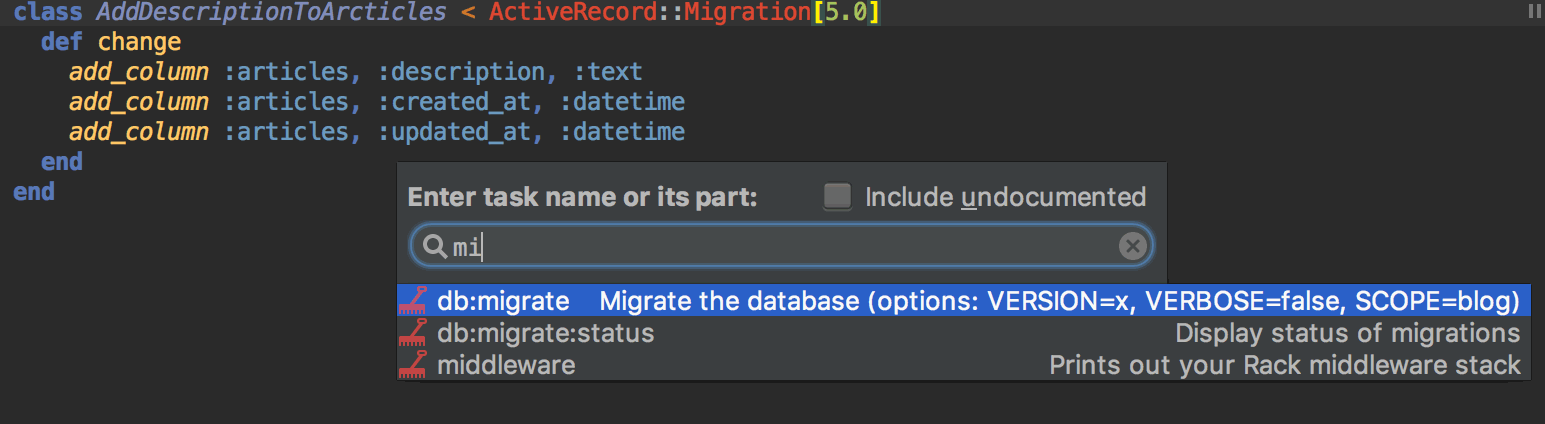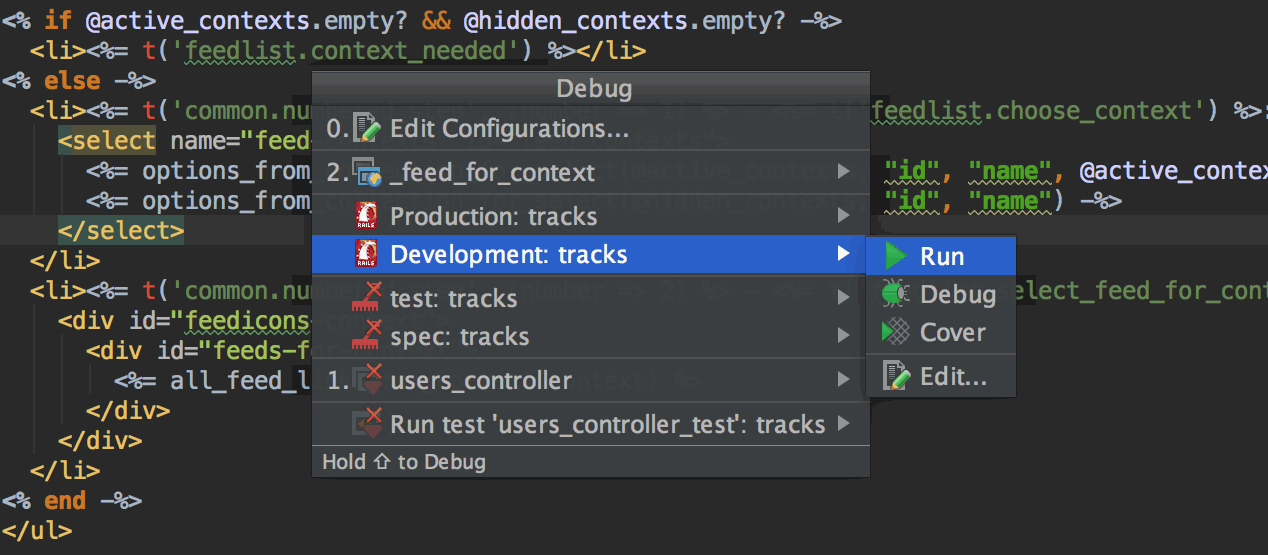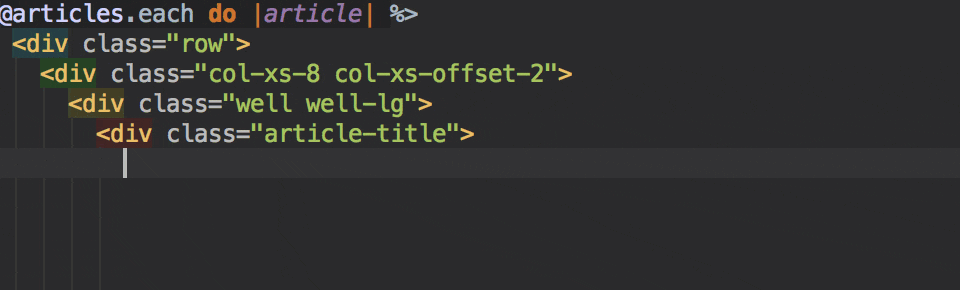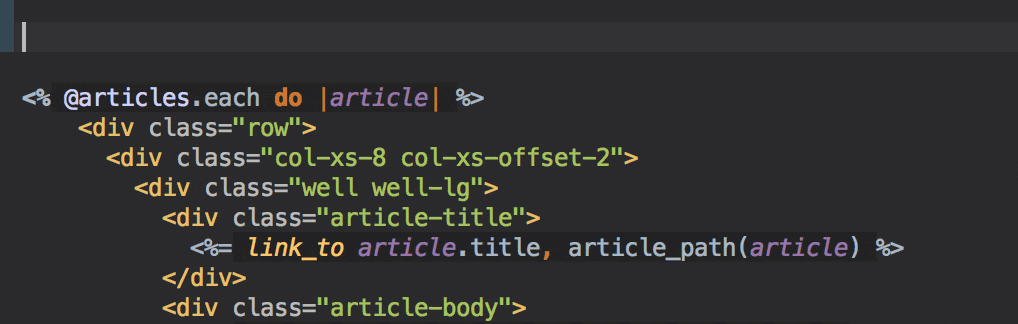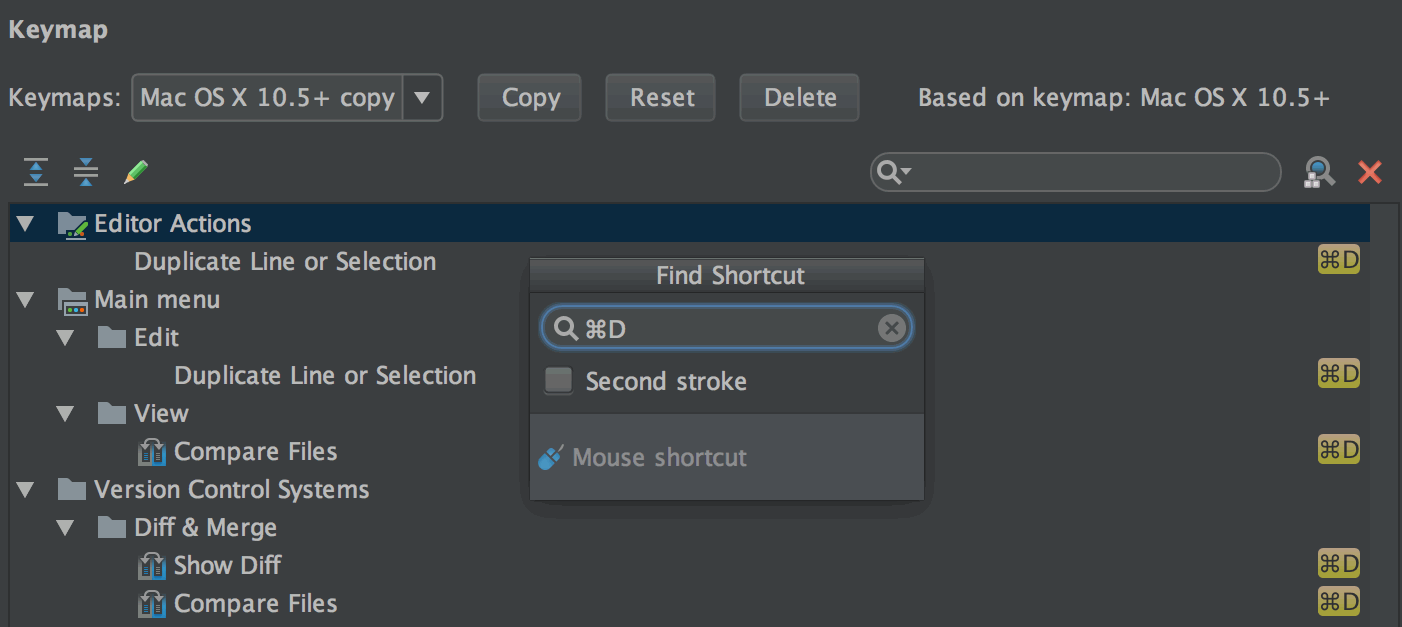はじめに
この記事はRubyMineの公式ブログに掲載されていた以下の記事を翻訳したものです。
10 RubyMine Shorcuts you Shouldn’t Miss | RubyMine Blog
僕の翻訳では原文の意味を壊さない程度に意訳していますが、まったく意味が違っていたり、おかしな内容があったりした場合はコメント欄や編集リクエストで教えてください。
Mac用のショートカット記号について
Macで使われるショートカット記号は次のようになっています。
- command ⌘
- shift ⇧
- option ⌥
- control ⌃
参考: Mac のキーボードショートカット - Apple サポート
ただし、キートップのプリントと一致する⌘はともかく、それ以外の記号はなかなか覚えられない人も多いと思うので(少なくとも僕はそう)、都度訳注として記号の意味を入れていきます。
それでは以下が翻訳です。
絶対見逃せないRubyMineのショートカット10選
RubyMineのショートカットを使えば、おきまりのタスクをとても簡単に素早く実行できます。この記事では日常的によく使われる便利なショートカットを10個紹介します。
1. あらゆるものをサーチする: Shift+Shift
シフトキーの2回押しはRubyMineでまず最初に覚えなければいけないショートカットです。シフトキーを2回押せば、ファイル、クラス、シンボル、オプションなどなど、本当になんでもサーチでき、そこへジャンプすることができます。
シフトキーの2回押しはアクションを検索し、そのショートカットも表示します。また、それを実行することもできます。
さらに、このショートカットを使えばIDEの設定を検索したり、変更したりすることも可能です。
2. 宣言された場所や定義元にジャンプする: ⌘+Click / ⌘B or Ctrl+Click / Ctrl+B
これも非常によく使われるショートカットの一つです。このショートカットを使うと、クラスやメソッド、変数、アセット、その他あらゆるオブジェクトの定義元にジャンプすることができます。 Cmd/Ctrl キーを押さえながらオブジェクトをクリックしても定義元にジャンプできます。
もしそのオブジェクトが複数の箇所で使われていれば、ドロップダウンリストを表示し、いずれかの使用箇所にジャンプすることができます。
ちなみに、 ⌥F7 / Alt+F7 (訳注:⌥はOptionキー)というショートカットでも、そのオブジェクトの全使用箇所を表示することが可能です。
3. オススメアクションを表示する: ⌥Enter or Alt+Enter
(訳注:⌥はOptionキー)
静的なコード解析はRubyMineのもっとも重要な機能のひとつです。プロジェクトコード内にハイライトもしくは下線が引かれたコードはありませんか?もしあれば、それはIDEがコードの変更を提案している証拠です。キャレットをハイライトされたコードに移動させ、 ⌥Enter / Alt+Enter を押すと、利用可能なオススメアクションが表示されます。その内容が適切であれば、そのまま適用することが可能です。
オススメアクションの中にはうっとうしいものや、やりすぎなもの、人によって好みが分かれるもの含まれることでしょう。そんな場合は特定のコード解析をOFFにできます。これは特定の行や特定のファイル、プロジェクト全体というように、希望に応じて適用できます。
4. Rakeタスクを実行する: ⌥R or Ctrl+Alt+R
(訳注:⌥はOptionキー)
RubyMineでは ⌥R / Ctrl+Alt+R というショートカットを使って、routesを表示したり、データベースマイグレーションを走らせたり、その他の共通rakeタスク、またはカスタムrakeタスクを実行したりできます。
とはいえ、従来の実行方法が好きだというのであれば、⌥F12 / Alt+F12で組み込みターミナルを開き、そこでrakeタスク(またはその他のタスク)を実行することも可能です。
5. ...を実行する: ⌃⌥R or Alt+Shift+F10
(訳注:^⌥はControl+Optionキー)
アプリケーションを起動するプロセスを選択したり、実行の設定を変更したりする場合のベストな方法は ⌃⌥R / Alt+Shift+F10 を押すことです。こうすると実行用のポップアップウインドウが開きます。
Tip: Shift+Enterを押すと、選択した設定をデバッグ実行することができます。
6. コードをリファクタリングする: ⌃T / Ctrl+Alt+Shift+T
(訳注:^はControlキー)
リファクタリング機能はRubyMineユーザーにとても人気のある機能です。コードを選択し、 ⌃T / Ctrl+Alt+Shift+T を押すとそのコードに関連するリファクタリングの一覧が開きます。適用したいリファクタリングがあれば、それを選択してください。
7. バージョン管理ツール(VCS)用の操作コマンドをポップアップする: ⌃V or Alt + BackQuote(`)
(訳注:^はControlキー)
バージョン管理ツールとの統合機能はJetBrains製IDEに共通する最大の魅力の一つです。ローカルの変更履歴を確認したり、ブランチを切り替えたり、他のリポジトリとコードを比較したり、プロジェクトコードをpush/更新したり、何かお探しの操作があれば ⌃V / Alt + BackQuote(`) を押してください。
8. ERBの式出力タグを挿入する: ⇧⌘. / Ctrl+Alt+.
(訳注:⇧はShiftキー)
Viewファイルを編集しているときは、このショートカットがとても便利です。ERBで式出力を使いたいときは、 ⇧⌘. / Ctrl+Alt+. を押してください。こうすれば式出力用のタグが自動的に挿入されます。これでいちいち自分でタグを打ち込む時間が省けますね。
9. テキストをHTMLタグで囲む: ⌥⌘J / Ctrl+Alt+J
(訳注:⌥はOptionキー)
ViewファイルにあるテキストをHTMLタグで囲みたい場合は、そのテキストを選択し、 ⌥⌘J / Ctrl+Alt+J を押して、目的のタグをタイプしてください。RubyMineはそのタグで使う属性を自動補完したりすることもできます。
10. コードを自動整形する: ⌥⌘L / Ctrl+Alt+L
(訳注:⌥はOptionキー)
コードの自動成形機能を使うと、Ruby用のコードスタイルや現在の設定(Settings / Preferences | Editor | Code style)に応じてあなたのコードが整形されます。 ⌥⌘L / Ctrl+Alt+L は任意の箇所で実行することも可能です。こうすると開いているファイル全体に対して自動整形が適用されます。コードの一部を選択した状態で実行すれば、選択した部分だけが自動生成されます。
ショートカットをもっと使いこなそう
ここまで紹介したショートカットは必ずみなさんの日々の開発作業で役に立つと信じています。便利なショートカットをもっと知りたいという場合は、 弊社Webサイトで公開しているMac向けまたはWindows/Linux向けのキーマップ集(PDF)を参照してください。
最後に、IDEの設定画面(Preferences / Settings | Keymap)から自分独自のショートカットを検索したり、作成したりすることも可能です。ショートカットの検索は名前で検索することもできますし、キー操作で検索することも可能です。
みなさんが一番よく使うお気に入りのショートカットはなんでしょうか?ぜひ以下のコメント欄(訳注:これは公式ブログのコメント欄を指しています)で教えてください!
RubyMineユーザーと開発チームが集まるSlackもお忘れなく。まだ参加していない方はぜひ参加してください。
それでは!
(翻訳ここまで)
おまけ:ソニックガーデンのメンバーがよく使うショートカット
僕(@jnchito)はこんなショートカットもよく使います。
たとえば以下はファイルを変更してdiffを確認、コミット、GitHubにPush、と操作するときに使うショートカットです。
- ⌘+9でLocal Changesペインを表示
- ⌘+Dでdiffを表示
- ⌘+Shift+[, ⌘+Shift+] で前後のファイルのdiffを表示
- ⌘+Kでコミットポップアップを表示&コミット実行
- ⌘+Shift+KでGitHubにpush
また、直前に実行したタスクを再実行するときは ^R (Ctrl+R)を使います。
Failするテストを再実行したりするときに便利です。
他にもこんなショートカットもよく使います。
- ⌘+[, ⌘+] でジャンプ履歴を行き来する
- ⌘+Shift+[, ⌘+Shift+] でタブを行き来する
ソニックガーデン内のメンバーからもよく使うショートカットを挙げてもらったので、ぜひ参考にしてみてください。
@tkawa さんがよく使うショートカット
- ⌘+O クラス名で検索
- ⌘+Shift+O ファイル名で検索
@shunichi さんがよく使うショートカット
- ⌘ + E 最近使ったファイルから絞り込み
- ⌥ + ↑ or ↓ (⌥はOptionキー)シンタックスに従って選択範囲を広げる/狭める
- ⌘ + Shift + 8 Column Selection Mode
- F7 (diff表示時) 次の変更点へジャンプ
@tochi さんがよく使うショートカットは以下の記事にまとめられています。
この記事にも載っている ⌘+⌥+R(⌥はOptionキー)でRailsのジェネレータコマンドを実行、は僕もよく使いますね。
あわせて読みたい
続編の記事が出ました!
こちらの記事ではナビゲーション用のショートカットを紹介しています。