Remix OSはパソコンをターゲットとして開発されたオペレーティングシステムです。x86を対象に開発されたAndroidであるAndroid-x86をベースとしており、パソコン上でAndroidアプリケーションが実行できます。Jide Technologyによって開発され、2016年1月に無償でリリースされました。パソコン向けのRemix OS for the PCが存在しますが、インストールせずに試せるようにVMwareにインストールしてみました。
※ 2018/05/21 VMware Workstation 14 で実行する際にグラフィックのハードウェアアクセラレーションが有効にならない不具合に対応しました。記事内のリンクから最新版の VMware イメージをダウンロードしていただくことで解決するはずです。
Remix OS VMwareイメージについて
完成した VMware イメージを GitHub (javacommons/remixos-vmware ※) で公開しています。
VMware Workstation 9.0 以上または VMware Player 最新版で実行できます(Macで動作するVMware Fusion 5.0以上でも使えます ※)。
今回は、画面の解像度が800x600から1920x1080(フルHD)まで4段階で選択できるようになっています(注記:この解像度を選択できる機能は、Remix OS自体の標準的なものではなく、あくまで私がVMwareにインストール後、ブートローダーの設定ファイルを編集して実現したものですので、ご自分でRemix OSをインストールされた際に、解像度選択がないぞーと叫ばないでくださいね)。
さて、似たような記事を先ほど投稿したのですが(こちら)、これは、インストール終了後に日本語化を含む設定を私が施した後のOSイメージです。とりあえず、「Remix OSを(ちゃんと設定して)使ったらこんな感じなんだ!」というのを知りたい場合には、そっちの方をお使いください。
ということで、この記事で以下に紹介する、Remix OSのVMwareイメージは、インストール終了後再起動がかかって、OSのようこそ画面が出てきたところで電源を切って保存した感じです。言語(日本語)選択や「Google日本語入力」のインストール・設定を行わないと、日本語キーボード配列を正しく認識しないなどのハードルがあって、簡単に使おうということにはならないかも?しれませんが、実機(ご自分のPC)にインストールする予定がある方は是非こちらをトライしてください。
- 追記: 「Remix OS v3.0.207 の初期設定 (意外とできてない項目があるでしょう!)」 という記事を書きました(http://qiita.com/javacommons/items/295f6443057d053a2d11)。 Remix OS(VM)を起動した後に是非行っていただきたい手順が書いてありますので参考にしてみてください。
VMwareイメージの取得方法ですが、下のファイル名をクリックすると Google Drive のページに飛び、「プレビューに問題が発生しました」というメッセージが表示されますが、「ダウンロード」ボタンをクリックすればダウンロードが始まります。ダウンロードしたファイルは、7zipというソフトで解凍する必要があります。
| ダウンロードファイル名 | ファイルサイズ | リリース日時 | 動作確認 |
|---|---|---|---|
| RemixOS-v3.0.207-64bit.2019-0106-2008-raw3.7z | 1.28GB | 2019/01/06 20:08 | VMware Workstation 9 および 12、14、および 15 VMware Player 12 |
-
ダウンロードファイルURL: https://drive.google.com/open?id=1HCboZEDTRIgyBDV6U_DAV7aTk87GToMV
-
解凍後のフォルダ内の RemixOS-v3.0.207-64bit.vmx というファイルをダブルクリックしてください。(ただし、VMware Workstation または VMware Player がインストールされている必要があります)
-
とりあえず、VM のメモリは 2GB、CPU のコア数は 2 に設定してます。ご自分のマシンに合わせて上げていただければより快適に動作するかと思います。(VMware WorkstationまたはVMware Playerの設定方法についてはここでは省略します。分からない方は、とりあえずそのままの設定でも動作しますのでご安心ください)
起動直後の黒い画面では、キーボードの上下キーで画面の解像度を選択できます。選択後、ENTERキーを押すと選択された解像度でRemix OSが起動します。キーを押さないままで数秒経つと、自動的に~~1920x1080(フルHD)~~1280x720の解像度で起動します。
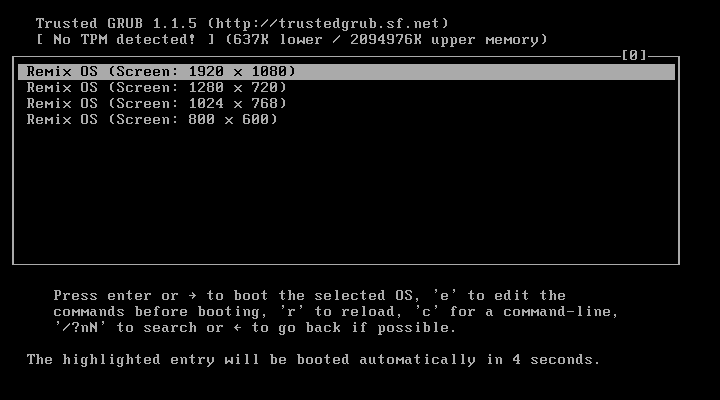
最後に
この記事および新VMwareイメージは数日前に、フルHD(1980x1080)決めうちで公開したものの改訂版(改善版)です。
ブートローダー(grub)の設定ファイル(/grub/menu.lst)を編集(変更)したのが唯一の違いとなっています。
ご自分でVMまたは実機にインストールした際に、起動時に解像度の切り替えができるようにしたい方は以下のURLを参照してみてください。
https://github.com/javacommons/remixos-vmware/blob/master/grub/menu.lst ※
それでゃ!
😲セーラームーン / ムーンライト伝説 (ユーロビート)ver.
|
2017/03/24-07:16 535views
2017/03/19-??:?? 446views
2017/03/17-??:?? 366views
